Oprava chyby Valorant TPM 2.0 ve Windows 11 – TechCult
Různé / / April 18, 2023
Upgrade na Windows 11 může mít za následek chybu Valorant TPM 2.0 při spouštění hry. Máme podrobného průvodce, jak opravit tuto chybu Valorant TPM 2.0 ve Windows 11. Přečtěte si tento článek až do konce, abyste se mohli vrátit ke hře bez přerušení.
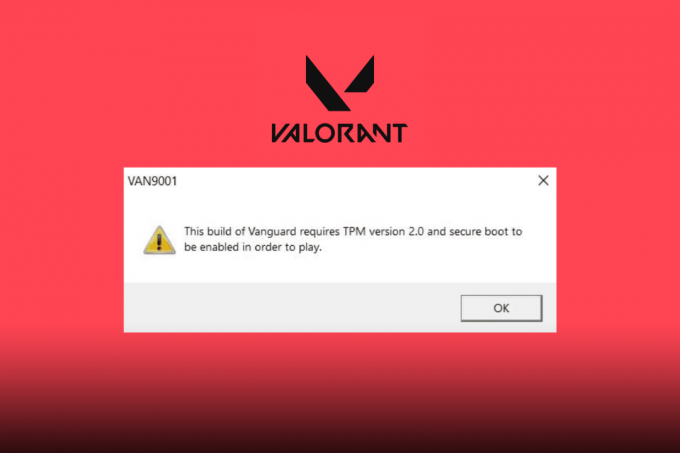
Obsah
Jak opravit chybu Valorant TPM 2.0 ve Windows 11
Přečtěte si článek až do konce a opravte chybu Valorant TMP 2.0 na počítači se systémem Windows 11.
Rychlá odpověď
Zkuste aktualizovat operační systém Windows 11. Přejděte do systému Windows Nastavení > Windows Update
a poté klikněte na Kontrola aktualizací a postupujte podle pokynů k aktualizaci systému Windows.
Co způsobuje chybu TPM 2.0 ve Valorantu?
Nejprve si definujme TPM 2.0 a proč je tak důležitý. TPM 2.0 znamená Trusted Platform Module 2.0, hardwarová bezpečnostní funkce, která pomáhá chránit citlivé informace ve vašem počítači, jako jsou hesla a šifrovací klíče. Jeho cílem je zlepšit zabezpečení systému a dat, což je zvláště důležité, pokud jde o zabezpečení her a online. Riot Games vždy pracovali na odstranění podvádění a nabízeli nejlepší možné herní prostředí. A Riot’s Vanguard je jedním z nejlepších anti-cheat systémů. S přidáním těchto dvou prvků do jejich seznamu minimálních požadavků bude pro hráče mnohem těžší podvádět ve hře kvůli dodatečné vrstvě zabezpečení, která je vynucována. Nyní se podívejme na možné příčiny chyby TPM 2.0 ve Valorant:
- TPM 2.0 a Secure Boot nejsou povoleny: Pokud chcete hrát Valorant na Windows 11, budete potřebovat Secure Boot a TPM 2.0. Pokud některá z funkcí selže, Valorant nebude ve vašem systému fungovat. Secure Boot je jednou z nových funkcí Unified Extensible Firmware Interface (UEFI), která chrání uživatele před bezpečnostními hrozbami. TPM 2.0 je hardwarové bezpečnostní opatření, které je nutné ke spuštění Windows 11. Chcete-li hrát Valorant, musí být povoleny TPM 2.0 i Secure Boot, a pokud je některý z nich zakázán, dostanete chybu TPM 2.0.
- Chybí čip TPM 2.0: Pokud ve vašem počítači chybí čip TPM 2.0, může dojít k chybě TPM 2.0. Upgrade na novější počítač s čipem TPM 2.0 je v tomto případě bohužel jedinou možností.
- Konflikty s jinými softwarovými programy: Některé softwarové programy, jako je antivirový software nebo software brány firewall, mohou být v konfliktu s čipem TPM 2.0 a způsobit tuto chybu. Uživatelé se mohou pokusit dočasně deaktivovat svůj antivirový software nebo software brány firewall, aby zjistili, zda problém vyřeší.
Chyba TPM 2.0 ve Valorant může být způsobena různými faktory, ale existuje několik řešení, která můžete vyzkoušet, o kterých budeme diskutovat později v tomto článku. Pojďme nyní vědět, proč Valorant říká, že potřebuji TPM 2.0, když už mám?
Proč Valorant říká, že potřebuji TPM 2.0, když již mám?
Chyba TPM 2.0 vám může bránit ve hře Valorant. Rozdíl mezi touto chybou a ostatními chybami ve Valorant je v tom, že s tímto problémem se zaváděním nemůžete ani otevřít Valorant. Protože jste se dozvěděli o možných příčinách této chyby Valorant TPM 2.0, vyžaduje, aby byl ve vašem systému Windows povolen TPM 2.0 a Secure Boot 11, takže pokud již máte TPM 2.0 ve svém systému, vše, co musíte udělat, je zkontrolovat, zda je váš TP 2.0 a Secure Boot povolen, jak je popsáno dříve. A to je důvod, proč se s touto chybou setkáte, i když máte TPM 2.0.
Nyní je čas znát několik jednoduchých oprav této chyby, takže pojďme rovnou k další části o opravě chyby Valorant TPM 2.0 Windows 11.
Tato chyba TPM 2.0 může být frustrující a bránit vám v tom, abyste si hru užili. Ale nebojte se, máme pro vás několik tipů, jak tento problém vyřešit a opravit, zde jsou.
Metoda 1: Základní metody odstraňování problémů
Zde je několik základních kroků, které je třeba provést, pokud narazíte na chybu ve Valorant.
1A. Restartujte klienta Riot
Většina hráčů doporučuje několikrát zavřít a restartovat vašeho Riot Client nebo Valorant, abyste zjistili, zda chyba přetrvává. Chcete-li hru restartovat, postupujte podle našich pokynů Jak restartovat klienta Valorant Riot ve Windows 10 průvodce.
1B. Spusťte Valorant v režimu správce
Je to super snadné, vše, co musíte udělat, je provést následující kroky:
1. Klikněte pravým tlačítkem na Udatný a vyberte Spustit jako administrátor.

Metoda 2: Povolte TPM 2.0
Chcete-li zkontrolovat, zda je na zařízení s Windows 11 povolen TPM 2.0, postupujte takto:
Poznámka: Než je povolíte, zkontrolujte, zda vaše zařízení podporuje TPM 2.0 a Secure Boot. Specifikace vašeho zařízení naleznete na webu výrobce nebo v návodu k zařízení.
1. lis Windows + Rklíče společně otevřít Běh dialogové okno.
2. Typ tpm.msc a klikněte na OK.

Pokud je modul TPM již povolen, zobrazí se zpráva TPM je připraven k použití objeví se. Pokud TPM není povoleno, zobrazí se zpráva Nelze nalézt kompatibilní modul TPM objeví se.
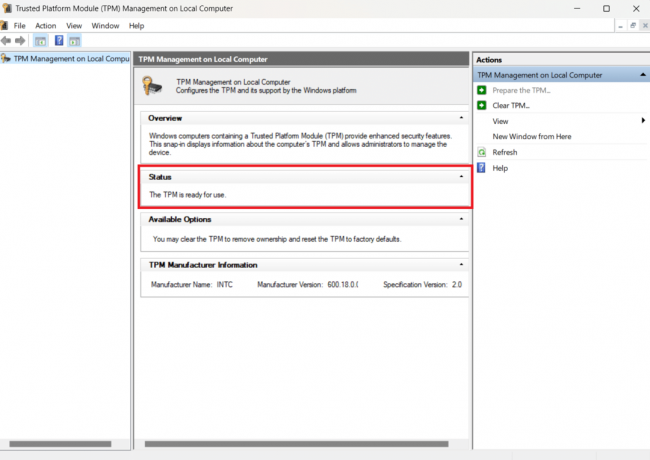
Přečtěte si také:Jak používat digitální vibrace ve Valorantu
Metoda 3: Povolte TPM 2.0 a Secure Boot
Při této metodě musíte při restartování počítače povolit TPM 2.0 a Secure boot v nastavení BIOSu. Před spuštěním počítače můžete nakonfigurovat základní desku a systém pomocí nabídky BIOS. Než budete pokračovat, doporučujeme vám vyhledat nabídku nastavení systému BIOS pro vaši základní desku. Chcete-li povolit TPM 2.0 a Secure Boot, musíte se v nabídce pohybovat sami. Zde jsou kroky, jak zkontrolovat výrobce a podrobnosti o modelu vaší základní desky:
1. Typ cmd do Windows vyhledávací lišta a stiskněte Vstupte klíč, otevřít Příkazový řádek.

2. Zadejte následující příkaz wmic základní deska získat produkt, výrobce v příkazovém řádku. Zobrazí se výrobce a model vaší základní desky. Jak je ukázáno níže.
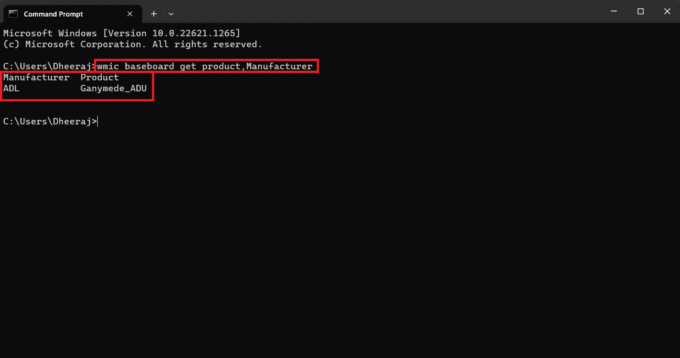
Nyní postupujte podle níže uvedených kroků, abyste povolili TPM 2.0 a Secure Boot:
Poznámka: Nabídky se mohou lišit v závislosti na výrobci a modelu vaší základní desky, takže před vytvořením nějaké změny, vyhledejte nastavení své základní desky na webu výrobce nebo v zařízení manuál.
1. Restartujte váš počítač.
2. Můžete vidět úvodní obrazovku, která určuje, kterou klávesu stisknout pro zadání režim nastavenía každý systém značek definuje, se kterými klíči jsou.
Zde je seznam nastavení klíče bios podle jejich značek.
- Dell: F2 nebo F12.
- HP: ESC nebo F10.
- Acer: F2 nebo Delete.
- ASUS: F2 nebo Delete.
- Lenovo: F1 nebo F2.
- MSI: Vymazat.
- Toshiba: F2.
- Samsung: F2.
3. Jednou v BIOS menu, přejděte na Zabezpečené BOOT a TPM 2.0 nastavení a umožnit jim.

Metoda 4: Aktualizujte systém Windows
Kontrolovat všechny dostupné aktualizace systému Windows je vždy dobrá věc. Pokud náhodou používáte zastaralou verzi Windows, může to vést k chybě TPM 2.0. Chcete-li tedy tuto chybu nebo jakoukoli jinou chybu udržet na uzdě, musíte aktualizovat systém Windows na nejnovější dostupnou verzi. Chcete-li tak učinit, přečtěte si našeho průvodce Jak stáhnout a nainstalovat aktualizace v systému Windows 11.
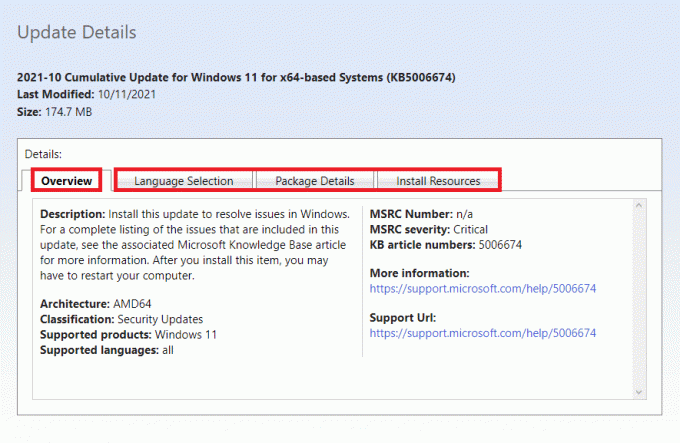
Přečtěte si také:Jak opravit poklesy Valorant FPS
Metoda 5: Zakažte automatické spouštění Discordu
Víme, že to může znít, ale deaktivace automatického spouštění Discordu vám někdy může pomoci zbavit se chyby TPM 2.0 a vrátit vás zpět do hry. Zde jsou kroky k deaktivaci automatického spouštění Discordu:
1. Zahájení Svár na vašem PC.
2. Klikněte na Ozubené kolo ikonu pro přístup k nastavení Discord.
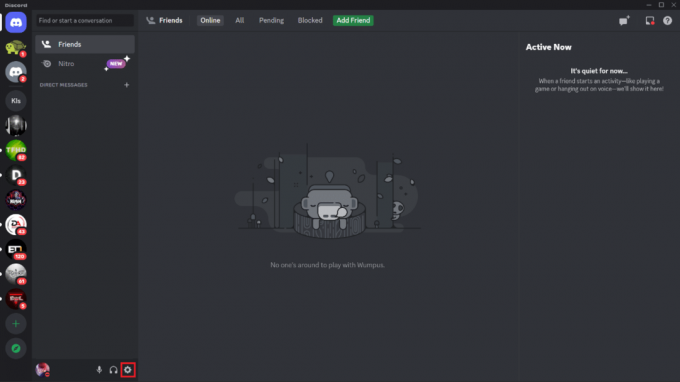
3. Přejděte dolů a klikněte na Nastavení Windows v nabídce vlevo.
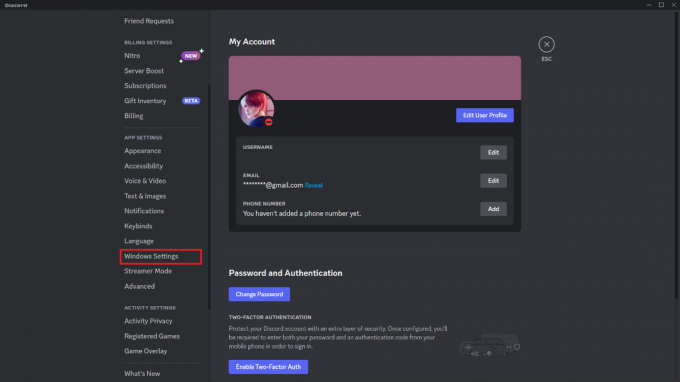
4. Přepněte na Otevřete Discord přepínač vypnuto, pokud je zapnutý.

Zavřete a restartovat počítač a poté spusťte Valorant, chyba by měla být pryč.
Metoda 6: Zavřete všechny procesy související s Valorantem
Další věc, kterou můžete udělat, je ukončit hru a ukončit všechny její procesy pomocí Správce úloh. Chcete-li zjistit, jak zavřít všechny procesy nebo programy běžící na pozadí, Chcete-li ukončit úlohu, postupujte podle níže uvedených kroků:
1. Zahájení Správce úloh na vašem počítači se systémem Windows.
2. Ve Správci úloh přejděte na kartu Procesy Udatný.
3. Klepněte pravým tlačítkem myši na Udatný.
4. V rozbalovací nabídce klikněte na Ukončit úlohu.
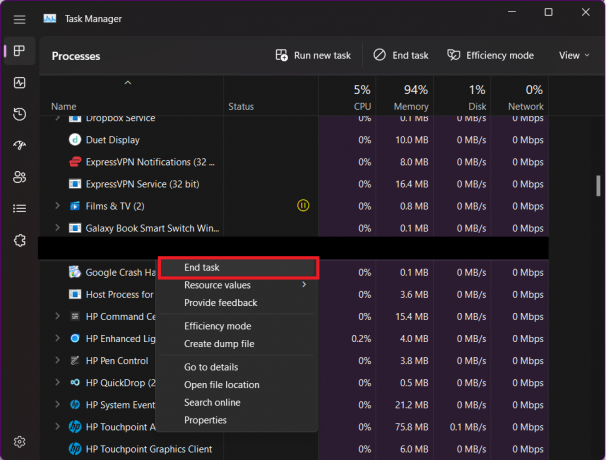
Přečtěte si také:Opravte chybu Invalid Access to Memory Location Error in Valorant
Metoda 7: Aktualizujte ovladač grafiky
Program, který spravuje grafický hardware a komponenty vašeho počítače, se nazývá grafický ovladač. Pro nejlepší výkon počítače je nezbytné udržovat tyto grafické ovladače aktualizované. Tyto ovladače mohou ovlivnit Valorant a příležitostně vést k chybě TPM 2.0 ve vašem systému Windows 11, pokud jsou staré nebo mají vadnou grafiku. Při aktualizaci ovladačů postupujte takto:
1. zmáčkni Okna klíč a typ Správce zařízení.
2. Dvakrát klikněte na Správce zařízení.

3. Klikněte na Adaptéry displeje rozšířit to.
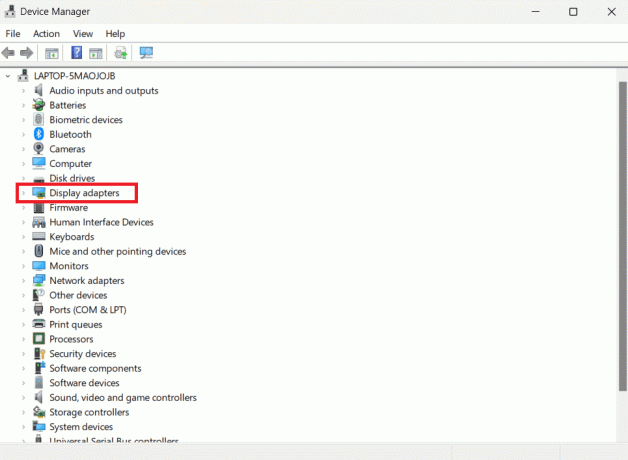
4. Nyní klikněte pravým tlačítkem na svůj Grafická karta (např NVIDIA Geforce GTX 2050) a klikněte na Aktualizujte ovladač.
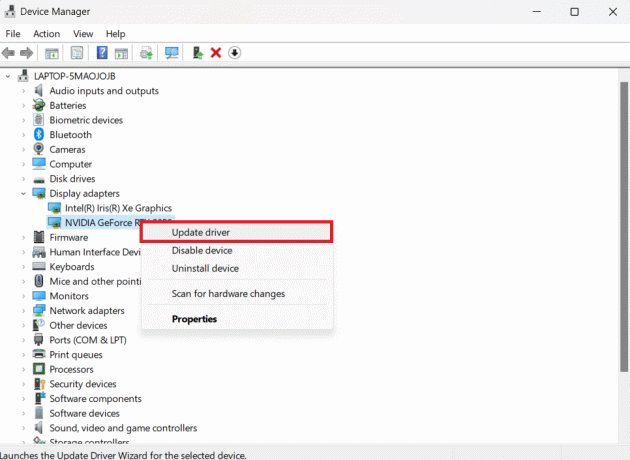
5. Klikněte na Automaticky vyhledávat ovladače.
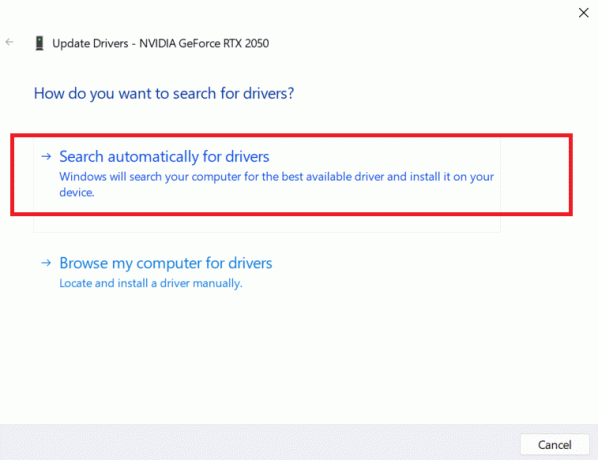
Pokud je ovladač zastaralý, bude automaticky aktualizován na nejnovější verzi.
Metoda 8: Přeinstalujte Valorant
Chápeme, že tato metoda může být obtěžující, protože pro návrat do hry musíte hru odinstalovat a poté znovu nainstalovat. Pokud byly vyčerpány všechny ostatní možnosti a předchozí metody selhaly, měli byste tuto možnost zvážit. Zde jsou kroky k odinstalaci Valorant jako první:
1. Typ Kontrolní panel v vyhledávací pole a dvakrát klikněte na Kontrolní panel.

2. Klikněte na Odinstalujte program

3. Hledat Udatný, klikněte na něj pravým tlačítkem a vyberte Odinstalovat.

Než se pokusíte znovu nainstalovat Valorant, počkejte na dokončení procesu odinstalace.
Chcete-li nyní znovu nainstalovat Valorant, postupujte takto:
1. Otevři Riot Client aplikace na vašem PC.
2. Podepsatv tvému Účet nepokojů.

3. Hledejte Valorant a klikněte na Udatný dlaždici a poté klikněte na Nainstalujte.

Instalace bude trvat několik minut nebo hodin v závislosti na rychlosti vašeho internetu, takže buďte trpěliví a spusťte hru, jakmile bude instalace zcela dokončena. Chyba Valorant TPM 2.0 musí být nyní pryč.
Přečtěte si také:Opravte chybový kód Valorant 62
Metoda 9: Kontaktujte podporu Valorant
Středisko podpory Valorant je poslední možností. Pokud žádná z metod nefunguje, je vždy nejlepší kontaktovat tým podpory Riot a informovat je o chybě, ke které dochází. Zde je návod, jak se dostat do kontaktu s podporou Riot.
1. Ve webovém prohlížeči přejděte na Stránka podpory Valorant.
2. Vybrat TYP POŽADAVKY, Jak je ukázáno níže.

3. Vyplňte do polí potřebné informace a klikněte na PŘEDLOŽIT knoflík.

Věříme, že toto jsou dostatečné možnosti, které je třeba zvážit, pokud narazíte na chybu TPM 2.0. Vyzkoušejte kteroukoli z těchto možností a jsme si jisti, že se budete moci znovu připojit ke svým spoluhráčům a získat zpět svá vítězství.
Doporučeno:
- 10 způsobů, jak opravit kód chyby CE 33987 0 na PS4
- Kolik znaků je uživatelské jméno Fortnite?
- Opravte chybový kód Valorant 29
- 12 Nejlepší Agent v Valorant pro začátečníky
Setkání s chybou TPM 2.0 při hraní Valorant na Windows 11 může být frustrující, ale v tomto jsou uvedeny snadné opravy Potenciální je článek, jako je aktualizace Windows 11 na nejnovější verzi, povolení TPM v nastavení BIOSu a další řešení. Doufáme, že vám tento článek pomůže opravit Chyba Valorant TPM 2.0 ve Windows 11 vám pomohl a hráči mohou pokračovat ve hraní své oblíbené hry bez přerušení. Pokud máte nějaké dotazy nebo návrhy, můžete je zanechat v sekci komentářů níže
Elon je technický spisovatel na TechCult. Píše návody už asi 6 let a pokryl mnoho témat. Rád se zabývá tématy souvisejícími s Windows, Androidem a nejnovějšími triky a tipy.



