11 způsobů, jak opravit chybový kód Microsoft Store 0x80070520 – TechCult
Různé / / April 18, 2023
Pokud stahujete aplikaci z Microsoft Store, může se objevit kód chyby 0x80070520. Problémy s Microsoft Store a nastavením vašeho účtu mohou být frustrující. V této příručce vás naučíme, jak opravit chybový kód Microsoft Store 0x80070520.

Obsah
Jak opravit Microsoft Store Error Code 0x80070520
Zde budete podrobně znát příčiny a jak opravit chybu Microsoft Store 0x80070520 ve Windows 10 a 11.
Rychlá odpověď
Zkuste vyřešit problémy se síťovým připojením a vymazat data mezipaměti Microsoft Store. Poradce při potížích s aplikacemi Windows Store můžete také spustit na svém počítači.
Co je chyba Microsoft Store 0x80070520?
Kód chyby je číselné číslo, které software nebo aplikace zobrazí, když něco nefunguje. Problém za problémem můžete určit pomocí číselného kódu. Pokud se vám zobrazuje chyba Microsoft Store Error 0x80070520, může existovat mnoho možných příčin, které probereme v dalším bodě. Ale jedním z hlavních důvodů jsou nahromaděné aktualizace nebo nežádoucí součásti aplikace.
Jaké jsou důvody pro kód chyby Microsoft Store 0x80070520?
Jak jsme právě řekli, může být mnoho možných příčin, které způsobují chybu. Níže je uvedeno několik z nich:
- Akumulovaná mezipaměť Microsoft Store
- Akumulované aktualizace
- Zastaralá verze Windows
- Problém s připojením
- Problém se serverem
- Poškozená nebo poškozená součást Windows Update
- Přítomnost viru
- Poškozené nebo chybějící systémové soubory po instalaci softwaru třetích stran
Pojďme nyní diskutovat o tom, jak opravit chybu Microsoft Store Error 0x80070520 v systému Windows 10 a 11
Microsoft byl založen Billem Gatesem a jeho přítelem Paulem Allenem v roce 1975 a brzy odstartoval digitální revoluci. Na trhu smartphonů je Android oblíbenou volbou uživatelů a na trhu s PC je bezkonkurenčním vítězem Windows. Používá se nejen pro osobní použití, ale také mnoho firem používá Windows. Vyřešení problému s Microsoft Store je tedy nutné, protože se týká milionů uživatelů po celém světě. Pojďme se seznámit se základy i pokročilými metodami, jak problém vyřešit.
Metoda 1: Základní kroky pro odstraňování problémů
Toto jsou některé základní odstraňování problémů, které vám doporučujeme použít jako první věc. Pokud však nefungují, zkuste jinou uvedenou pokročilou metodu.
1A. Restartujte PC
První věc, kterou můžete v tomto případě udělat, je restartování systému Windows. Postupujte podle níže uvedených kroků:
1. Klikněte na Oknaikona.

2. Klikněte na Napájeníknoflík.

3. Vybrat Restartujte.

1B. Počkejte na dostupnost serveru
Servery společnosti Microsoft jsou mimo provoz a to může být příčinou problému. V takovém případě nemůžete dělat nic jiného, než čekat, až to tým Microsoftu opraví. Pokud však chcete vědět, zda je problém se serverem skutečně problémem, nebo ne, můžete zkontrolovat stav serveru na webech, jako jsou Downdetektor nebo Je to dole právě teď. Můžete také sledovat Microsoft Store na Twitteru a dostanete upozornění, když jsou servery mimo provoz.
Poznámka: Použití služby třetí strany, jako je Downdetector, vám nepomůže mít 100% jistotu, zda jsou servery skutečně mimo provoz nebo ne. Pokud však budete sledovat oficiální Twitter účet Microsoft Store, můžete získat aktualizace o velkých serverech.

1C. Připojte se ke stabilní síti
Pokud síť není stabilní, může to také způsobit poruchu ve vašich aplikacích. Pokud je tomu tak i v tomto případě, můžete změnit síť na jinou službu, která vám pomůže problém vyřešit. Pokud však nechcete měnit síť, je také možné zvýšit rychlost vaší stávající. Přečtěte si tento článek, abyste se o tom dozvěděli více, Jak zvýšit rychlost internetu ve Windows 11.

1D. Scan Virus
Pokud je ve vašem počítači virus, může tento typ chyby způsobit také Windows Store. Nejlepší způsob, jak to vyřešit, je nainstalovat antivirus, prohledat váš systém a odstranit virus pomocí softwaru. Pokud nechcete instalovat žádné externí antiviry, pak existuje vestavěné nastavení, které můžete použít ke skenování virů ve Windows. Přečtěte si tento článek a dozvíte se více Jak spustím antivirovou kontrolu v počítači?

Metoda 2: Spusťte Poradce při potížích s aplikacemi Windows Store
V nastavení je vestavěná funkce odstraňování problémů, kterou můžete použít k odstranění problému. Mnoho lidí však tuto možnost ignoruje a označuje ji za neúčinnou. Odstraňování problémů je však velmi užitečná funkce a doporučujeme vám ji vyzkoušet. Zde je návod krok za krokem.
1. OTEVŘENO Nastavení stisknutím tlačítka Klávesy Windows + I spolu.
2. Poté vyberte Systém a klikněte na Odstraňte problémy.

3. Vybrat jinýodstraňovače problémů.

4. Klikněte Běh vedle OknaObchodAplikace.

Přečtěte si také:Oprava chyby Microsoft Error 0x80070032 v systému Windows 10
Metoda 3: Restartujte základní služby systému Windows
Někdy musí být povoleno restartování základních služeb systému Windows, jako jsou služby inteligentního přenosu na pozadí, aby se předešlo chybovému kódu 0x800705200x80073CFB v obchodě Microsoft. Pokud jsou tyto služby ve vašem systému zakázány, je pravděpodobnější, že se setkáte s diskutovanou chybou. Proto restartujte základní služby Windows podle níže uvedených pokynů.
1. Typ Služby v nabídce vyhledávání a klikněte na Spustit jako administrátor.

2. Nyní přejděte dolů a dvakrát klikněte na Služba inteligentního přenosu na pozadí.

3. Nyní vyberte Typ spouštění na Automatický, jak je znázorněno.
Poznámka: Pokud Stav služby je Zastavila poté klikněte na Start knoflík. Pokud Stav služby je Běh, klikněte na Stop a začněte znovu.
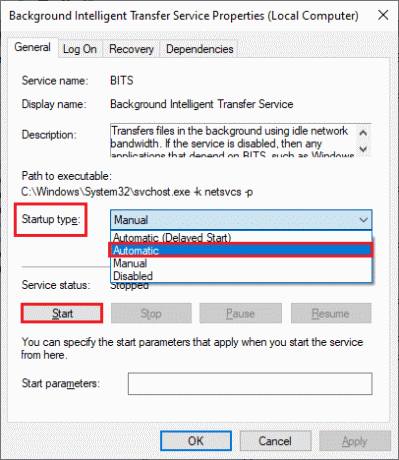
4. Klikněte na Aplikovat a pak OK pro uložení změn. Zkontrolujte, zda můžete opravit diskutovanou chybu.
5. Opakujte všechny tyto kroky pro další služby Windows, jako je Kryptografický, Povědomí o umístění v síti, Instalační program MSI, a Služby Windows Update.
Metoda 4: Resetujte Windows Store
Můžete také resetovat Windows Store, což může také vyřešit problém. Pro resetování postupujte podle níže uvedených kroků.
1. OTEVŘENO Nastavení jak již bylo zmíněno dříve a klikněte na Aplikace následován Instalovánoaplikace.

2. Klikněte na třitečky vedle MicrosoftObchod.

3. Poté vyberte Pokročilýmožnosti.

4. Nakonec klikněte na Resetovat Aplikace.
Poznámka: K opravě aplikace můžete také použít aplikaci Repair.

Přečtěte si také: Opravit chybu v wsclient.dll ve Windows 10
Metoda 5: Ukončete úkoly
Pokud je RAM plná, je možné, že některé aplikace nebudou fungovat správně. Takže můžete vymazat paměť RAM počítače zavřením jiných aplikací. Chcete-li zavřít aplikace, můžete si přečíst našeho průvodce jak zakázat aplikace na pozadí ve Windows 10.

Metoda 6: Vymažte mezipaměť Windows Store
Dočasné soubory mezipaměti nahromaděné v počítači můžete vymazat restartováním počítače. Pokud však chcete vymazat mezipaměť aplikace Windows, postupujte podle kroků uvedených v tomto článku, 14 způsobů, jak vymazat mezipaměť v systému Windows 11.

Metoda 7: Resetujte mezipaměť aplikací Windows Store
Někteří uživatelé si uvědomili, že je možné vyřešit chybu 0x80070520 resetováním souborů mezipaměti úložiště systému Windows. Postupujte podle níže uvedených kroků:
1. Spusťte Běh dialogové okno stisknutím klávesy Windows + R spolu.
2. Nyní zadejte wsreset.exe a udeřit Zadejte klíč.

Přečtěte si také:Opravte kód chyby 0x80070490 v systému Windows 10
Metoda 8: Aktualizujte systém Windows
Pokud vaše verze systému Windows není aktualizována a stále používáte starší verzi systému Windows, doporučujeme vám ji aktualizovat na nejnovější verzi. Někdy mohou nové aplikace a obchod s aplikacemi kolidovat s předchozí verzí systému Windows. Při aktualizaci systému Windows postupujte podle následujících kroků.
1. OTEVŘENO Nastavení, zadáním do vyhledávacího pole systému Windows.
2. Poté vyberte Windows Update a poté klikněte na Šekproaktualizace.
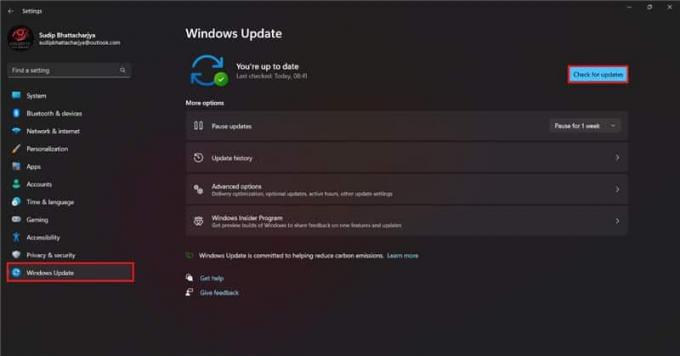
3a. Pokud je k dispozici nová aktualizace, klikněte na Nainstalovat nyní a postupujte podle pokynů k aktualizaci.
3b. Pokud ne, pak dostanete Jste aktuální zpráva.
Metoda 9: Znovu zaregistrujte Windows Store
Pokud je problém s vaším účtem, můžete se znovu zaregistrovat do obchodu Windows a problém se snadno vyřeší. Tato metoda je trochu technická, proto prosím pečlivě dodržujte níže uvedené kroky.
1. Přejděte do nabídky vyhledávání a zadejte Windows PowerShell. Poté klikněte na Spustit jako administrátor.

2. Nyní vložte následující příkazový řádek do prostředí Windows PowerShell a stiskněte Zadejte klíč.
PowerShell -ExecutionPolicy Unrestricted -Command "& {$manifest = (Get-AppxPackage Microsoft. WindowsStore).InstallLocation + 'AppxManifest.xml'; Add-AppxPackage -DisableDevelopmentMode -Register $manifest}
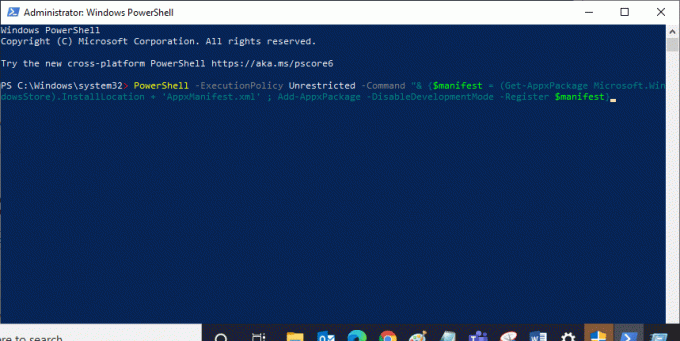
3. Počkejte, až budou příkazy provedeny, a nyní již nebudete čelit diskutované chybě.
Přečtěte si také:Opravit chybu Windows 10 0xc004f075
Metoda 10: Přeinstalujte Windows Store
Můžete také přeinstalovat aplikaci Windows Store, abyste zabránili výskytu chybového kódu 0x80070520. Je to také technický proces, takže vám poradíme, abyste pečlivě dodržovali každý krok.
1. Zahájení PowerShell s právy správce, jak je uvedeno výše.
2. Nyní zadejte get-appxpackage –allusers a udeřit Zadejte klíč.
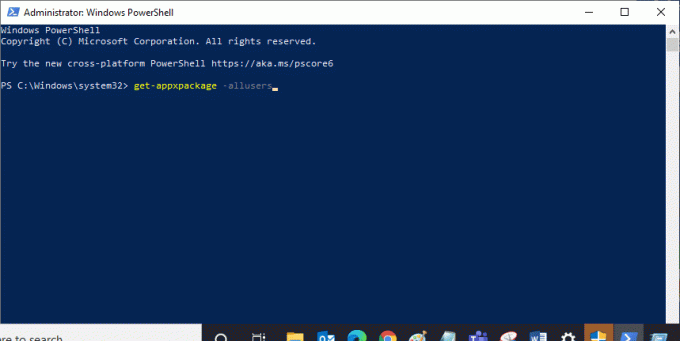
3. Nyní hledejte Microsoft. WindowsStore Pojmenujte a zkopírujte záznam PackageFullName.
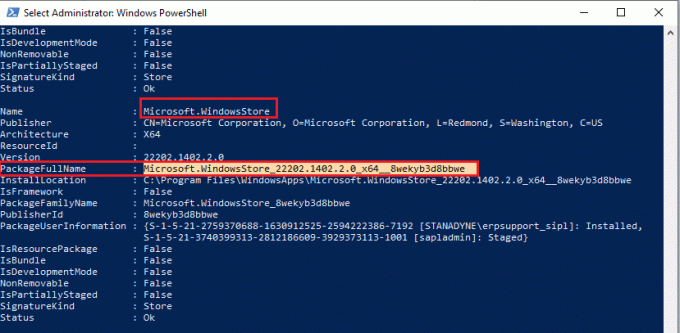
4. Nyní přejděte na nový řádek v okně PowerShell a zadejte remove-appxpackage následuje mezera a řádek, který jste zkopírovali v předchozím kroku.
Vypadá to, že,
remove-appxpackage Microsoft. WindowsStore_22202.1402.2.0_x64__8wekyb3d8bbwe
Poznámka: Příkaz se může trochu lišit v závislosti na verzi systému Windows, kterou používáte.

5. Nyní, Microsoft Store bude smazán z vašeho PC. Nyní, restartujte počítač se systémem Windows.
6. Poté jej znovu otevřete Windows PowerShell jako správce a zadejte následující příkaz.
Add-AppxPackage -registrujte "C:\Program Files\WindowsApps\Microsoft. WindowsStore_11804.1001.8.0_x64__8wekyb3d8bbwe\AppxManifest.xml" –DisableDevelopmentMode
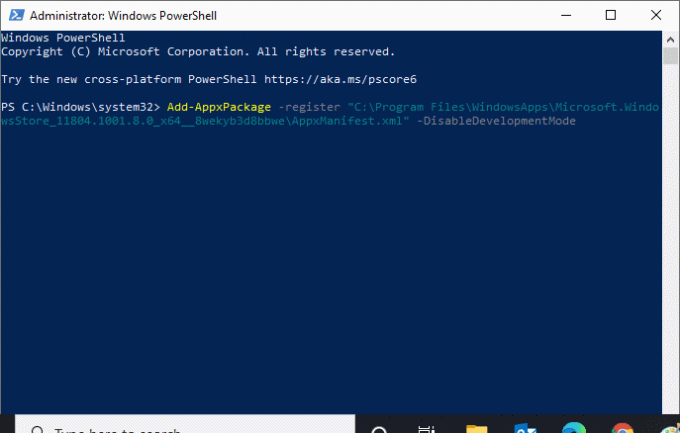
7. Nakonec se Microsoft Store přeinstaluje na váš počítač a nebudete se znovu potýkat s diskutovaným problémem.
Přečtěte si také:Jak opravit chybu 0x80070002 Windows 10
Metoda 11: Kontaktujte Microsoft Store
Pokud nefunguje žádná z metod, které jsme doposud sdíleli v tomto článku, nezbývá než kontaktovat zákaznickou podporu. Můžete je kontaktovat buď z Twitteru, označením Oficiální Microsoft Store účtu a vysvětlení vašeho problému nebo můžete také kontaktovat tým společnosti Microsoft z jejich oficiální stránka podpory.

Doporučeno:
- Jak aktualizovat Facebook na Androidu
- Co je aplikace CapCut?
- Opravit chybu Try That Again v Microsoft Store
- Oprava chyby Microsoft Store Error 0x8A150006 ve Windows 10
Doufáme, že po přečtení tohoto článku váš problém, jak opravit kód chyby Microsoft Store 0x80070520 je nyní vyřešeno. Pokud máte stále nějaké problémy, nezapomeňte se jich zeptat v sekci komentářů a náš tým se o ně postará. Můžete nám také navrhnout nové téma a my se pokusíme o něm napsat samostatný článek. Uložte si naši webovou stránku do své záložky pro budoucí použití. Děkuji za přečtení.
Elon je technický spisovatel na TechCult. Píše návody už asi 6 let a pokryl mnoho témat. Rád se zabývá tématy souvisejícími s Windows, Androidem a nejnovějšími triky a tipy.



