[VYŘEŠENO] Instalační program NVIDIA nemůže pokračovat Chyba
Různé / / November 28, 2021
Když spouštíte instalační program NVIDIA, narazíte na chybu „Instalační program NVIDIA nemůže pokračovat. Tento grafický ovladač nenalezl kompatibilní grafický hardware“ nebo „Instalační program NVIDIA se nezdařil“, pak musíte následovat tento příspěvek, abyste tento problém vyřešili.
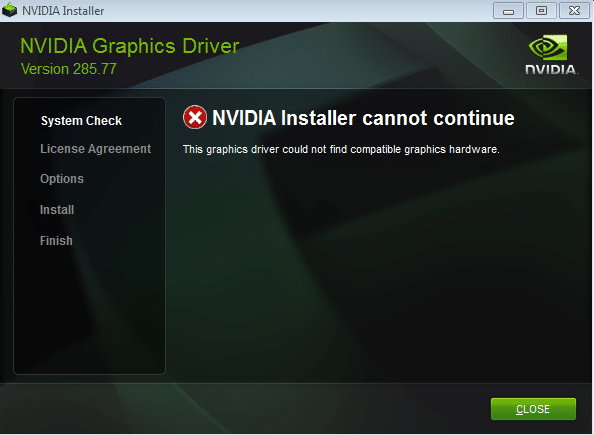
Obě výše uvedené chyby vám neumožňují nainstalovat ovladače pro grafickou kartu NVIDIA; proto jste uvízli s touto nepříjemnou chybou. Kód chyby navíc neobsahuje sebemenší informace, takže je obtížnější tento problém vyřešit. Ale to je to, co děláme; proto jsme sestavili kompresního průvodce, který vám pomůže tento problém vyřešit.
Obsah
- [VYŘEŠENO] Instalační program NVIDIA nemůže pokračovat Chyba
- Metoda 1: Povolte grafickou kartu a zkuste ručně aktualizovat ovladače
- Metoda 2: Ručně stáhněte ovladač grafické karty Nvidia
- Metoda 3: Ručně přidejte ID zařízení vaší grafické karty do instalačního souboru INF
- Metoda 4: Úplně odinstalujte Nvidia ze systému
[VYŘEŠENO] Instalační program NVIDIA nemůže pokračovat Chyba
Doporučuje se
vytvořit bod obnovení systému před provedením jakýchkoli změn ve vašem systému. Aniž bychom ztráceli čas, pojďme se podívat, jak na to Opravit chybu Instalační program NVIDIA nemůže pokračovat.Metoda 1: Povolte grafickou kartu a zkuste ručně aktualizovat ovladače
1. Stiskněte klávesu Windows + R a zadejte „devmgmt.msc“ (bez uvozovek) a stisknutím klávesy Enter otevřete Správce zařízení.

2. Dále rozbalte Adaptéry displeje a klikněte pravým tlačítkem na grafickou kartu Nvidia a vyberte Umožnit.

3. Jakmile to uděláte znovu, klikněte pravým tlačítkem myši na grafickou kartu a vyberte „Aktualizujte software ovladače.”

4. Vyberte „Automaticky vyhledat aktualizovaný software ovladače“ a nechte jej dokončit proces.

5. Pokud by výše uvedený krok mohl vyřešit váš problém, pak velmi dobře, pokud ne, pokračujte.
6. Opět vyberte “Aktualizujte software ovladače“ ale tentokrát na další obrazovce vyberte „Vyhledejte v mém počítači software ovladače.”

7. Nyní vyberte “Dovolte mi vybrat ze seznamu ovladačů zařízení na mém počítači.”

8. Nakonec vyberte ze seznamu kompatibilní ovladač pro váš Grafická karta Nvidia a klikněte Další.
9. Nechte výše uvedený proces dokončit a restartujte počítač, aby se změny uložily. Po aktualizaci grafické karty možná budete moci Opravit chybu Instalační program NVIDIA nemůže pokračovat.
Metoda 2: Ručně stáhněte ovladač grafické karty Nvidia
Chcete-li ručně stáhnout ovladač grafické karty Nvidia, přejděte na tento článek zde, Jak ručně aktualizovat ovladač Nvidia, pokud GeForce Experience nefunguje.
Metoda 3: Ručně přidejte ID zařízení vaší grafické karty do instalačního souboru INF
1. Stiskněte klávesu Windows + R a zadejte devmgmt.msc a stisknutím klávesy Enter otevřete Správce zařízení.

2. Rozšířit Adaptér displeje a klikněte pravým tlačítkem na svůj Zařízení grafické karty Nvidia & vybrat Vlastnosti.

3. Dále přepněte na Karta Podrobnosti a z rozbalovací nabídky pod Vlastností vyberte „Cesta instance zařízení.”

4. Budete něco takového:
PCI\VEN_10DE&DEV_0FD1&SUBSYS_05781028&REV_A1\4&274689E5&0&0008
5. Výše uvedené obsahuje všechny podrobnosti o vaší grafické kartě, například podrobnosti o výrobci, čipové sadě a modelu atd.
6. Nyní mi VEN_10DE říká, že ID prodejce je 10DE, což je ID dodavatele pro NVIDIA, DEV_0FD1 mi říká, že ID zařízení je 0FD1 je grafická karta NVIDIA GT 650M. Pokud chcete odvodit výše uvedené, přejděte dolů a zadejte své ID dodavatele do pole skoku, jakmile se všechna zařízení dodavatele znovu načtou, přejděte dolů a do pole skoku zadejte své ID zařízení. Voila, nyní znáte výrobce a číslo grafické karty.
7. Předpokládám, že ruční instalace ovladače by způsobila chybu „Tento grafický ovladač nenalezl kompatibilní grafický hardware“, ale nepropadejte panice.
8. Přejděte do instalačního adresáře NVIDIA:
C:\NVIDIA\DisplayDriver\355.82\Win10_64\International\Display. Řidič

9. Výše uvedená složka obsahuje mnoho souborů INF, včetně těchto:
nvaa.inf. nvaci.inf. nvami.inf. nvaoi.inf. nvbli.inf. nvdmi.inf
Poznámka: Nejprve vytvořte záložní kopii celého souboru inf.
10. Nyní vyberte některou z výše uvedených možností a otevřete ji v textovém editoru.
11. Přejděte dolů, dokud neuvidíte něco takového:
[NVIDIA_SetA_Devices. NTamd64.10.0] %NVIDIA_DEV.06CA.048F.1028% = Sekce001, PCI\VEN_10DE&DEV_06CA&SUBSYS_048F1028 %NVIDIA_DEV.06CA.0490.1028% = Sekce002, PCI\VEN_10DE&DE&DEV_06CA&SUBSYS_048F1028 %NVIDIA_DEV.06CA.0490.1028% = Sekce002, PCI\VEN_10DE&DE&DEV_0606. Sekce003, PCI\VEN_10DE&DEV_06DA&SUBSYS_081A1028 %NVIDIA_DEV.0DCD.0491.1028% = Sekce004, PCI\VEN_10DE&DEV_0DCD&SUBSYS_04911028 %NVIDIA.04B.0D, %NVIDIA_04B.0D = NVIDIA.04B.08%CD7 PCI\VEN_10DE&DEV_0DCD&SUBSYS_04B71028
12. Nyní opatrně přejděte dolů do části podobné vašemu ID dodavatele a ID zařízení (nebo stejné).
%NVIDIA_DEV.0FD1.0566.1028% = Sekce029, PCI\VEN_10DE&DEV_0FD1&SUBSYS_05661028 %NVIDIA_DEV.0FD1.0578.1028% = Sekce030, PCI\VEN_81020DE&DEV566
13. Nyní opakujte výše uvedený proces, dokud nenajdete podobnou shodu ve všech výše uvedených souborech.
15. Jakmile najdete podobnou sekci, zkuste vytvořit odpovídající klíč, například: V mém případě byla moje cesta k instanci zařízení: PCI\VEN_10DE&DEV_0FD1&SUBSYS_05781028
Klíč tedy bude %NVIDIA_DEV.0FD1.0566.1028% = Section029, PCI\VEN_10DE&DEV_0FD1&SUBSYS_05781028
16. Vložte jej do sekce a bude vypadat takto:
%NVIDIA_DEV.0FD1.0566.1028% = Sekce029, PCI\VEN_10DE&DEV_0FD1&SUBSYS_05781028. %NVIDIA_DEV.0FD1.0578.1028% = Section030, PCI\VEN_10DE&DEV_0FD1&SUBSYS_05681028
17. NYNÍ PŘEJDĚTE DOLŮ do sekce [Strings], bude to vypadat takto:
[řetězce] DiskID1 = "Instalační disk knihovny ovladačů NVIDIA Windows 10 (64 bitů) 1" NVIDIA = "NVIDIA" NVIDIA_A = "NVIDIA" NVIDIA_DEV.06CA.048F.1028 = "NVIDIA GeForce GTX 480M" NVIDIA_DEV.06CA.0490.1028 = "NVIDIA GeForce GTX 480M" NVIDIA_DEV.06DA.081A.1028 = "NVIDIA Quadro 5000M" NVIDIA_DEV.0DCD.0491.1028 = "NVIDIA GeForce GT 555M" NVIDIA_DEV.0DCD.04B7.1028 = "NVIDIA GeForce GT 555M" NVIDIA_DEV.0DCD.04B8.1028 = "NVIDIA GeForce GT 555M" NVIDIA_DEV.0DD1.02A2.1028 = "NVIDIA GeForce GTX 460M" NVIDIA_DEV.0DD1.048F.1028 = "NVIDIA GeForce GTX 460M" NVIDIA_DEV.0DD1.0490.1028 = "NVIDIA GeForce GTX 460M" NVIDIA_DEV.0DD1.0491.1028 = "NVIDIA GeForce GTX 460M" NVIDIA_DEV.0DD1.04B9.1028 = "NVIDIA GeForce GTX 460M" NVIDIA_DEV.0DD1.04BA.1028 = "NVIDIA GeForce GTX 460M"
18. Nyní přidejte řádek pro vaše Grafická karta.
NVIDIA_DEV.0FC6.068B.1028 = "NVIDIA GeForce GTX 650" NVIDIA_DEV.0FD1.0578.1028 = "NVIDIA GeForce GT 650M" NVIDIA_DEV.0FD2.054F.1028 = "NVIDIA GeForce GT 640M" NVIDIA_DEV.0FD2.055F.1028 = "NVIDIA GeForce GT 640M"
19. Uložte soubor a pak se vraťte a znovu spusťte soubor Setup.exe z následující cesty:
C:\NVIDIA\DisplayDriver\355.82\Win10_64\International
20. Výše uvedená metoda je zdlouhavá, ale ve většině případů to lidé dokázali Opravit chybu Instalační program NVIDIA nemůže pokračovat.
Metoda 4: Úplně odinstalujte Nvidia ze systému
1. Stiskněte klávesu Windows + X a vyberte Kontrolní panel.

2. V Ovládacích panelech klepněte na Odinstalujte program.

3. Další, odinstalovat vše, co souvisí s Nvidií.

4. Restartujte systém, abyste uložili změny a znovu stáhněte nastavení.
5. Jakmile jste si jisti, že jste vše odstranili, zkuste znovu nainstalovat ovladače. Nastavení by mělo fungovat bez problémů.
To je to, co máte úspěšně za sebou Opravit chybu Instalační program NVIDIA nemůže pokračovat ale pokud máte stále nějaké otázky týkající se tohoto příspěvku, neváhejte se jich zeptat v sekci komentářů.
![[VYŘEŠENO] Instalační program NVIDIA nemůže pokračovat Chyba](/uploads/acceptor/source/69/a2e9bb1969514e868d156e4f6e558a8d__1_.png)


