Povolte nebo zakažte automatické přehrávání ve Windows 10
Různé / / November 28, 2021
Automatické přehrávání vám umožňuje vybrat různé akce, když do počítače vložíte vyměnitelné zařízení, jako je disk CD, DVD nebo paměťová karta. Jednou z nejlepších věcí na Windows 10 je, že vám umožňuje nastavit výchozí automatické přehrávání pro různé typy médií. Automatické přehrávání zjistí typ média, které máte na disku, a automaticky otevře program, který jste nastavili jako výchozí automatické přehrávání pro dané médium. Pokud máte například DVD obsahující fotografie, můžete nastavit výchozí automatické přehrávání pro otevření disku v Průzkumníkovi souborů a zobrazení mediálních souborů.

Podobně vám automatické přehrávání umožňuje vybrat, který program chcete použít pro konkrétní média, jako je DVD nebo CD obsahující fotografie, skladby, videa atd. Nezaměňujte také automatické přehrávání s automatickým spuštěním, protože oba jsou velmi odlišné a plní různé účely. Každopádně, pokud vás automatické přehrávání obtěžuje, existují různé způsoby, jak jej snadno deaktivovat. Aniž bychom ztráceli čas, podívejme se, jak povolit nebo zakázat automatické přehrávání v systému Windows 10 pomocí níže uvedeného návodu.
Obsah
- Jak povolit nebo zakázat automatické přehrávání v systému Windows 10
- Metoda 1: Povolte nebo zakažte automatické přehrávání v Nastavení systému Windows 10
- Metoda 2: Povolte nebo zakažte automatické přehrávání v Ovládacích panelech
- Metoda 3: Povolte nebo zakažte automatické přehrávání v registru
- Metoda 4: Povolte nebo zakažte automatické přehrávání v Editoru zásad skupiny
Jak povolit nebo zakázat automatické přehrávání v systému Windows 10
Ujistěte se vytvořit bod obnovení jen pro případ, že by se něco pokazilo.
Metoda 1: Povolte nebo zakažte automatické přehrávání v Nastavení systému Windows 10
1. Stisknutím klávesy Windows + I otevřete Nastavení a poté klikněte na Zařízení.

2. Nyní v nabídce vlevo klikněte na Automatické přehrávání.
3. Další, vypnout přepínač pro „Použít automatické přehrávání pro všechna média a zařízení“ zakázat funkci automatického přehrávání.
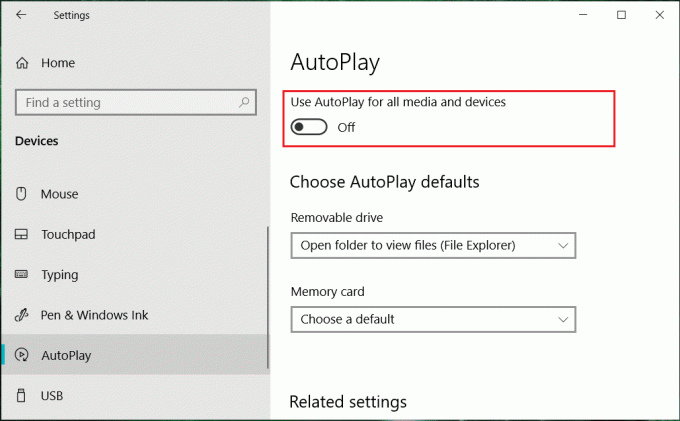
4. V případě, že potřebujete povolit automatické přehrávání pro zapnutí přepněte na ON.
5. Pro uložení změn restartujte počítač.
Metoda 2: Povolte nebo zakažte automatické přehrávání v Ovládacích panelech
1. Typ Kontrolní panel ve vyhledávací liště okna a stiskněte enter.

2. Nyní klikněte na „Hardware a zvuk“ a poté klikněte na Automatické přehrávání.
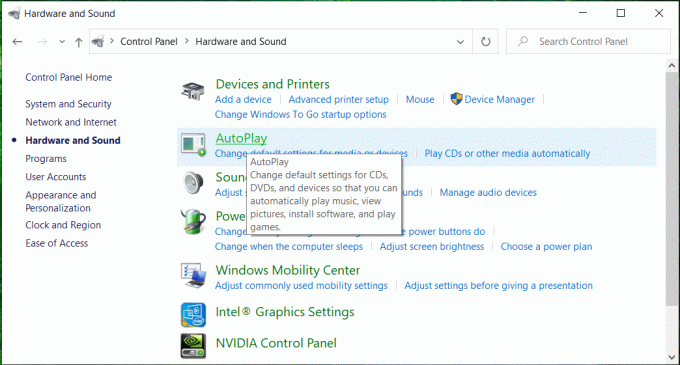
3. Pokud chceš Povolit automatické přehrávání pak zaškrtnutí “Používejte automatické přehrávání pro všechna média a zařízení“ a v případě potřeby
na deaktivujte jej a poté zrušte zaškrtnutí poté klikněte na Uložit.
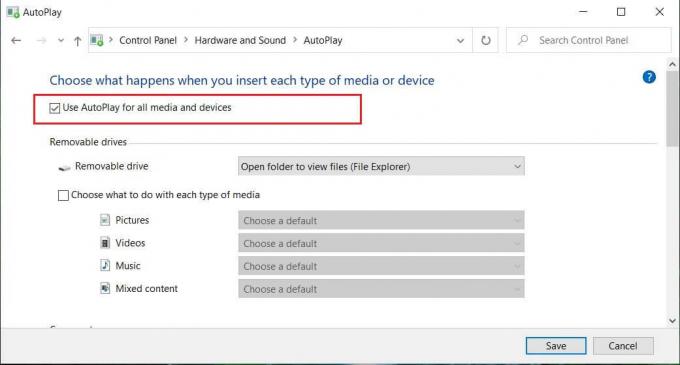
Poznámka: Můžete kliknout na „Obnovit všechna výchozí nastavení” tlačítko ve spodní části pro rychlé nastavení „Vybrat výchozí“ jako výchozí nastavení automatického přehrávání pro všechna média a zařízení.
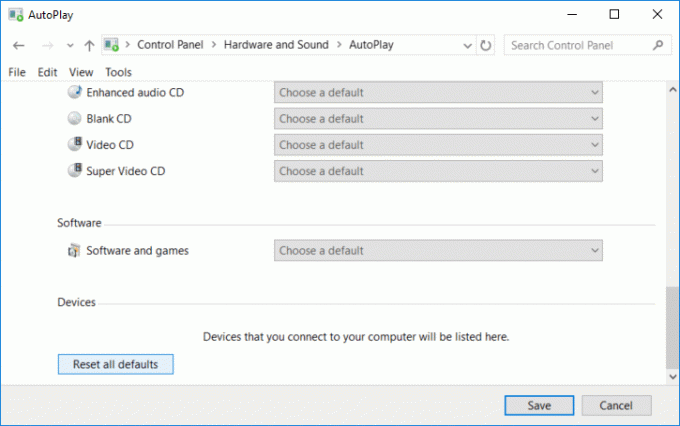
4. Pro uložení změn restartujte počítač.
Takto Povolte nebo zakažte automatické přehrávání ve Windows 10 ale pokud pro vás tato metoda nefungovala, pokračujte další metodou.
Metoda 3: Povolte nebo zakažte automatické přehrávání v registru
1. Stiskněte klávesu Windows + R a zadejte regedit a stisknutím klávesy Enter otevřete Editor registru.

2. Přejděte na následující klíč registru:
HKEY_CURRENT_USER\SOFTWARE\Microsoft\Windows\CurrentVersion\Explorer\AutoplayHandlers
3. Ujistěte se, že vyberete AutoplayHandlers pak v pravém okně podokno dvakrát klikněte na DisableAutoplay.

4. Nyní změňte jeho hodnotu na následující podle svého výběru a klikněte na OK:
Zakázat automatické přehrávání: 1
Povolit automatické přehrávání: 0
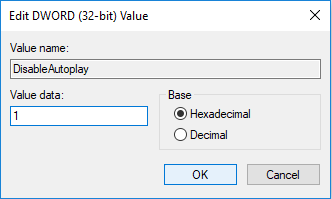
5. Zavřete vše a restartujte počítač pro uložení změn.
Metoda 4: Povolte nebo zakažte automatické přehrávání v Editoru zásad skupiny
Poznámka: Tato metoda nebude fungovat pro uživatele Windows 10 Home Edition.
1. Stiskněte klávesu Windows + R a zadejte gpedit.msc a stiskněte Enter.

2. Přejděte na následující zásady:
Konfigurace počítače > Šablony pro správu > Součásti systému Windows > Zásady automatického přehrávání
3. Vybrat Zásady automatického přehrávání pak v pravém podokně dvakrát klikněte na „Vypněte automatické přehrávání“.
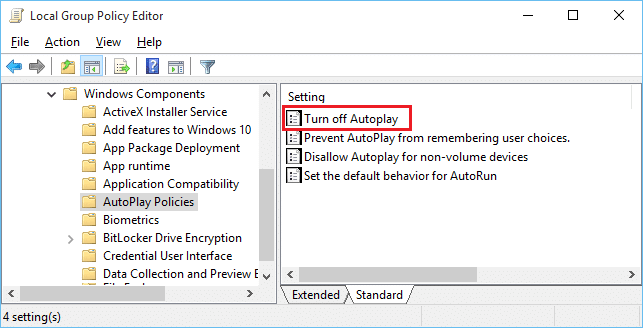
4. Chcete-li povolit automatické přehrávání, jednoduše zaškrtněte „Zakázáno“ a klikněte na OK.
5. Chcete-li automatické přehrávání zakázat, zaškrtněte „Povoleno“ a poté vyberte „Všechny pohony“ z „Vypněte automatické přehrávání“.

6. Klepněte na tlačítko Použít a poté OK.
7. Pro uložení změn restartujte počítač.
Doporučeno:
- Zakažte automatické uspořádání ve složkách ve Windows 10
- Ručně spusťte automatickou údržbu ve Windows 10
- Zakažte automatickou údržbu ve Windows 10
- Zastavte systému Windows 10 automatické mazání mezipaměti miniatur
To je vše a úspěšně jste se naučili Jak povolit nebo zakázat automatické přehrávání v systému Windows 10 ale pokud máte stále nějaké dotazy týkající se tohoto tutoriálu, neváhejte se jich zeptat v sekci komentářů.



