Jak převést JPG do PDF na Mac
Různé / / April 21, 2023
Sdílení obrázků s kontakty přímo z vašeho Macu je docela snadné. Můžeš organizujte své soubory pomocí značek ve Finderu na vašem Macu. Někdy můžete chtít skrýt obsah obrázku nebo chcete zachovat jeho důvěrnost. Nejlepší způsob, jak to udělat, je převést obrázek do PDF a macOS vám to umožní během okamžiku.

Obvykle by vás napadlo spoléhat se na aplikaci nebo web třetí strany při převodu souboru obrázku do PDF. Ale co kdybychom vám řekli, že aplikace Preview to na vašem Macu umí? Ano, může. Tento příspěvek ukáže, jak převést soubory JPG do PDF pomocí aplikace Náhled na Macu.
Než začnete
Někdy starší verze macOS často vede ke spuštění starších verzí aplikací. To znamená, že se doporučuje upgradovat verzi macOS. K tomu budete muset nainstalovat všechny čekající aktualizace a poté bude aplikace Preview fungovat jako kouzlo. To vám pomůže, když potřebujete převést velké obrázky do PDF. Zde je návod, jak můžete na svém Macu načíst aktualizace macOS.
Krok 1: Stisknutím Command + mezerník otevřete Spotlight Search a napište Zkontrolujte aktualizace softwaru, a stiskněte Return.

Krok 2: Pokud je k dispozici aktualizace, stáhněte si ji a nainstalujte.
Pokračujme v tom, jak převést obrázkový soubor JPG do PDF na vašem Macu pomocí aplikace Náhled.
Jak převést JPG do PDF na Mac
Preview je všestranná aplikace, která vypadá jako skromný prohlížeč obrázků na Macu. Apple nepochybně v tichosti přidal několik funkcí do aplikace. Nejprve se tedy musíte ujistit, že aplikace funguje správně. Opravy kdy najdete v našem příspěvku Aplikace Preview nefunguje na Macu. Až to zprovozníte, musíte udělat toto:
Krok 1: Procházejte soubor obrázku na svém Macu pomocí Finderu a poklepáním na soubor obrázku jej otevřete v Náhledu.
Ve výchozím nastavení macOS otevírá všechny soubory obrázků v náhledu. Pokud jste však jako výchozí vybrali jinou aplikaci, klikněte pravým tlačítkem na ikonu souboru obrázku, vyberte Otevřít v programu a z podnabídky vyberte Náhled.

Krok 2: Když se obrázek otevře v aplikaci Náhled, klikněte v nabídce na možnost Soubor v levém horním rohu.

Krok 3: Z kontextové nabídky vyberte „Exportovat jako PDF“.

Krok 4: Zadejte název souboru PDF a vyberte umístění souboru na počítači Mac.

Krok 5: Klikněte na Zobrazit podrobnosti.

Krok 5: Vyberte Velikost papíru a Orientaci souboru PDF.

Krok 6: Po výběru preferencí klikněte na Uložit pro převod.

Náhled uloží předvolby orientace a velikosti papíru pro uložení souboru JPG jako PDF na vašem Macu. Poté můžete přejít do umístění, kde je soubor PDF uložen, a znovu jej otevřít pomocí aplikace Náhled. Ale co když chcete, aby byl tento soubor PDF bezpečnější? Číst dál.
Jak přidat heslo do souboru PDF na Macu
Jednoduchý převod obrázku do PDF je jen polovina úspěchu. Skutečnou výzvou je udržet obsah souboru mimo dosah zvědavých očí. Naštěstí je aplikace Preview dostatečně schopná, aby vám umožnila přidat heslo do souboru PDF. Zde je návod, jak na to.
Krok 1: Otevřete obrázek v aplikaci Náhled.
Krok 2: Klikněte na Soubor v levém horním rohu.

Krok 3: Vyberte Exportovat jako PDF.

Krok 4: Klikněte na Zobrazit podrobnosti.

Krok 5: Klikněte na Oprávnění.

Krok 6: Zaškrtněte políčko vedle položky „Vyžadovat heslo k otevření dokumentu“.
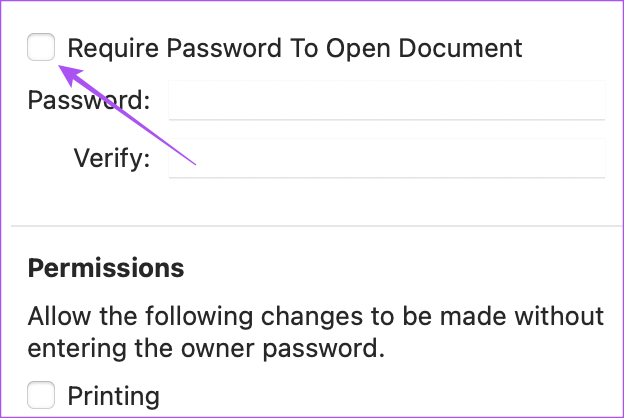
Krok 7: Zadejte své heslo a znovu jej potvrďte.
Můžete také vybrat různá oprávnění pro váš soubor PDF, ke kterým budete mít přístup pouze po zadání hesla.
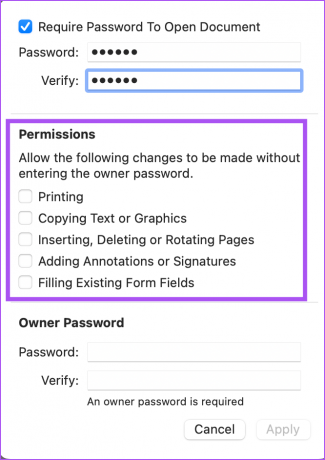
Krok 8: Zadejte heslo vlastníka a pro ověření jej zadejte znovu.

Krok 9: Klikněte na Použít vpravo dole.

Krok 10: Klikněte na Uložit.

Jak převést obrazové soubory do jednoho PDF
Pokud máte mnoho obrazových souborů, které chcete přidat do jednoho souboru PDF, zde je návod, jak totéž udělat pomocí aplikace Náhled na vašem Macu.
Krok 1: Vyberte všechny soubory obrázků.
Krok 2: Dvojitým kliknutím je otevřete v Náhledu. Budete potřebovat lištu zobrazení miniatur na levé straně. Můžete kliknout na miniaturu obrázku a přetáhnout ji nahoru nebo dolů, abyste je uspořádali tak, aby se objevily v souboru PDF.

Můžete kliknout na Otočit v pravé horní části a upravit orientaci každého obrazového souboru.

Krok 3: Klikněte na Soubor v levém horním rohu.
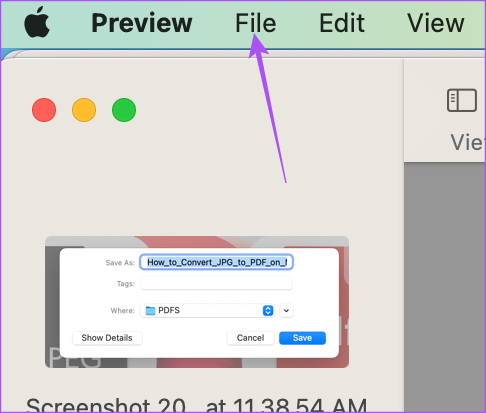
Krok 4: Vyberte Tisk.

Krok 5: V části Stránka vyberte Vše. Případně můžete také vybrat stránky (skutečné obrázky) v pruhu miniatur náhledu nebo přiřadit obrázkům číselný rozsah.

Krok 6: Klikněte na rozbalovací nabídku PDF v dolní části.

Krok 7: Vyberte Uložit jako PDF.

Krok 8: Přiřaďte název a umístění souboru PDF.
Do souboru PDF můžete přidat heslo kliknutím na tlačítko Možnosti zabezpečení.

Krok 9: Po výběru předvoleb klikněte vpravo dole na Uložit.

Aplikace Náhled převede všechny vybrané obrázky do jednoho souboru PDF. Pokud máte více obrazů dokumentu, můžete vytvořit jeden soubor PDF tohoto dokumentu a podepište jej pomocí Adobe Acrobat Reader na vašem Macu.
Převést JPG do PDF zdarma
Tyto kroky vám pomohou převést všechny vaše soubory JPG nebo JPEG do PDF na vašem Macu bez instalace aplikace třetí strany nebo nahrávání souborů na web. Pomocí aplikace Fotky můžete také převeďte své fotografie do souborů PDF na vašem iPhone. Vzhledem k tomu, že soubory PDF mají širší kompatibilitu, sdílení fotografií s vašimi kontakty je pro různé účely jednodušší. Navíc jsou soubory PDF menší ve srovnání s obrázkovými soubory JPG nebo HEIC.
Poslední aktualizace 5. dubna 2023
Výše uvedený článek může obsahovat přidružené odkazy, které pomáhají podporovat Guiding Tech. Nemá to však vliv na naši redakční integritu. Obsah zůstává nezaujatý a autentický.
Napsáno
Paurush Chaudhary
Demystifikování světa techniky tím nejjednodušším způsobem a řešení každodenních problémů souvisejících se smartphony, notebooky, televizory a platformami pro streamování obsahu.



