Jak povolit motivy Windows 11 Education
Různé / / April 22, 2023
Windows 11 vám umožňuje přizpůsobit vzhled a chování operačního systému pomocí různých motivů. V nejnovější aktualizaci společnost Microsoft vydala nové téma Windows 11 Education navržené tak, aby studentům poskytlo poutavější a interaktivnější zážitek. Tento článek vás provede tím, jak povolit motivy Windows 11 Education.
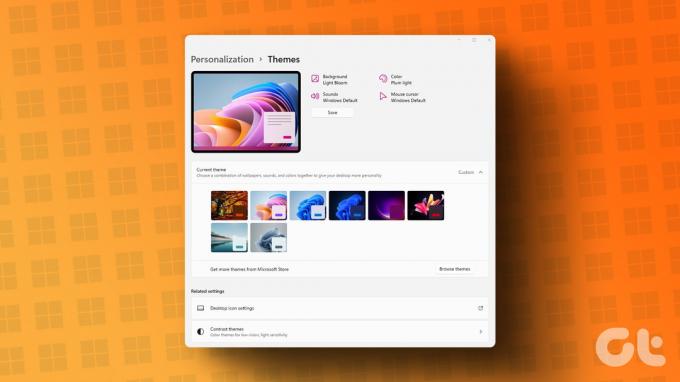
Vzdělávací motiv v systému Windows 11 může měnit barvy, pozadí a další prvky plochy, díky čemuž bude vaše plocha vizuálně přitažlivější a interaktivnější, zejména pro studenty. Nejlepší na tom je, že k aktivaci a používání těchto motivů nemusíte být programem Windows Insider nebo beta uživatelem. Budete však muset aktualizovat svůj Windows až 22H2 sestavení zpřístupnit témata pro váš systém. Jak bylo řečeno, začněme článkem.
Jak povolit motivy pro vzdělávání v systému Windows 11
Krok pro povolení vzdělávacích motivů Windows 11 je přímočarý. Protože však budeme používat Editor registru, důrazně vám to doporučujeme zálohovat registr Windows než budete pokračovat podle níže uvedených kroků.
Krok 1: Stiskněte klávesu Windows na klávesnici a zadejte Editor registrua klikněte na „Spustit jako správce“.
Poznámka: Můžete také stisknout „klávesu Windows + R“ pro otevření příkazového pole Spustit, zadejte regedit.exea kliknutím na OK otevřete Editor registru.

Ve výzvě vyberte Ano.
Krok 2: Do horního adresního řádku zadejte níže uvedenou adresu a stiskněte Enter.
HKEY_LOCAL_MACHINE\SOFTWARE\Microsoft\PolicyManager\current\device
Poznámka: Do sekce můžete přejít také ručně.

Krok 3: Ve složce Zařízení klikněte pravým tlačítkem, vyberte Nový a vyberte Klíč.
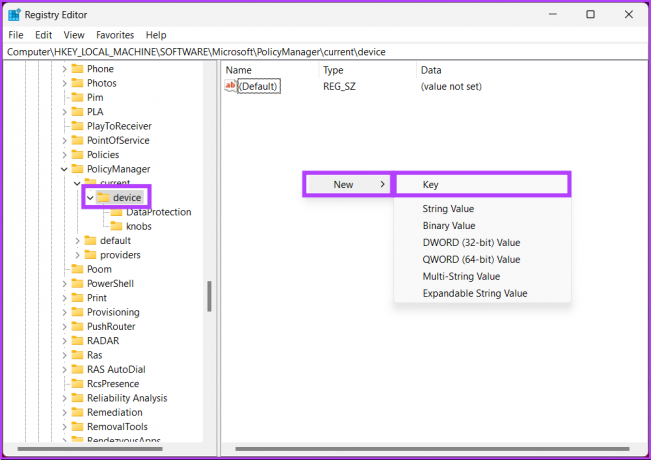
Krok 4: Typ Vzdělání v poli jména.
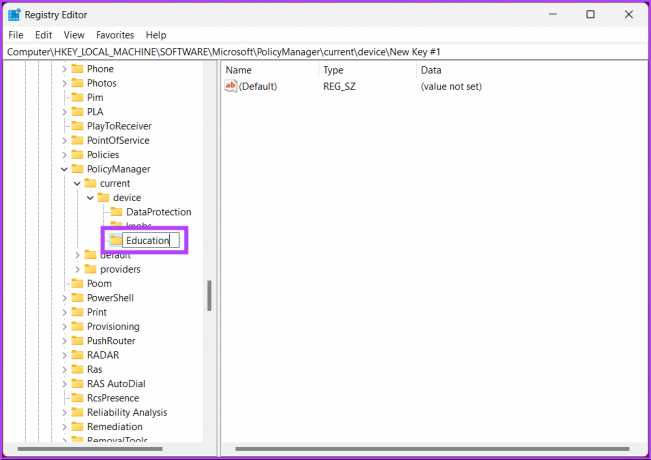
Krok 5: Ve složce Vzdělávání klikněte pravým tlačítkem myši, vyberte možnost Nový a vyberte možnost Hodnota DWORD (32bitová).
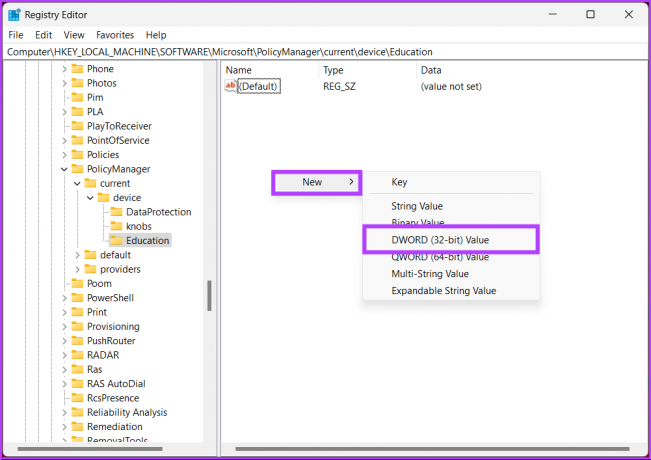
Krok 6: Nastavte název nové hodnoty DWORD na „PovolitEduThemes.’
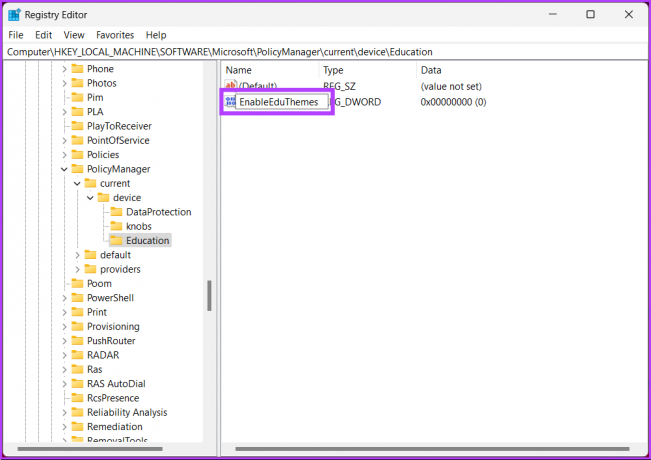
Krok 7: Dvakrát klikněte na novou hodnotu, do pole Údaj hodnoty zadejte 1 a stiskněte OK.
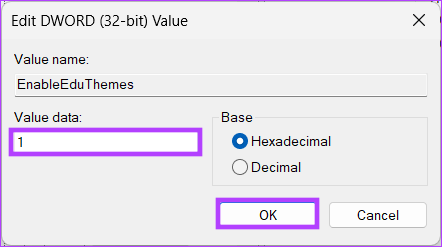
Nakonec restartujte systém, abyste provedli změny. Ujistěte se, že jste připojeni k internetu, a počkejte několik minut, než systém Windows stáhne skrytá vzdělávací témata do vašeho počítače.
Nyní, když jste povolili a stáhli vzdělávací motivy Windows 11, je čas změnit aktuální motiv na vzdělávací. Pokračovat ve čtení.
Jak aplikovat vzdělávací motivy ve Windows 11
Krok 1: Stiskněte klávesu Windows na klávesnici a zadejte Nastavenía klikněte na Otevřít.
Poznámka: Případně můžete stisknutím klávesy „Windows + I“ na klávesnici otevřít aplikaci Nastavení.
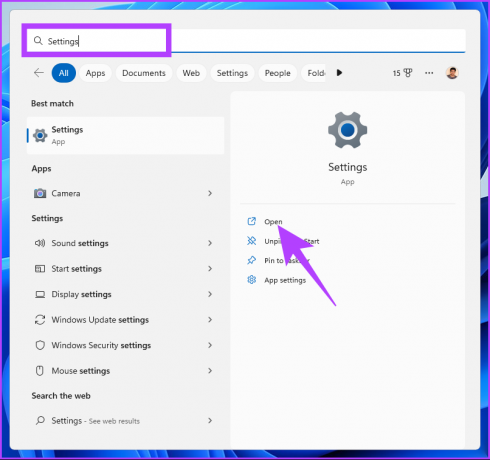
Krok 2: Přejděte na kartu Přizpůsobení.
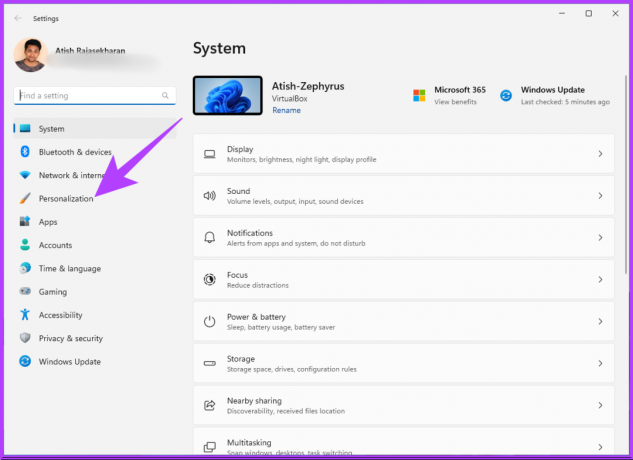
Krok 3: V části Personalizace přejděte dolů a klikněte na Motivy.

Krok 4: Na počítači se systémem Windows 11 najdete nové motivy vzdělávání. Vyberte ten, který chcete použít.
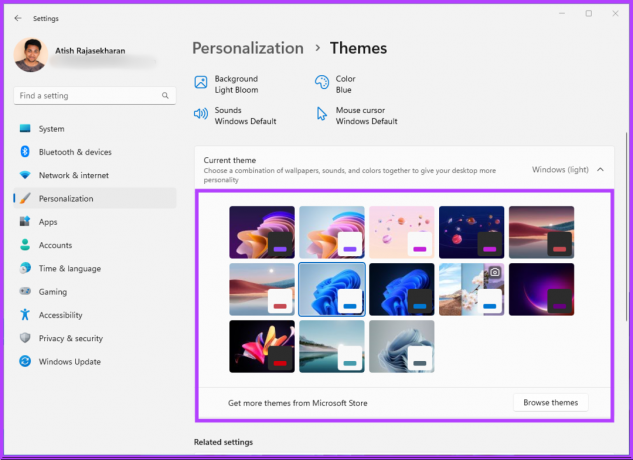
A tím jste úspěšně aplikovali téma vzdělávání na svém počítači s Windows 11. Někdy to není téma, ale tapety, které uživatele přitahují k použití tématu. Pokud je to váš případ, čtěte dál.
Jak získat tapety s tématem vzdělávání ve Windows 11
Pokud nechcete použít motiv, ale pouze chcete použijte Tapetu, můžete si jej stáhnout samostatně. Postupujte podle níže uvedených kroků.
Krok 1: Stiskněte klávesu Windows na klávesnici a zadejte Běha klikněte na Otevřít.
Poznámka: Případně můžete stisknutím klávesy „Windows + R“ na klávesnici otevřít příkazové pole Spustit.
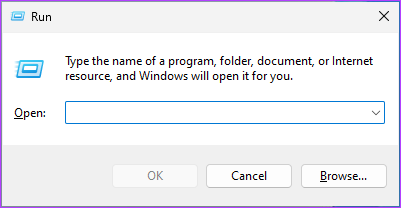
Krok 2: Zadejte níže uvedenou cestu a stiskněte Enter nebo klikněte na OK.
%localappdata%\Microsoft\Windows\Themes
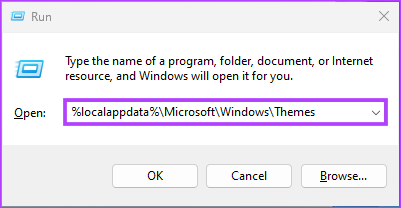
Krok 3: Dostanete se do složky Témata. Zkopírujte tapety, které se vám líbí, a vložte je do své složky.
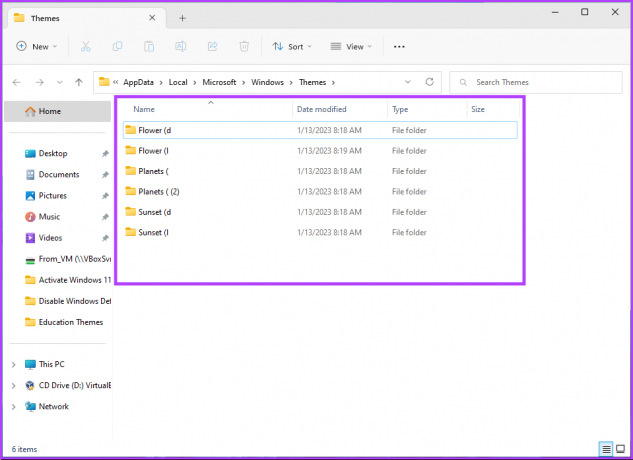
Tady to máš. Abyste viděli tapetu, kterou preferujete, nemusíte používat motivy vzdělávání. Můžete je zkopírovat a vložit a použít je s preferovaným motivem. To znamená, že pokud jste s motivem skončili a chcete jej deaktivovat, přejděte na další sekci.
Jak zakázat vzdělávací motivy v systému Windows 11
Krok 1: Stiskněte klávesu Windows na klávesnici a zadejte Editor registrua klikněte na „Spustit jako správce“.
Poznámka: Můžete také stisknout „klávesu Windows + R“ pro otevření příkazového pole Spustit, zadejte regedit.exea kliknutím na OK otevřete Editor registru.

Ve výzvě vyberte Ano.
Krok 2: Do horního adresního řádku zadejte níže uvedenou adresu.
HKEY_LOCAL_MACHINE\SOFTWARE\Microsoft\PolicyManager\current\device
Poznámka: Do sekce můžete přejít také ručně.

Krok 3: Klepněte pravým tlačítkem myši na klíč složky Education a z kontextové nabídky vyberte příkaz Odstranit.
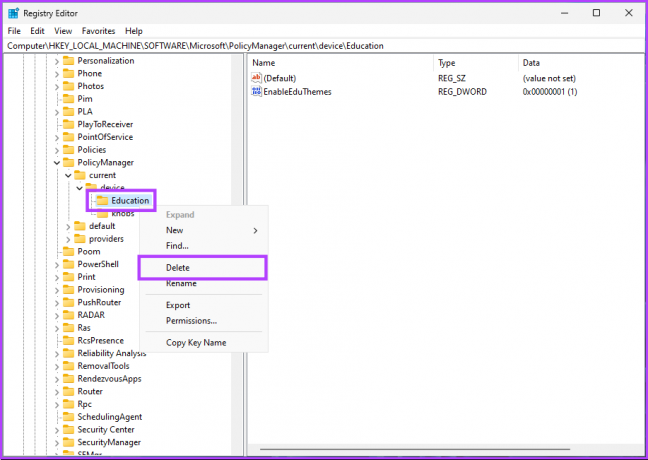
Krok 4: Ve výzvě potvrďte kliknutím na Ano.
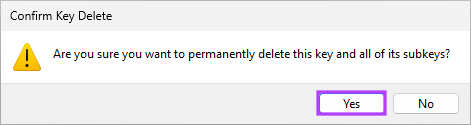
Nyní vše, co musíte udělat, je restartujte Windows. A jakmile se znovu spustí, téma Vzdělávání již nebude k dispozici.
Nejčastější dotazy týkající se motivů pro vzdělávání ve Windows 11
Ano. Windows 11 má tři různé edice pro vzdělávání: Windows 11 SE, Windows 11 Pro Education a Windows 11 Education.
Windows 11 Education má několik funkcí a nástrojů přizpůsobených speciálně pro vzdělávání, jako je například kolekce vzdělávacích aplikací a služeb, integrace s Microsoft Teams, podpora dotykového a perového vstupu, virtuální plochy, Windows Autopilot a mnoho dalších více.
Umístění, kde se ukládají tapety motivu Windows 11, závisí na verzi Windows 11, kterou používáte.
Ve Windows 11 jsou tapety uloženy v následujícím umístění: ‚C:\Windows\Web\Wallpaper\Windows.‘
Pokud jste však změnili tapetu z výchozí, systém Windows ji uloží;
Složka „C:\Users[Vaše uživatelské jméno]\AppData\Roaming\Microsoft\Windows\Themes“, kde vaše uživatelské jméno je název účtu, který používáte v systému Windows.
Povolte exkluzivní motivy Windows 11
Motiv Windows 11 Education vám umožňuje vylepšit práci s Windows 11, zejména pokud jste student. Pamatujte, že kdykoli je to možné, můžete přepnout na předchozí motiv. Kromě toho je toto téma navrženo pro vzdělávací účely, takže je vhodné pro studenty, pedagogy a kohokoli, kdo hledá poutavější a interaktivnější počítač. Můžete si také přečíst nejlepší způsoby přizpůsobení nabídky Start v systému Windows 11.



