Oprava USB se neustále odpojuje a znovu připojuje
Různé / / November 28, 2021
Když připojíte externí USB zařízení, existuje šance, že nemusí ve vašem systému fungovat kvůli problémům s nekompatibilitou. V takových případech se můžete setkat s problémem, že se USB neustále odpojuje a znovu připojuje. Pokud tedy hledáte řešení, jak to napravit, jste na správném místě! Přinášíme perfektního průvodce, který vám pomůže vyřešit problém s odpojováním USB ve Windows 10.
Výhody USB disku
Je důležité, aby bylo možné připojit počítač k externí jednotce USB z následujících důvodů:
- Externí USB disky mohou Uložitosobní soubory, pracovní soubory a herní soubory.
- USB disk také umí ukládat instalační soubory Windows pokud chcete spustit operační systém Windows na jiném počítači.
- USB disky jsou také slouží jako úložiště zálohy systému. Pokud ztratíte data v počítači, pak je pro obnovu ztracených souborů nezbytná záloha.

Obsah
- Jak opravit stále se odpojující a znovu připojující USB v systému Windows 10.
- Metoda 1: Restartujte počítač.
- Metoda 2: Použijte jiný port USB
- Metoda 3: Spusťte Poradce při potížích se systémem Windows
- Metoda 4: Aktualizujte ovladače USB
- Metoda 5: Vrátit zpět ovladače USB
- Metoda 6: Přeinstalujte ovladače USB
- Metoda 7: Zakažte nastavení správy napájení USB.
- Metoda 8: Zakažte nastavení selektivního pozastavení USB
- Metoda 9: Spusťte SFC & DISM Scan
- Metoda 10: Aktualizujte operační systém Windows
Jak opravit stále se odpojující a znovu připojující USB v systému Windows 10
Za tímto problémem může být několik důvodů, například:
- Nefunkční USB port: Mohlo by to způsobit problém, že se USB neustále odpojuje a znovu připojuje, když je port USB na vašem počítači vadný.
- Zastaralé ovladače USB: Pokud jsou aktuální ovladače ve vašem počítači se systémem Windows nekompatibilní nebo zastaralé s odkazem na systémové soubory, můžete čelit uvedené chybě.
- Povolená nastavení pozastavení USB: Povolené nastavení USB Suspend vysune všechna USB zařízení z počítače, pokud nejsou aktivní.
- Zastaralý OS Windows: Za určitých okolností se může stát, že operační systém Windows běžící na vašem zařízení je zastaralý.
- Možnosti úspory energie: Při nedostatečném napájení se USB disk vypne, aby se šetřila energie.
- Poškozené systémové soubory: Problém může být také způsoben poškozenými systémovými soubory v počítači.
Byl sestaven seznam metod, jak vyřešit problém s odpojováním a opětovným připojováním USB, který je uspořádán podle úrovně obtížnosti. Postupně je tedy implementujte, dokud nenajdete řešení pro počítač se systémem Windows 7 nebo Windows 10.
Metoda 1: Restartujte počítač
Restartování počítače se systémem Windows pomáhá vyřešit běžné závady a chyby. Proto byste měli nejprve vyzkoušet tuto jednoduchou opravu.
1. Klikněte na Nabídka Start.
2. Nyní vyberte Ikona napájení umístěný ve spodní části.
Poznámka: Ikona napájení se ve Windows 8 nachází nahoře a ve Windows 10 dole.
3. Zde klikněte na Restartujte, jak je znázorněno.
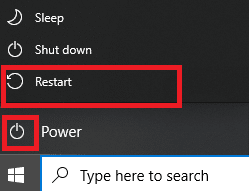
Metoda 2: Použijte jiný port USB
Port, který právě používáte, může být nefunkční a způsobovat problém s odpojováním a opětovným připojováním USB. Proveďte tedy tyto základní kontroly:
1. Odstranit USB z aktuálního portu a zapojte jej do jiného portu USB na vašem PC.
2. Připojte další funkční USB do různých portů počítače a zkontrolujte, zda se nevyskytuje stejný problém. Tímto způsobem můžete určit, zda je port vadný a je třeba jej opravit nebo vyměnit.
3. Připojte USB k jinému počítači zkontrolovat, zda to funguje.
Přečtěte si také:Rozdíl mezi porty USB 2.0, USB 3.0, eSATA, Thunderbolt a FireWire
Metoda 3: Spusťte Poradce při potížích se systémem Windows
Jen málo uživatelů uvedlo, že by tento problém mohl být vyřešen spuštěním vestavěného nástroje pro odstraňování problémů ve Windows 7, 8, 8.1 nebo 10. Funkce odstraňování problémů zahrnují:
- Vypnutí všech služeb Windows Update.
- Přejmenování složky C:\Windows\SoftwareDistribution na C:\Windows\SoftwareDistribution.old
- Vymazání veškeré mezipaměti pro stahování v systému.
- Restartování služby Windows Update Services.
Spusťte jej podle uvedených pokynů:
1. lis Okna+ R klávesy pro spuštění Spustit dialogové okno.
2. Typ msdt.exe -id DeviceDiagnostic a klikněte OK, jak je znázorněno.
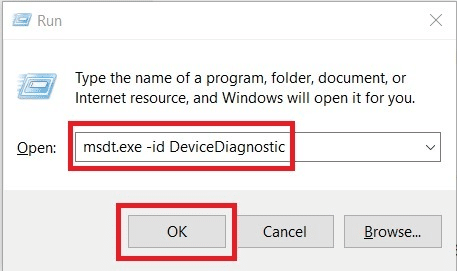
3. Klikněte další na Nástroj pro odstraňování problémů s hardwarem a zařízeními.
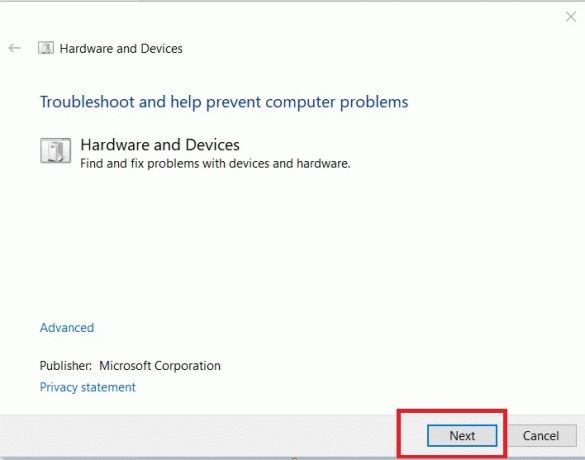
4. Následuj pokyny na obrazovce, a pak Restartujte váš počítač.
5A. Tento proces vám dá vědět, zda by mohl identifikovat a vyřešit problém.
5B. Pokud se však nepodařilo identifikovat problém, zobrazí se následující obrazovka. Můžete tedy vyzkoušet zbývající opravy uvedené v tomto článku.

Metoda 4: Aktualizujte ovladače USB
Chcete-li vyřešit problém s neustálým odpojováním a připojováním USB v systému Windows 10, můžete zkusit aktualizovat ovladače USB takto:
1. Typ Správce zařízení v Panel vyhledávání a klikněte Otevřeno.
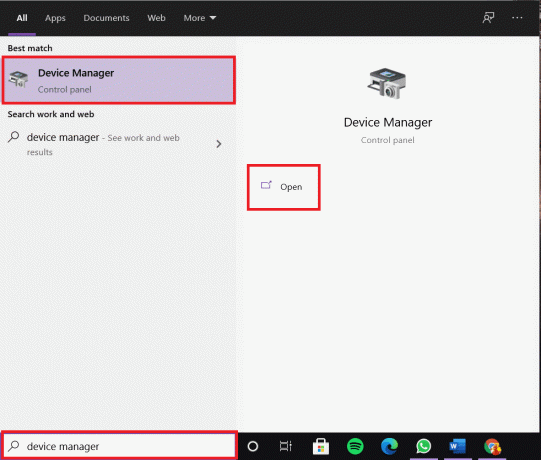
2. Přejít na Ovladače pro univerzální sériovou sběrnici a dvakrát na něj klikněte.
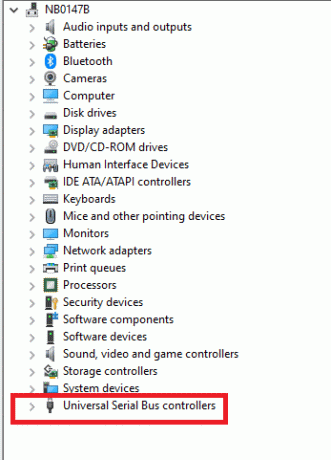
3. Nyní klikněte pravým tlačítkem myši na USBŘidič a vyberte Aktualizujte ovladač, jak je znázorněno.
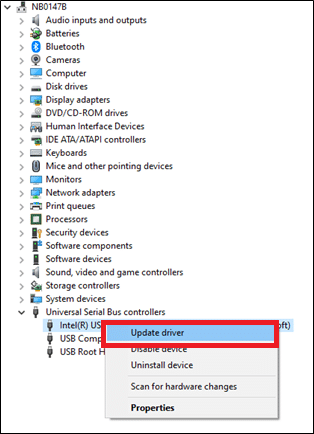
4. Nyní klikněte na Automaticky vyhledávat ovladače.

5A. Váš řidič bude Aktualizace na nejnovější verzi.
5B. Pokud je váš ovladač již aktuální, zobrazí se zpráva: Nejlepší ovladače pro vaše zařízení jsou již nainstalovány.

6. Klikněte na Zavřít zavřete okno a restartujte počítač.
Metoda 5: Vrátit zpět ovladače USB
Pokud zařízení USB začalo po aktualizaci systému Windows selhávat, může pomoci vrácení ovladačů USB. Vrácení ovladače odstraní aktuální ovladač nainstalovaný v systému a nahradí jej předchozí verzí. Tento proces by měl odstranit všechny chyby v ovladačích a případně vyřešit zmíněný problém.
1. Zahájení Správce zařízení a rozšířit Ovladače pro univerzální sériovou sběrnici sekce jako dříve.
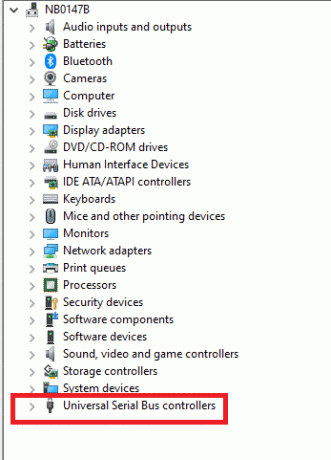
2. Klepněte pravým tlačítkem myši na USB ovladač a vyberte Vlastnosti.
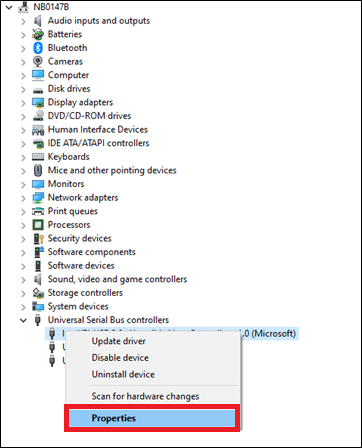
3. Nyní přepněte na Řidič kartu a vyberte Vrátit zpět ovladač, jak je zvýrazněno.
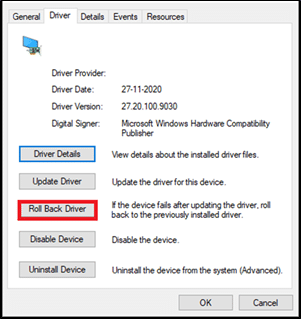
4. Klikněte na OK k aplikaci této změny.
5. Konečně, potvrdit výzva a restartujte počítač se systémem Windows aby byl rollback účinný.
Poznámka: Pokud je možnost Vrátit zpět ovladač ve vašem systému zašedlá, znamená to, že váš systém nemá předinstalované soubory ovladače nebo chybí původní soubory ovladače. V takovém případě vyzkoušejte alternativní metody popsané v tomto článku.
Přečtěte si také:6 způsobů, jak vyřešit problém s vysouváním velkokapacitního paměťového zařízení USB
Metoda 6: Přeinstalujte ovladače USB
Pokud vám aktualizace nebo vrácení ovladačů nepřineslo opravu, odinstalujte ovladač řadičů sběrnice Universal Serial Bus a nainstalujte je znovu. Postupujte podle níže uvedených kroků.
1. Navigovat do Správce zařízení > řadiče univerzální sériové sběrnice, pomocí kroků uvedených v metodách 4.
2. Nyní klikněte pravým tlačítkem myši na USB ovladač a vyberte Odinstalujte zařízení.
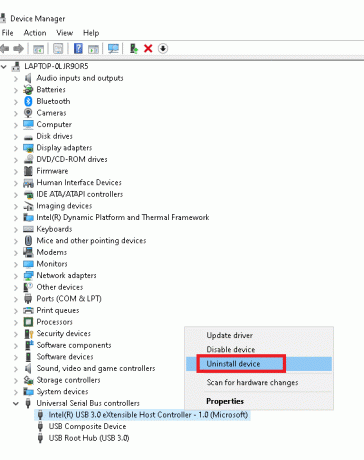
3. Potvrďte proces kliknutím na Odinstalovat v další výzvě.
4. Restartujteváš počítač.
5. Nyní navštivte webové stránky výrobce a stáhněte si příslušný ovladač. Například, Intel ® USB 3.0 eXtensible Host Controller
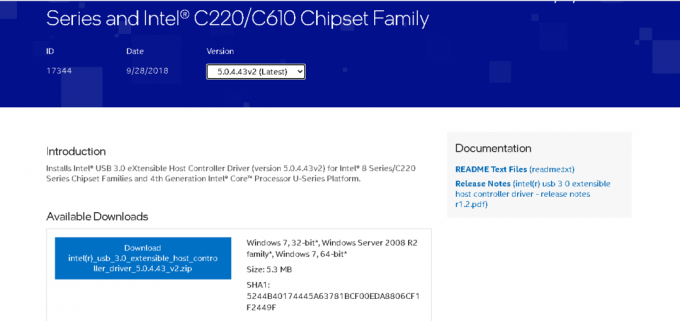
6. Po stažení dvakrát klikněte na stažený soubor a nainstalujte jej podle uvedených pokynů.
Metoda 7: Zakažte nastavení správy napájení USB
Existuje funkce zvaná USB Selective Suspend, ve které může ovladač rozbočovače pozastavit jednotlivé porty, aniž by to ovlivnilo funkci ostatních portů. A pokud jsou zařízení Human Interface Device (HID) nakonfigurována s takovými nastaveními, můžete někdy čelit problému s odpojováním a opětovným připojováním USB, když je váš systém nečinný. Proto vypněte funkci automatického pozastavení USB, jak je vysvětleno v této metodě:
1. Typ Správce zařízení v Panel vyhledávání a klikněte Otevřeno.
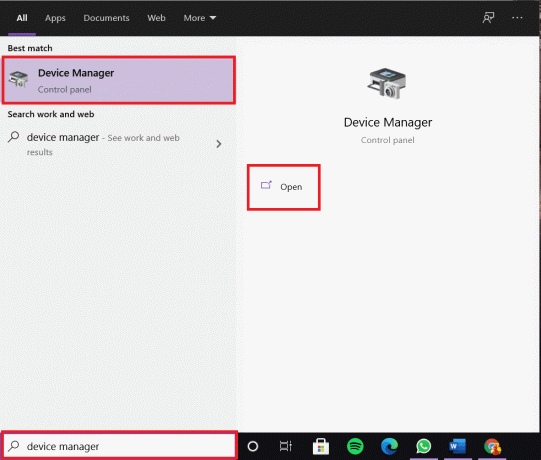
2. Nyní poklepejte na Zařízení lidského rozhraní.
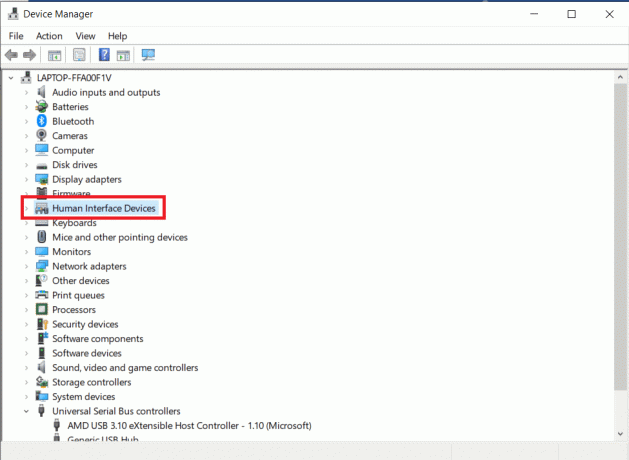
3. Klepněte pravým tlačítkem myši na USBpřístroj na kterém jste narazili na problém a vyberte Vlastnosti.
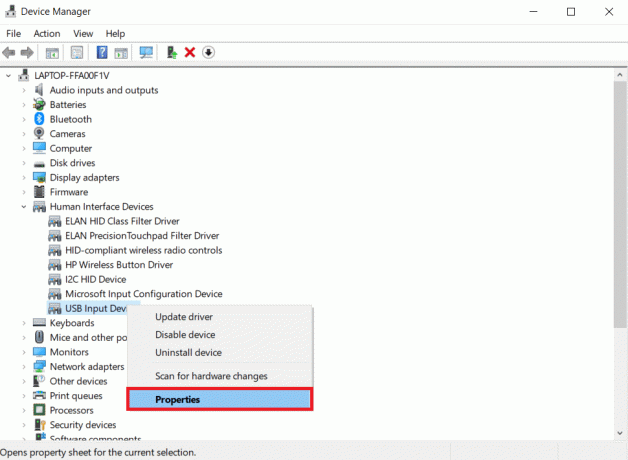
4. Zde přepněte na Řízení spotřeby kartu a zrušte zaškrtnutí políčka Umožněte počítači vypnout toto zařízení, abyste šetřili energii.
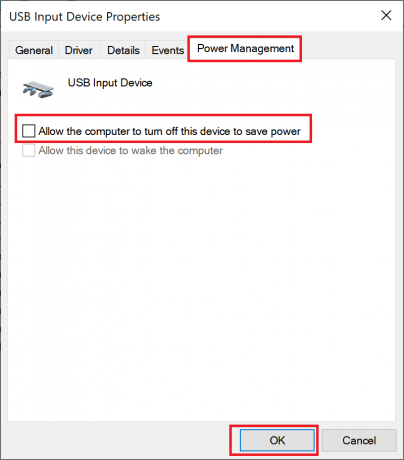
5. Nakonec klikněte na OK pro uložení změn a restartovat váš systém.
Přečtěte si také:Zakažte nastavení selektivního pozastavení USB ve Windows 10
Metoda 8: Zakažte nastavení selektivního pozastavení USB
I když vám funkce selektivního pozastavení pomůže šetřit energii, může se tím odpojit USB a další periferní zařízení. Toto nastavení můžete změnit následovně:
1. Zahájení Kontrolní panel skrz OknaPanel vyhledávání.
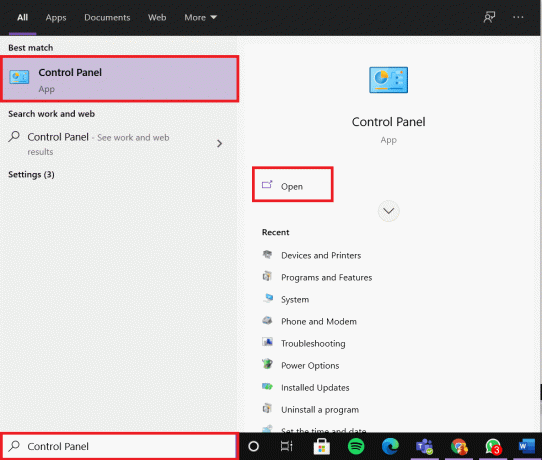
2. Nyní přejděte na Možnosti napájení a klikněte na něj.
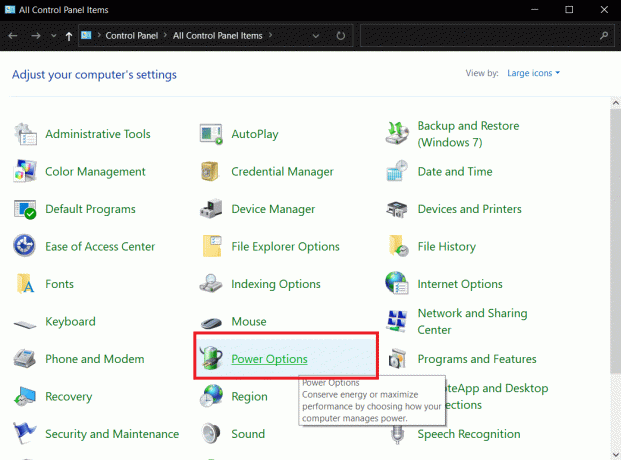
3. Nyní vyberte Změňte nastavení plánu podle aktuálního aktivního plánu, jak je zvýrazněno níže.

4. V Upravit nastavení plánu okno, klikněte na Změňte pokročilá nastavení napájení.
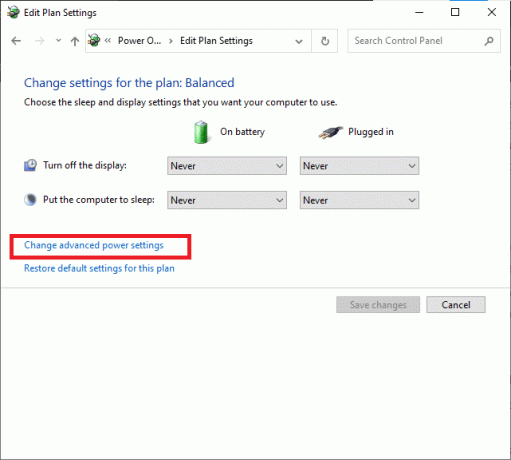
5. Nyní poklepejte na nastavení USB.
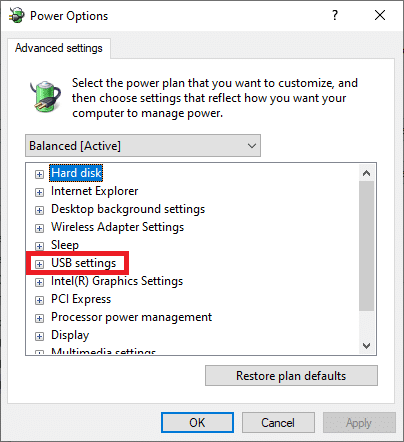
6. Poté znovu dvakrát klikněte na Nastavení selektivního pozastavení USB
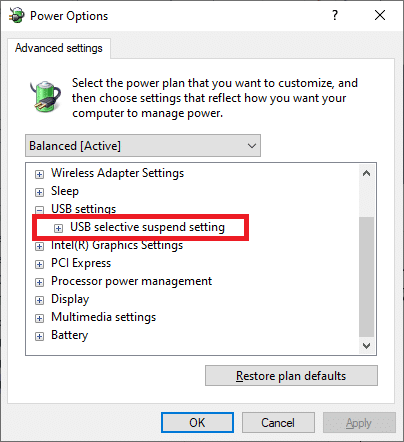
7. Zde klikněte na Na baterii a změňte nastavení na Zakázáno z rozevíracího seznamu.
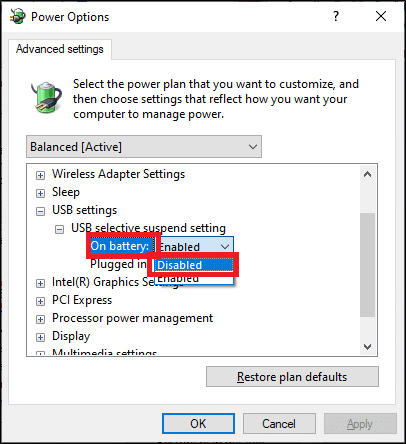
8. Nyní klikněte na Zapojený a změňte nastavení na Zakázáno z rozevíracího seznamu, jak je znázorněno.
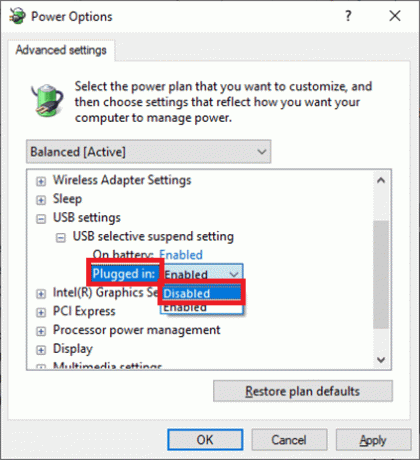
9. Nakonec klikněte na Aplikovat > OK pro uložení změn.
Poznámka: Pokud máte v systému aktivních více plánů napájení, opakujte stejný postup pro všechny tyto plány napájení.
Metoda 9: Spusťte SFC & DISM Scan
Uživatelé Windows 10 mohou automaticky skenovat a opravovat své systémové soubory spuštěním Kontrola systémových souborů. Jedná se o vestavěný nástroj, který uživateli umožňuje odstranit soubory a opravit problém s odpojováním USB systému Windows 10. Podobně můžete také spustit příkazy DISM pro kontrolu a obnovení stavu systému.
Poznámka: Před spuštěním skenování pro lepší výsledky spustíme počítač se systémem Windows 7 v nouzovém režimu.
1. lis Okna + R klávesy pro spuštění Spustit dialogové okno.
2. Typ msconfig a udeřit Vstupte otevřít Konfigurace systému.
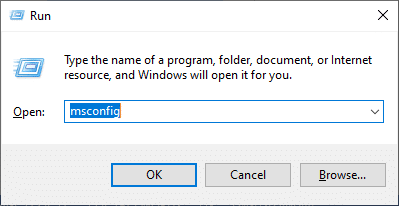
3. Nyní přepněte na Bota tab. Poté zkontrolujte Bezpečná bota možnost a klikněte na OK, jak je zvýrazněno.
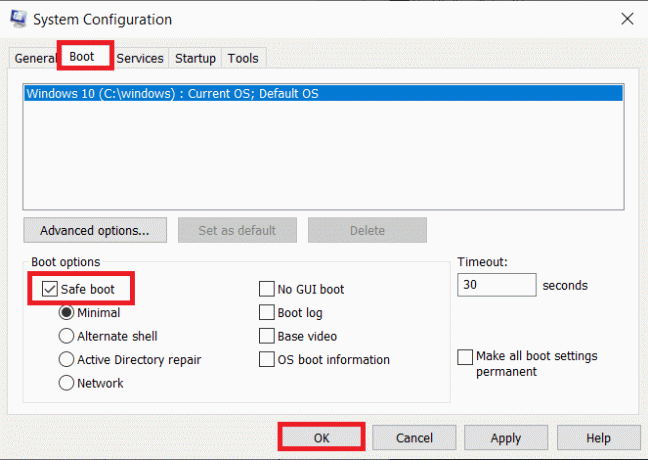
4. Nyní potvrďte výzvu kliknutím na některou z nich Restartujte nebo Ukončete bez restartu.
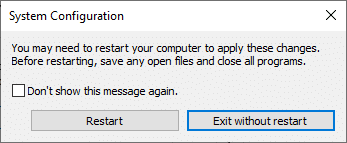
Nyní bude váš systém spuštěn v nouzovém režimu.
5. V Panel vyhledávání, typ cmd a klikněte na Spustit jako administrátor, jak je znázorněno.
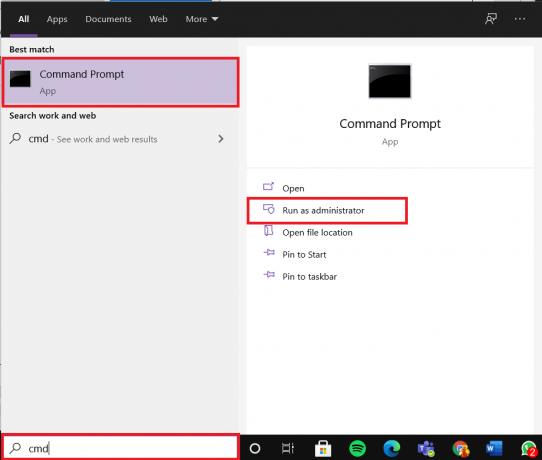
6. Typ sfc /scannow příkaz a stiskněte Vstupte klíč. Nyní zahájí proces Kontrola systémových souborů.
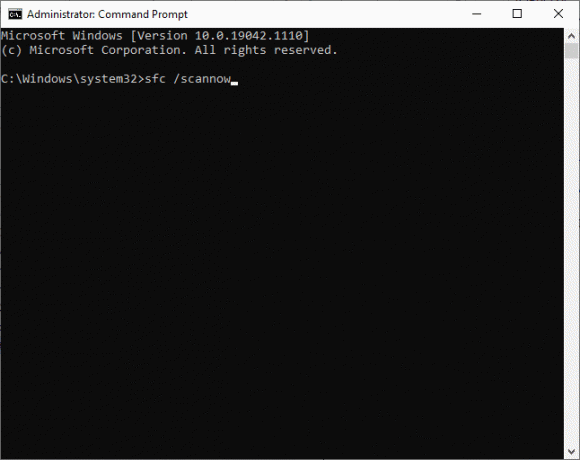
7. Počkejte na Ověření 100 % dokončeno tvrzení. Po dokončení spusťte systém v normálním režimu a zkontrolujte, zda je problém nyní vyřešen. Pokud ne, pokračujte podle kroků.
8. Nyní znovu spustit Příkazový řádek okno.
9. Zadejte následující příkazy jeden po druhém a stiskněte Vstupte:
DISM.exe /Online /Cleanup-image /Scanhealth DISM.exe /Online /Cleanup-image /Restorehealth
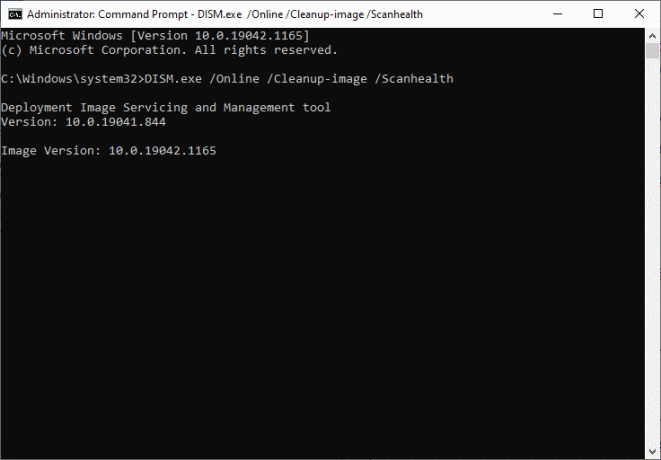
Metoda 10: Aktualizujte operační systém Windows
Vždy se ujistěte, že používáte systém v jeho aktualizované verzi, abyste předešli problémům s odpojováním a opětovným připojením USB v systému Windows 10 nebo Windows 7.
1. Typ Kontrola aktualizací v Panel vyhledávání a klikněte Otevřeno.
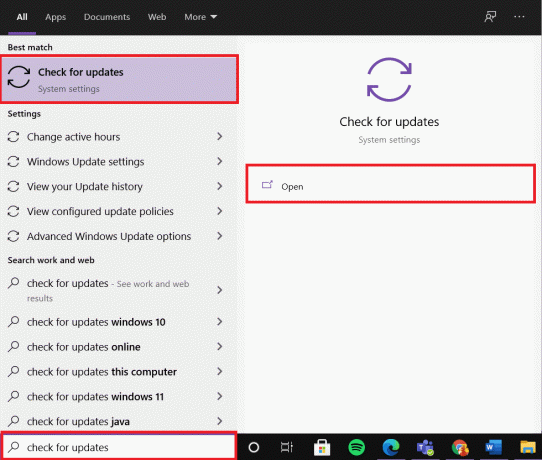
2. Nyní klikněte Kontrola aktualizací z pravého panelu.

3A. Klikněte na Nainstalovat nyní stáhnout a nainstalovat nejnovější Dostupné aktualizace.
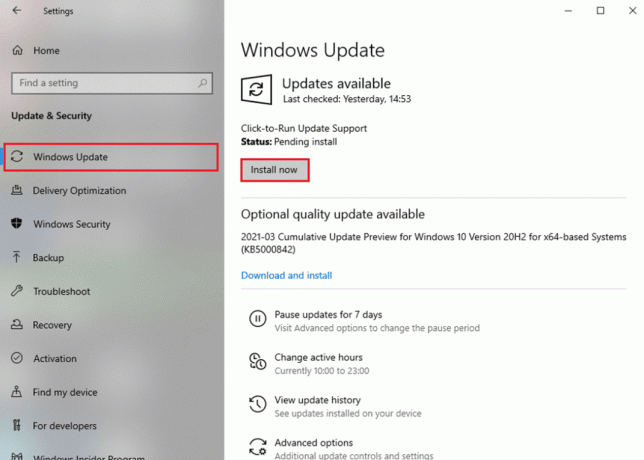
3B. Pokud je váš systém již aktuální, zobrazí se Jste aktuální zpráva.

4. Restartujte počítače a potvrďte, že je problém vyřešen.
Doporučeno:
- Proč se můj internet každých pár minut odpojuje?
- Opravte problém s dvojitým kliknutím myši Logitech
- Jak opravit, že iCUE nedetekuje zařízení
- Oprava zpoždění vstupu klávesnice ve Windows 10
Doufáme, že vám tento návod pomohl a že jste to dokázali opravit USB se stále odpojuje a znovu připojuje problém na vašem počítači se systémem Windows 7, 8, 8.1 nebo 10. Dejte nám vědět, která metoda se vám nejlépe osvědčila. Také, pokud máte nějaké dotazy nebo návrhy týkající se tohoto článku, neváhejte je zahodit do sekce komentářů.



