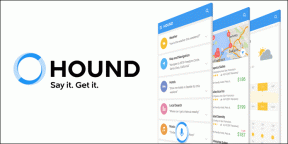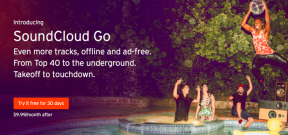6 rychlých způsobů, jak získat přístup k diagnostickému nástroji DirectX v systému Windows 11
Různé / / April 24, 2023
Diagnostický nástroj DirectX je výkonný diagnostický nástroj, který lze použít k odstraňování problémů s hardwarem souvisejícím s videem a zvukem DirectX. Takže kdykoli se videa nepřehrávají správně nebo vám dělá problémy se zvukem, můžete tento nástroj použít k řešení problémů. Přístup k tomuto nástroji je však trochu složitější, protože není umístěn v aplikaci Nastavení.

Chcete-li vyřešit problémy s videem nebo zvukem rozhraní DirectX pro hry v systému Windows, nástroj pro diagnostiku rozhraní DirectX vám může pomoci identifikovat skutečný problém a také ušetřit čas, místo abyste se museli zabývat mnoha možnostmi. V tomto příspěvku prozkoumáme šest způsobů, jak získat přístup k diagnostickému nástroji DirectX v systému Windows 11. Takže, začněme.
1. Přístup k diagnostickému nástroji DirectX pomocí nabídky Start
Nabídka Start je hlavní možností pro přístup a spouštění aplikací, nastavení, souborů a složek na počítači se systémem Windows. Nabídka Start obvykle obsahuje vyhledávací panel, seznam nejpoužívanějších aplikací a tlačítko Všechny aplikace, které vede ke všem aplikacím nainstalovaným v počítači.
Chcete-li k otevření Diagnostického nástroje DirectX použít nabídku Start systému Windows, postupujte podle následujících pokynů:
Krok 1: Stisknutím klávesy Windows otevřete nabídku Start.
Krok 2: Typ dxdiag na vyhledávacím panelu a klikněte na možnost Otevřít v pravém podokně.

A je to! Na obrazovce vašeho počítače se objeví diagnostický nástroj DirectX.
2. Otevřete diagnostický nástroj DirectX pomocí nástroje Spustit
Nástroj Spustit je další nástroj systému Windows, který umožňuje rychle otevírat soubory, složky, programy a další systémové nástroje zadáním příkazů do vyhledávacího pole. K nástroji Spustit se dostanete pomocí jeho klávesové zkratky nebo jej vyhledáním v nabídce Start.
Zde je návod, jak otevřít diagnostický nástroj DirectX pomocí nástroje Spustit.
Krok 1: Stisknutím klávesové zkratky Windows + R otevřete nástroj Spustit.
Krok 2: Do vyhledávacího pole zadejte dxdiag a klepněte na OK.

3. Přístup k diagnostickému nástroji DirectX pomocí Správce úloh
Správce úloh, jak název napovídá, umožňuje spravovat úlohy spuštěné na vašem počítači. Můžete jej také použít ke kontrole výkonu systému, historie aplikací, konfiguraci spouštěcích aplikací, přístupu ke službám a spouštění různých nástrojů.
Chcete-li otevřít diagnostický nástroj DirectX pomocí Správce úloh, postupujte takto:
Krok 1: Klepněte pravým tlačítkem myši na ikonu Windows na hlavním panelu a z nabídky, která se otevře, vyberte Správce úloh.

Krok 2: Klikněte na tlačítko Spustit novou úlohu v horní části.

Krok 3: Typ dxdiag a stiskněte Enter.

4. Přístup k diagnostickému nástroji DirectX pomocí jeho zástupce
Ať už pro kontrolu nainstalovaných ovladačů nebo pro seznámení se s komponentami DirectX, pokud pravidelně používáte diagnostický nástroj DirectX, můžete vytvořit jeho zástupce na ploše, abyste k němu měli přístup během několika kliknutí. Postup:
Krok 1: Klepněte pravým tlačítkem myši na černé místo na ploše Windows, z kontextové nabídky vyberte Nový a vyberte Zástupce.

Krok 2: Typ dxdiag v možnosti ‚Zadejte umístění položky‘ a klikněte na Další.
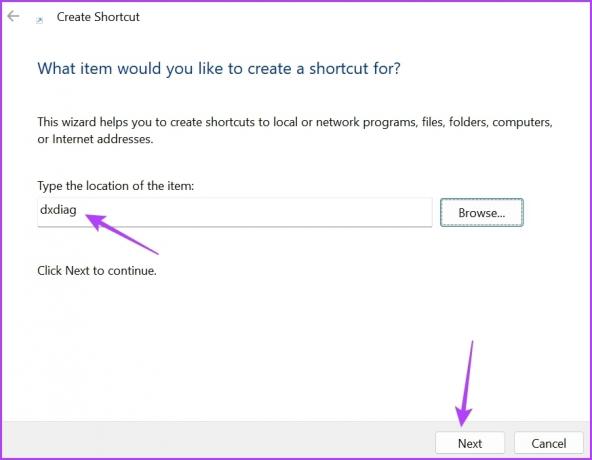
Krok 3: Zadejte odpovídající název zástupce a klepněte na tlačítko Dokončit.

Tím se na ploše vytvoří zástupce diagnostického nástroje DirectX. Takže můžete poklepáním na zástupce otevřít nástroj přímo.
Diagnostickému nástroji DirectX můžete také přiřadit klávesovou zkratku. To bude užitečné, když vaše myš přestane fungovat z jakéhokoli důvodu.
Chcete-li nastavit klávesovou zkratku pro otevření Diagnostického nástroje DirectX, postupujte takto:
Krok 1: Klepněte pravým tlačítkem myši na zástupce Diagnostického nástroje DirectX na ploše a v místní nabídce vyberte příkaz Vlastnosti.
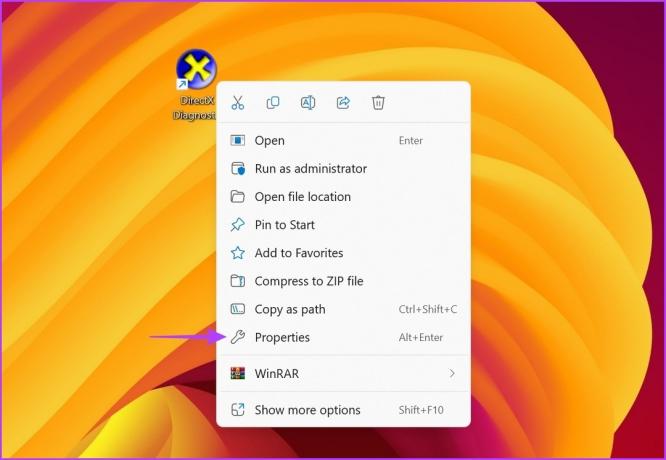
Krok 2: Přepněte se na kartu Zástupce.
Krok 3: Klepněte na pole vedle klávesové zkratky a poté stiskněte kombinaci kláves na klávesnici, kterou chcete přiřadit jako klávesovou zkratku pro otevření nástroje. Doporučujeme použít klávesovou zkratku Control + Shift + D.

Krok 4: Klikněte na tlačítko Použít a poté kliknutím na OK uložte změny.
5. Otevřete diagnostický nástroj DirectX pomocí nástrojů příkazového řádku
Nástroje příkazového řádku, jako je Windows PowerShell a Příkazový řádek, mohou být také užitečné pro spuštění diagnostického nástroje DirectX. Zde je návod, jak pomocí prostředí Windows PowerShell získat přístup k diagnostickému nástroji DirectX v systému Windows 11:
Krok 1: Stisknutím klávesy Windows otevřete nabídku Start a zadejte Windows PowerShell do vyhledávacího pole a stiskněte Enter.

Krok 2: Typ dxdiag v okně PowerShell a stiskněte Enter.
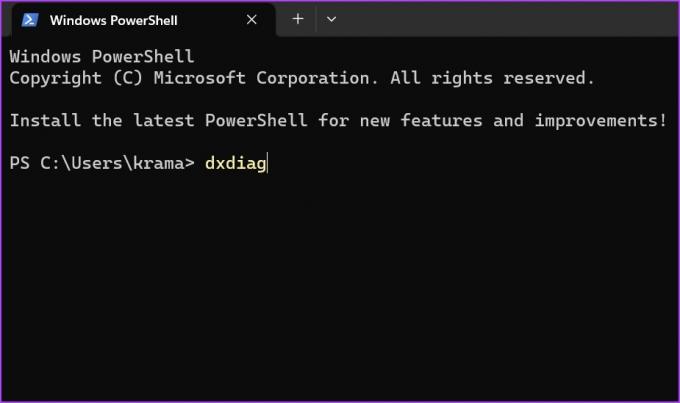
Podobně můžete použít Příkazový řádek pro přístup k nástroji. Otevřete nabídku Hledat, vyhledejte Příkazový řádek, stiskněte Enter pro spuštění. Pak zadejte dxdiag v okně Příkazový řádek a stiskněte klávesu Enter.
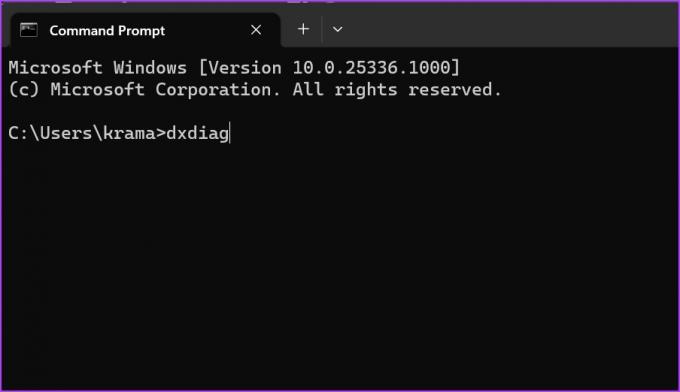
6. Přístup k diagnostickému nástroji DirectX z místní nabídky plochy
Windows 11 vám umožňuje přidávat funkce a programy do kontextové nabídky na ploše, abyste k nim měli rychlý přístup pomocí několika kliknutí. Diagnostický nástroj DirectX můžete přidat do kontextové nabídky plochy podle následujících kroků:
Všimněte si, že registr upravíme v následujících krocích. Takže nezapomeňte vytvořit a záloha vašeho registru, který vám pomůže obnovit nastavení, pokud se něco pokazí.
Krok 1: Stisknutím klávesové zkratky Windows + R otevřete nástroj Spustit, zadejte regedit, a klepněte na OK.

Krok 2: V okně Editor registru přejděte do následujícího umístění:
Počítač\HKEY_CLASSES_ROOT\Directory\Background\shell
Krok 3: Klikněte pravým tlačítkem na klávesu shellu v levém postranním panelu, zvolte Nový a z podnabídky vyberte Klíč.

Krok 4: Typ Diagnostický nástroj DirectX do pole pro jméno přiřaďte jméno a stiskněte Enter.
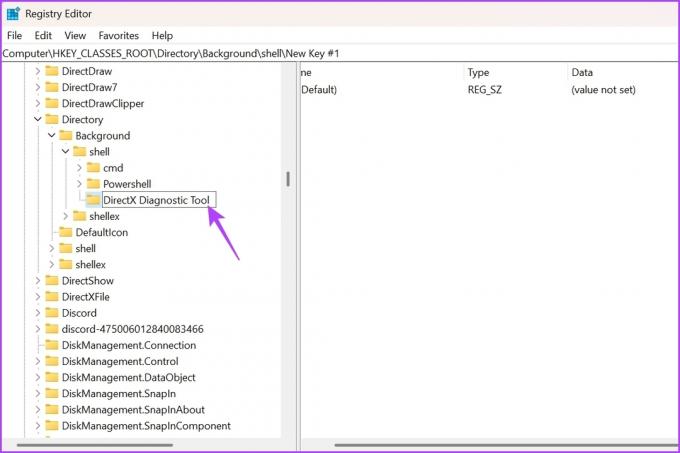
Krok 5: Klepněte pravým tlačítkem myši na klíč nástroje diagnostiky DirectX, který jste právě vytvořili, zvolte Nový a z podnabídky vyberte Klíč.
Krok 6: Typ příkaz přiřadit jej jako název pro nově vytvořený klíč a stiskněte Enter.
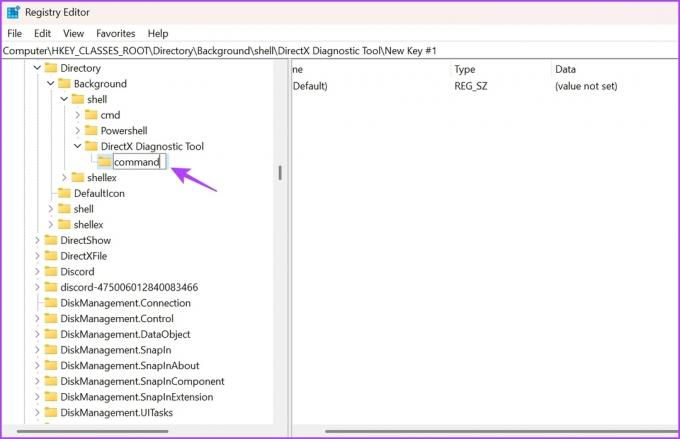
Krok 7: Vyberte příkazovou klávesu v levém postranním panelu a dvakrát klikněte na Výchozí řetězec v pravém podokně.

Krok 8: Vložte následující umístění do části Údaj hodnoty a klikněte na OK.
C:\Windows\System32\dxdiag.exe

Poté restartujte počítač, aby se změny projevily. Po restartování počítače klikněte pravým tlačítkem myši na zobrazení plochy a v kontextové nabídce se zobrazí Diagnostický nástroj DirectX.

Rychle spusťte diagnostický nástroj DirectX
To byly všechny pracovní metody pro přístup k diagnostickému nástroji DirectX v systému Windows 11. Dejte nám vědět, která z výše uvedených metod se vám líbí nejvíce. Neváhejte se také podělit o jakýkoli jiný způsob, jak spustit diagnostický nástroj DirectX v systému Windows.
Naposledy aktualizováno 18. dubna 2023
Výše uvedený článek může obsahovat přidružené odkazy, které pomáhají podporovat Guiding Tech. Nemá to však vliv na naši redakční integritu. Obsah zůstává nezaujatý a autentický.