Jak převést disk GPT na disk MBR v systému Windows 10
Různé / / November 28, 2021
MBR je zkratka pro Master Boot Record, která používá standardní tabulku oddílů systému BIOS. Naproti tomu GPT je zkratka pro GUID Partition Table, která byla představena jako součást Unified Extensible Firmware Interface (UEFI). Ačkoli je GPT považováno za lepší než MBR kvůli omezením MBR, což znamená, že nemůže podporovat velikost disku větší než 2 TB, nemůžete na disku MBR vytvořit více než 4 oddíly atd.

Starší operační systémy nyní stále podporují styl oddílu MBR a je pravděpodobné, že pokud používáte starý systém, váš systém již má oddíl disku MBR. Také, pokud chcete používat 32bitový systém Windows, nebude fungovat s diskem GPT a v takovém případě musíte převést disk z GPT na MBR. Každopádně, aniž bychom ztráceli čas, podívejme se, jak převést disk GPT na disk MBR ve Windows 10 pomocí níže uvedeného návodu.
Obsah
- Jak převést disk GPT na disk MBR v systému Windows 10
- Metoda 1: Převeďte disk GPT na disk MBR v Diskpart [Ztráta dat]
- Metoda 2: Převeďte disk GPT na disk MBR ve Správě disků [Ztráta dat]
- Metoda 3: Převeďte disk GPT na disk MBR pomocí Průvodce rozdělením oddílu MiniTool [Bez ztráty dat]
- Metoda 4: Převeďte disk GPT na disk MBR pomocí EaseUS Partition Master [Bez ztráty dat]
Jak převést disk GPT na disk MBR v systému Windows 10
Ujistěte se vytvořit bod obnovení jen pro případ, že by se něco pokazilo.
Metoda 1: Převeďte disk GPT na disk MBR v Diskpart [Ztráta dat]
1. Otevřete příkazový řádek. Uživatel může tento krok provést vyhledáním "cmd" a poté stiskněte Enter.

2. Typ Diskpart a stisknutím klávesy Enter otevřete nástroj Diskpart.

3. Nyní zadejte následující příkaz jeden po druhém a po každém stiskněte Enter:
seznam disku (poznamenejte si číslo disku, který chcete převést z GPT na MBR)
vyberte disk # (nahraďte # číslem, které jste si poznamenali výše)
clean (spuštěním příkazu clean odstraníte všechny oddíly nebo svazky na disku)
převést mbr
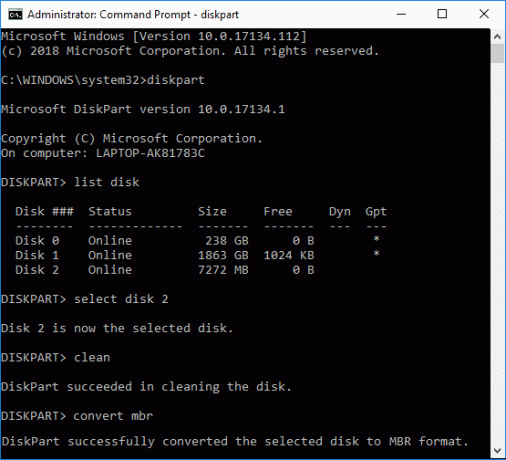
4. "převést mbr” příkaz převede prázdný základní disk pomocí GUID Partition Table (GPT) styl oddílu do základní disk se stylem oddílu Master Boot Record (MBR).
5. Nyní musíte vytvořit a Nový jednoduchý svazek na nepřiděleném disku MBR.
Tohle je Jak převést disk GPT na disk MBR v systému Windows 10 bez pomoci nástrojů třetích stran.
Metoda 2: Převeďte disk GPT na disk MBR ve Správě disků [Ztráta dat]
1. Stiskněte klávesu Windows + R a zadejte diskmgmt.msc a stisknutím klávesy Enter otevřete Správa disků.

2. V části Správa disků vyberte disk, který chcete převést, a poté klepněte pravým tlačítkem myši na každý z jeho oddílů a vyberte VymazatOddíl nebo Odstranit svazek. Dělejte to, dokud na požadovaném disku nezbude pouze nepřidělené místo.

Poznámka: Disk GPT na MBR převedete pouze v případě, že disk neobsahuje žádné oddíly nebo svazky.
3. Dále klikněte pravým tlačítkem myši na nepřidělené místo a vyberte „Převést na disk MBRmožnost “.

4. Jakmile je disk převeden na MBR a můžete vytvořit a Nový jednoduchý svazek.
Metoda 3: Převeďte disk GPT na disk MBR pomocí Průvodce rozdělením oddílu MiniTool [Bez ztráty dat]
MiniTool Partition Wizard je placený nástroj, ale můžete použít MiniTool Partition Wizard Free Edition pro převod disku z GPT na MBR.
1. Stáhněte a nainstalujte MiniTool Partition Wizard Free Edition z tohoto odkazu.
2. Poté poklepejte na aplikaci MiniTool Partition Wizard, aby se spustila, a poté klikněte na Spustit aplikaci.

3. Na levé straně klikněte na „Převést disk GPT na disk MBR“ v části Převést disk.

4. V pravém okně vyberte disk # (# je číslo disku), který chcete převést klikněte na Použít tlačítko z nabídky.
5. Klikněte Ano pro potvrzení, a MiniTool Partition Wizard zahájí konverzi vašeho disku GPT na disk MBR.
6. Po dokončení se zobrazí úspěšná zpráva, kliknutím na tlačítko OK ji zavřete.
7. Nyní můžete zavřít MiniTool Partition Wizard a restartovat počítač.
Tohle je Jak převést disk GPT na disk MBR ve Windows 10 bez ztráty dat pomocí MiniTool Partition Wizard.
Metoda 4: Převeďte disk GPT na disk MBR pomocí EaseUS Partition Master [Bez ztráty dat]
1. Stáhnout a nainstalovat Bezplatná zkušební verze EaseUS Partition Master z tohoto odkazu.
2. Dvojitým kliknutím na aplikaci EaseUS Partition Master ji spusťte a poté v nabídce na levé straně klikněte na „Převést GPT na MBR“ v části Operace.

3. Vyberte disk # (# je číslo disku), který chcete převést, a klikněte na něj Aplikovat tlačítko z nabídky.
4. Klikněte Ano pro potvrzení, a EaseUS Partition Master začne konvertovat váš disk GPT na disk MBR.
5. Po dokončení se zobrazí úspěšná zpráva, kliknutím na tlačítko OK ji zavřete.
Doporučeno:
- Převeďte MBR na disk GPT bez ztráty dat ve Windows 10
- Povolte nebo zakažte Vynutit limity diskových kvót ve Windows 10
- Jak používat Vyčištění disku ve Windows 10
- Povolte nebo zakažte diskové kvóty ve Windows 10
To je to, co jste se úspěšně naučili Jak převést disk GPT na disk MBR v systému Windows 10 ale pokud máte stále nějaké dotazy týkající se tohoto tutoriálu, neváhejte se jich zeptat v sekci komentářů.



