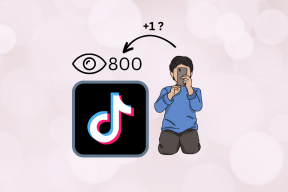7 nejlepších oprav pro nezobrazování tiskárny na iPhone
Různé / / April 24, 2023
Z iPhonu můžete tisknout fotografie nebo dokumenty s Wi-Fi nebo bez. Nemusíte čelit potížím s přenosem souboru z iPhonu do počítače a následným tiskem z počítače. Pokud má vaše tiskárna podporu, můžete tisknout bezdrátově ze svého iPhone.

Ale v případě, že se vaše tiskárna na vašem iPhone nezobrazuje, přinášíme několik pracovních řešení, jak vyřešit problém, kdy se vaše tiskárna nezobrazuje na vašem iPhone.
1. Zkontrolujte, zda vaše tiskárna podporuje AirPrint
od Applu AirPrint Funkce umožňuje bezdrátové připojení a tisk dokumentů nebo obrázků z vašeho iPhone. K tomu musí mít vaše tiskárna podporu pro AirPrint. Můžete navštívit stránku podpory značky pro vaši tiskárnu a zkontrolovat, zda vaše tiskárna umožňuje AirPrint.
Můžete se také podívat na náš příspěvek, kde jsme navrhli nejlepší bezdrátové tiskárny pro váš Mac.
2. Připojte se ke stejné síti Wi-Fi
Poté, co jste si jisti, že naše tiskárna má funkci AirPrint, zkontrolujte, zda jsou vaše tiskárna a iPhone připojeny ke stejné síti Wi-Fi. Můžete zkontrolovat nastavení bezdrátového připojení tiskárny a zobrazit název sítě Wi-Fi. Pokud vaše tiskárna nemá funkci dvoupásmové Wi-Fi, budete muset zajistit, aby byl váš iPhone připojen také ke stejnému frekvenčnímu pásmu 2,4 GHz.
3. Přesuňte se blíže k tiskárně
V případě, že jsou vaše tiskárna i iPhone připojeny k frekvenčnímu pásmu 5 GHz, budete se muset přesunout blíže k tiskárně. Frekvenční pásmo 5 GHz podporuje vyšší rychlosti internetu, ale v kratším dosahu. To je důvod, proč musíte mít iPhone blíže k tiskárně pro rychlý tisk. To se doporučuje zejména tehdy, když potřebujete rychle vytisknout více stránek nebo vytisknout velkou fotografii, která obsahuje mnoho detailů.
4. Použijte Hotspot k tisku pomocí iPhone
Pokud stále čelíte stejnému problému, můžete nastavit hotspot mezi iPhone a tiskárnou. Než začnete s kroky, ujistěte se, že vedle loga Wi-Fi na tiskárně svítí blikající LED. Pro tento příspěvek používáme tiskárnu HP.
Krok 1: Otevřete na svém iPhonu aplikaci Nastavení.

Krok 2: Klepněte na Wi-Fi

Krok 3: Klepněte na název vaší tiskárny v seznamu dostupných sítí.
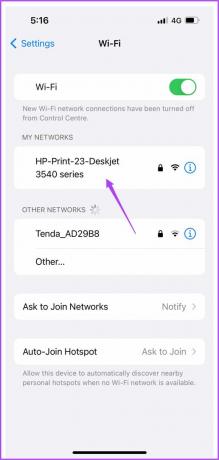
Krok 4: Zadejte přístupový kód pro připojení k tiskárně.

Heslo tiskárny můžete zkontrolovat v nabídce Bezdrátové připojení tiskárny.
Krok 5: Po připojení k hotspotu tiskárny zavřete aplikaci Nastavení.
Krok 6: Otevřete soubor, který chcete vytisknout.
Krok 7: Klepněte na ikonu Sdílet v levém dolním rohu.
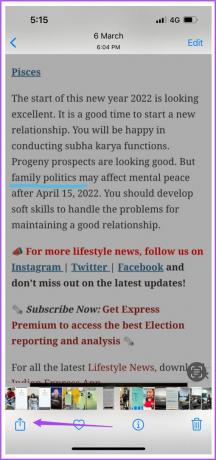
Krok 8: Přejděte dolů a klepněte na Tisk.

Vaše tiskárna již může být vybrána v nabídce Nastavení tiskárny. Pokud ne, můžete jej vybrat znovu.
Krok 9: Vyberte možnosti a klepněte na Tisk v pravém horním rohu.
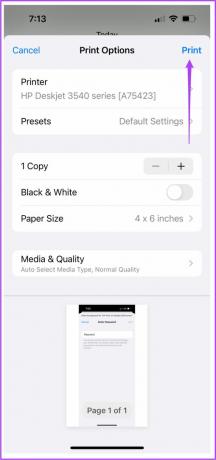
5. Vypněte režim Letadlo na iPhone
Režim Letadlo na vašem iPhone deaktivuje všechna bezdrátová připojení. Můžete nadále používat Bluetooth a Wi-Fi, ale nebudete moci používat mobilní data. Pokud tedy musíte použít hotspot k tisku z iPhonu, vypněte režim Letadlo.
Krok 1: Otevřete na svém iPhonu aplikaci Nastavení.

Krok 2: Klepnutím na přepínač vedle položky Režim v letadle jej deaktivujete.
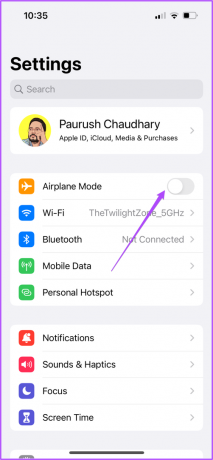
Krok 3: Zavřete Nastavení a zkontrolujte, zda je problém vyřešen.
6. Restartujte tiskárnu a iPhone
Pokud problém přetrvává, můžete restartovat tiskárnu a iPhone a zkontrolovat, zda je problém vyřešen. Vypněte tiskárnu na nějakou dobu a poté ji zapněte.
Zde je návod, jak restartovat váš iPhone na základě modelu.
Krok 1: Nejprve vypněte zařízení.
- Na iPhone X a novějších: Stiskněte a podržte tlačítko pro snížení hlasitosti a boční tlačítko.
- Na iPhone SE 2. nebo 3. generace, řady 7 a 8: Stiskněte a podržte boční tlačítko.
- Na iPhone SE 1. generace, 5s, 5c nebo 5: Podržte tlačítko napájení nahoře.

Krok 2: Přetažením jezdce napájení vypněte zařízení.
Krok 3: Zapněte zařízení stisknutím a podržením tlačítka napájení.
Krok 4: Po spuštění vašeho iPhone zkontrolujte, zda je problém vyřešen.
7. Aktualizujte iOS
Pokud žádné z řešení nefunguje, doporučujeme nainstalovat do zařízení nejnovější verzi systému iOS. To by mělo odstranit všechny chyby, které způsobují tento problém.
Krok 1: Otevřete na svém iPhonu aplikaci Nastavení.

Krok 2: Klepněte na Obecné.

Krok 3: Klepněte na Aktualizace softwaru.

Krok 4: Pokud je k dispozici aktualizace, stáhněte si ji a nainstalujte.
Krok 5: Po dokončení zkontrolujte, zda je problém vyřešen.
Tisk z iPhone
Tato řešení obnoví tisk z vašeho iPhone. Odkazujte na náš příspěvek jak tisknout obrázky z Google Photos na vašem iPhone.
Poslední aktualizace dne 06. dubna 2023
Výše uvedený článek může obsahovat přidružené odkazy, které pomáhají podporovat Guiding Tech. Nemá to však vliv na naši redakční integritu. Obsah zůstává nezaujatý a autentický.
Napsáno
Paurush Chaudhary
Demystifikování světa techniky tím nejjednodušším způsobem a řešení každodenních problémů souvisejících se smartphony, notebooky, televizory a platformami pro streamování obsahu.