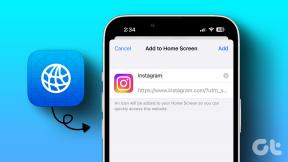Oprava přiblížení Low System Resources Error – TechCult
Různé / / April 25, 2023
Zoom je oblíbená platforma pro virtuální schůzky a komunikaci s ostatními. Přesto se můžete setkat s chybou nedostatku systémových prostředků, která může ovlivnit kvalitu zvuku vašich schůzek. V dnešním průvodci se tedy dozvíte, proč se mi na Zoomu zobrazuje chyba s nízkými systémovými prostředky, a znáte řešení, jak to opravit.

Obsah
Jak opravit chybu Zoom Low System Resources Error
V tomto článku vás provedeme podrobným postupem pro vyřešení chyby s nedostatkem systémových prostředků a pro co nejrychlejší návrat na vaše schůzky.
Rychlá odpověď
Zkuste aktualizovat ovladače grafiky, abyste opravili nedostatek systémových prostředků na Zoomu. Nezapomeňte také udržovat aplikaci Zoom aktuální, abyste předešli případným chybám nebo chybám.
Proč se při zoomu zobrazuje chyba s nízkými systémovými prostředky?
Je to nezbytný nástroj pro práci na dálku, dálkové studium a virtuální setkání, ale není neobvyklé, že se uživatelé při pokusu o připojení setkají s frustrující chybou přiblížení nízkých systémových zdrojů Setkání. Tato chybová zpráva znamená, že váš počítač nemá dostatek zdrojů, jako je RAM nebo výpočetní výkon, aby spouštěl Zoom a další aplikace současně. Tato chyba na Zoomu může nastat z několika důvodů. Zde je několik nejčastějších příčin:
- Nedostatečná RAM: Zoom je aplikace náročná na zdroje, která ke správnému fungování vyžaduje značné množství paměti RAM. Zoom může narazit na chybu Low System Resources, pokud váš počítač nemá dostatek paměti RAM.
- Přetížený CPU: Chybová zpráva se může objevit, pokud jsou požadavky Zoomu příliš velké na to, aby je zvládl procesor vašeho počítače.
- Zbytečné procesy na pozadí: Když na pozadí běží několik procesů, v systému obvykle docházejí volné prostředky.
- Zastaralý software:Pokud je váš software Zoom nebo operační systém zastaralý, nemusí být optimalizován pro zpracování požadavků aplikace, což má za následek chybovou zprávu.
- Zastaralé ovladače grafického adaptéru: Tato chyba může způsobit váš grafický adaptér starší verze.
Toto jsou příčiny vašeho setkání s touto chybou zoomu, dobře opravit tuto chybu není velký problém. Vše, co potřebujete vědět k opravě chyby přiblížení nízkých systémových zdrojů, je v další části.
Zde je několik účinných metod, které vám pomohou vyřešit chybu Nedostatek systémových zdrojů:
Metoda 1: Základní metody odstraňování problémů
Než se vydáte na pokročilé metody odstraňování problémů, vyzkoušejte nejprve tyto základní metody. Protože nikdy nevíte, provedení některých základních metod odstraňování problémů může někdy snadno vyřešit chybu.
1A. Restartujte PC
Restartujte počítač a všechny dočasné chyby počítače a aplikací budou vyřešeny. Na restartovat PC přečtěte si našeho průvodce.

1B. Odstraňování problémů s připojením k Internetu
Problémy s připojením k internetu mohou nastat kdykoli při používání počítače a někdy mohou způsobit, že Zoom zobrazí chybu Low System Resources. Naštěstí vám systém Windows poskytuje záda s praktickým nástrojem pro odstraňování problémů, který vám pomůže takové problémy vyřešit a vrátit se zpět online. Podle našeho průvodce se můžete rychle naučit, jak chybu odstranit a opravit Jak řešit problémy s připojením k síti v systému Windows 10.

Metoda 2: Zavřete aplikace a služby na pozadí
Chcete-li zavřít všechny aplikace nebo služby běžící na pozadí, které mohou tuto chybu způsobovat, otevřete Správce úloh a zavřete všechny programy běžící na pozadí, aby Zoom fungoval hladce. K tomu jednoduše následujte naše Jak ukončit úlohu ve Windows 10 průvodce, který se naučí rychle a snadno ukončit jakýkoli úkol.

Přečtěte si také:Opravit chybu deaktivovaného účtu Zoom
Metoda 3: Aktualizujte aplikaci Zoom
Aktualizace také opravují chyby a problémy s výkonem, které se mohou vyskytovat v aktuální verzi aplikace. Aktualizací si můžete zajistit, že budete mít s aplikací ty nejlepší zkušenosti. Chcete-li aktualizovat Zoom a vyřešit chybu Low System Resources, postupujte takto:
1. Zahájení Zvětšení a klikněte na Profilový obrázek.
2. Poté vyberte Kontrola aktualizací možnost z rozevíracího seznamu.

3. Ujistěte se, že jste obdrželi výzvu, Jste aktuální. Pokud nějaké aktualizace čekají na dokončení, aktualizujte je podle pokynů na obrazovce.
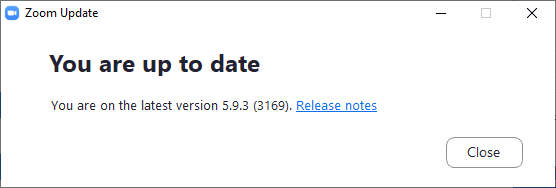
Poznámka: Můžete také povolit automatické aktualizace zoomu zaškrtnutím políčka Automaticky aktualizujte desktopového klienta Zoom možnost, jak je znázorněno.

Metoda 4: Odinstalujte nepoužívané programy
Nepoužívané programy mohou také zpomalit váš systém, protože mohou spouštět procesy na pozadí a využívat systémové prostředky. Odinstalace těchto programů může pomoci zlepšit výkon systému, zrychlit počítač a opravit tuto chybu přiblížení. Zde je návod, jak můžete odinstalovat nepoužívané aplikace nebo programy:
1. zmáčkni Okna klíč a poté zadejte Kontrolní panela klikněte na Kontrolní panel.
2. Klikněte na Odinstalujte program.

3. Klepněte pravým tlačítkem myši na program nebo aplikace a klikněte na Odinstalovat.
Poznámka: Jako příklad jsme ukázali Roblox Player.
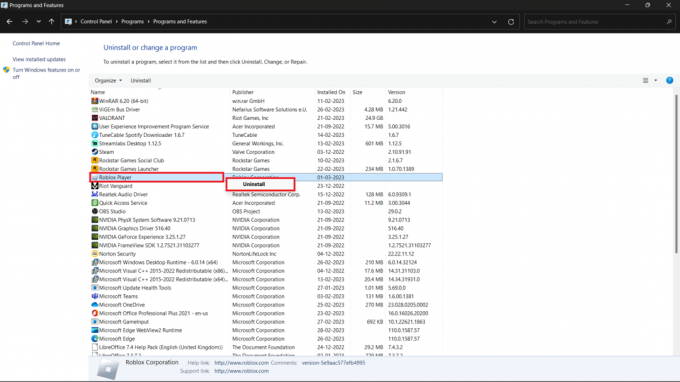
Přečtěte si také:Oprava filtrů zoomu, které se nezobrazují na PC
Metoda 5: Aktualizujte systém Windows
Aktualizace mohou také zlepšit stabilitu a výkon vašeho systému opravou chyb, řešením konfliktů a zlepšením kompatibility s jiným softwarem a hardwarem. Abyste předešli této chybě přiblížení nebo jinému problému, musíte aktualizovat systém Windows na nejnovější verzi. Postupujte podle našeho průvodce Jak stáhnout a nainstalovat nejnovější aktualizaci systému Windows 10 zkontrolovat aktualizace systému Windows a zjistit, jak snadno aktualizovat systém Windows.
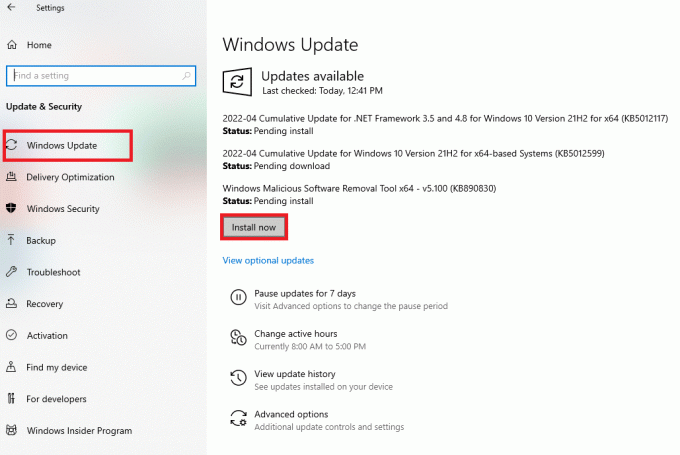
Metoda 6: Aktualizujte ovladače grafiky
Pro zajištění optimálního výkonu a funkčnosti musí být ovladače grafického adaptéru kompatibilní s nejnovějšími operačními systémy, aplikacemi a hardwarem. Aktualizace ovladačů mohou pomoci zajistit, aby byl váš grafický adaptér kompatibilní s nejnovějšími technologiemi. Viz jak aktualizovat ovladače grafiky v systému Windows 10 Pro více informací. Poté spusťte aplikaci Zoom a zkontrolujte, zda nenarazíte na chybu Low System Resources.

Metoda 7: Spusťte diagnostiku paměti systému Windows
Chyba Nízké systémové prostředky na Zoomu je často způsobena problémy s nainstalovanou RAM nebo pamětí. Spusťte nástroje Windows Memory Diagnostics, abyste rychle našli a vyřešili chybu. Zde jsou kroky ke spuštění diagnostiky paměti systému Windows:
1. zmáčkni klávesy Windows + R společně na klávesnici otevřete Dialogové okno Spustit.

2. Typ mdsched.exe do dialogového okna Spustit a klepněte na OK.
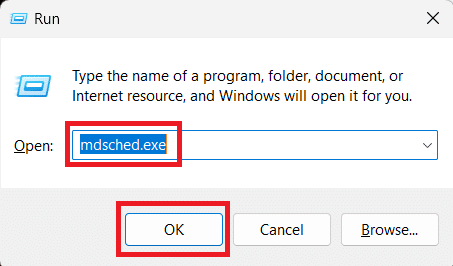
3. V Dialogové okno Diagnostika paměti systému Windows box, vyberte Restartujte nyní a zkontrolujte problémy.

Diagnostika paměti Windows se spustí automaticky po restartování počítače. Počkejte na dokončení testu paměti. To může chvíli trvat. Po dokončení testu se počítač automaticky restartuje.
4. Nyní se podívejte na Prohlížeč událostí na výsledky testu paměti.
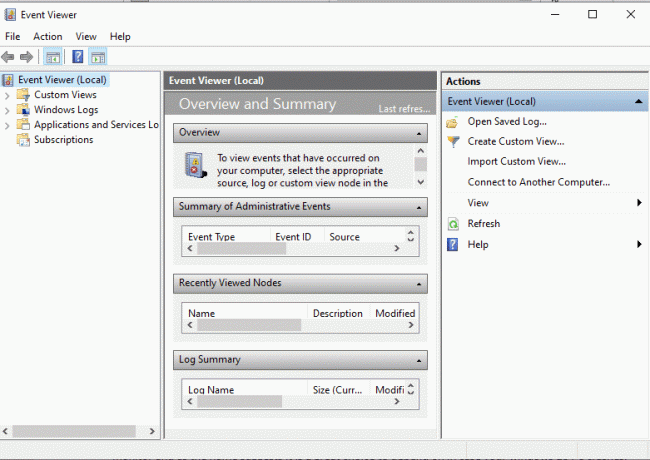
Poznámka: Pokud test paměti odhalí nějaké chyby, může být nutné vadné moduly RAM vyměnit nebo opravit. V takovém případě je nejlepší požádat o radu profesionálního počítačového technika nebo kontaktovat výrobce vašeho počítače nebo modulů RAM s žádostí o pomoc.
Přečtěte si také:Oprava kódu chyby zoomu 2008 ve Windows 10
Metoda 8: Přeinstalujte aplikaci Zoom
Další metodou, kterou můžete vyzkoušet, je přeinstalace aplikace Zoom. Přeinstalace jakékoli aplikace obvykle pomáhá opravit jakékoli vadné nebo poškozené soubory a může takové chyby a chyby snadno vyřešit. Nejprve tedy musíme Zoom odinstalovat, postupujte takto:
1. zmáčkni klíč Windows, poté zadejte Kontrolní panela klikněte na Kontrolní panel.
2. Soubor Zobrazit podle > Kategoriea poté klikněte na Odinstalujte program.

3. Klepněte pravým tlačítkem myši na program nebo aplikace a klikněte na Odinstalovat.

Nyní, abyste znovu nainstalovali Zoom, musíte udělat toto:
4. Přejít na Zoom webové stránky ve vašem webovém prohlížeči.
5. Klikněte na Stažení knoflík
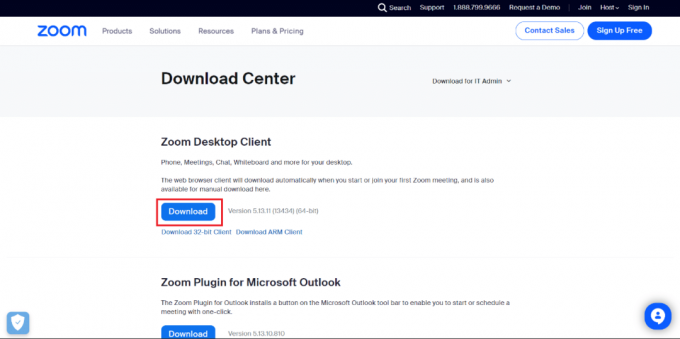
6. Po dokončení stahování dvakrát klikněte na stažený soubor pro zahájení procesu instalace.

7. Dokončete instalaci podle pokynů.

Přečtěte si také:Fix Zoom Unstable Internet Connection Error
Metoda 9: Kontaktujte podporu Zoom
Zde je tedy pro vás poslední možnost, pokud žádná z výše uvedených metod nepomůže. Kontaktování podpory Zoom vám může pomoci vyřešit jakékoli problémy nebo problémy, se kterými se můžete s aplikací setkat, a zajistit, že budete mít se Zoomem co nejlepší uživatelskou zkušenost.
Jediné, co musíte udělat, je navštívit Podpora zoomu webové stránky a požádat o pomoc.

Doporučeno:
- 11 oprav pro nesoulad, který nenahrává obrázky na mobil
- Jak odemknout Butterfly Lens na Snapchatu
- Opravit kód chyby zoomu 300
- Oprava Zoom profilového obrázku, který se nezobrazuje ve schůzce
Chápeme, jak nepříjemné to může být Nízké systémové zdroje Chyba přiblížení rušit vaše důležité schůzky a hovory. Ale nyní by vás to už nemělo obtěžovat, pomocí různých metod popsaných v této příručce budete snadno schopni tuto chybu vyřešit a vrátit se co nejdříve zpět na schůzky. Doufáme, že vám tato příručka pomohla, pokud máte nějaké dotazy nebo návrhy, můžete je zanechat v sekci komentářů níže.
Elon je technický spisovatel na TechCult. Píše návody už asi 6 let a pokryl mnoho témat. Rád se zabývá tématy souvisejícími s Windows, Androidem a nejnovějšími triky a tipy.