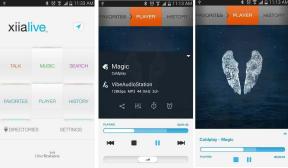Top 5 způsobů, jak najít ID aplikačního procesu ve Windows 11
Různé / / April 26, 2023
Operační systém Windows má několik aktivních procesů a služeb, které se spouštějí po spuštění systému. Některé základní systémové procesy se spouštějí automaticky, zatímco jiné se vytvářejí při spouštění aplikací. Každý proces má ID procesu (PID) jako jedinečné identifikační číslo.
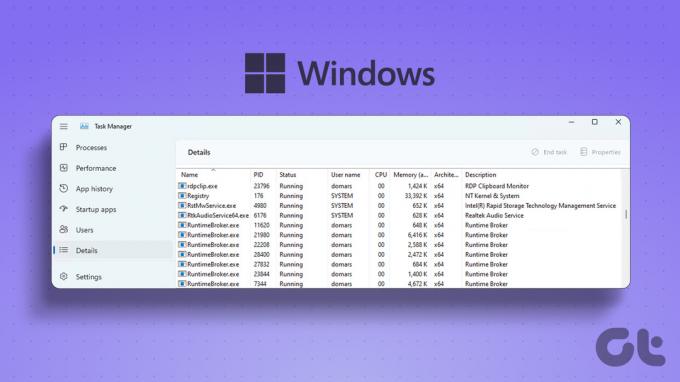
PID můžete použít k identifikaci správného podprocesu nebo jej použít k ladění, pokud ano hromadění systémových prostředků nebo se chovat vybíravě. Zde je několik způsobů, jak najít ID procesu aplikace ve vašem systému.
1. Pomocí Správce úloh
Správce úloh nabízí grafické uživatelské rozhraní pro zobrazení informací o procesech a systémových službách. Nejnovější verze Správce úloh pro Windows 11 přidala funkci vyhledávání. Vyhledání aktivních procesů podle jejich názvů nebo ID procesu je tedy snazší. Zde je postup:
1. Kliknutím pravým tlačítkem na tlačítko Start otevřete nabídku Power User. Klikněte na možnost Správce úloh v nabídce.

2. Přejděte do nabídky na levé straně a klikněte na kartu Podrobnosti.

3. Uvidíte, že se vedle názvu procesu objeví sloupec ID procesu. ID procesu můžete zkontrolovat a zkopírovat.

4. Případně můžete vidět PID na kartě Procesy. Správce úloh ve výchozím nastavení nezobrazuje ID procesu. Musíte tedy přidat sloupec PID na kartu Procesy.
5. Klepněte pravým tlačítkem myši na libovolný sloupec na kartě Proces a z místní nabídky vyberte možnost PID.

6. Nyní můžete vidět přiřazené PID každého procesu.

2. Pomocí sledování zdrojů
Windows Resource Monitor nabízí podrobný pohled na používané systémové prostředky. Můžete získat podrobnosti o modulech, na které aktivní proces spoléhá, aby správně fungoval. Představuje také grafický pohled na spotřebu zdrojů systémový hardware (CPU, paměť, disk a síť). V této utilitě ale můžete také najít PID libovolného procesu. Zde je postup:
1. Stisknutím klávesy Windows otevřete nabídku Start, zadejte resmon.exea stiskněte Enter.

2. V okně Správce prostředků klikněte na kartu Paměť.

Sekce Memory zobrazí všechny běžící procesy s odpovídajícími PID. Ale nemůžete zkopírovat PID přímo ze sloupce.
3. Pomocí příkazového řádku
Pro milovníky terminálů je možné zobrazit PID procesu pomocí příkazového řádku. Ve výchozím nastavení se příkazový řádek otevře v a Aplikace terminálu okno. Opakujte následující kroky:
1. Klepnutím pravým tlačítkem myši na tlačítko Start spustíte nabídku Power User. V seznamu klikněte na možnost Terminál.

2. Zadejte následující příkaz a stisknutím klávesy Enter vypište všechny aktivní procesy s jejich PID:
Seznam úkolů
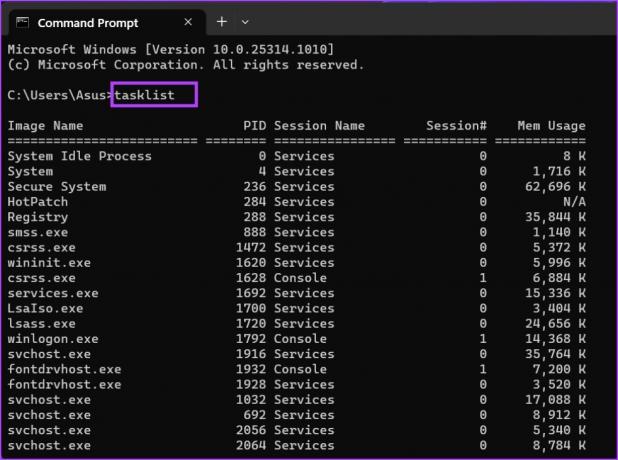
3. Výstup příkazu tasklist může být obtížně čitelný a procházení v okně Terminál. Takže můžete zkopírovat výsledky do textového souboru pro snadné použití. V okně Příkazový řádek zadejte následující příkaz a stiskněte klávesu Enter:
Seznam úkolů > D:\PIDfile.txt
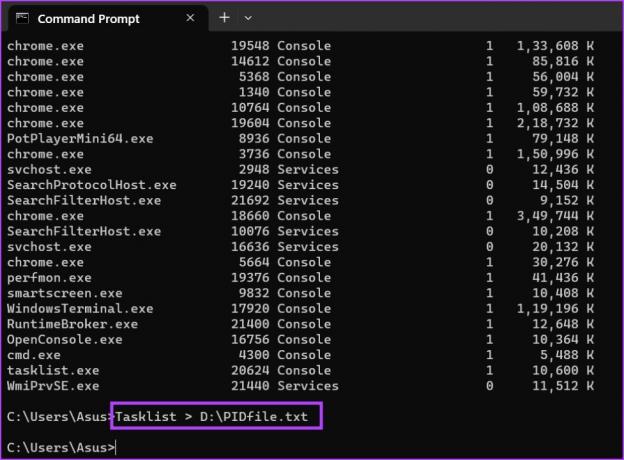
4. Výše uvedený příkaz uloží všechny výstupní položky příkazu tasklist do textového souboru s názvem PIDfile.
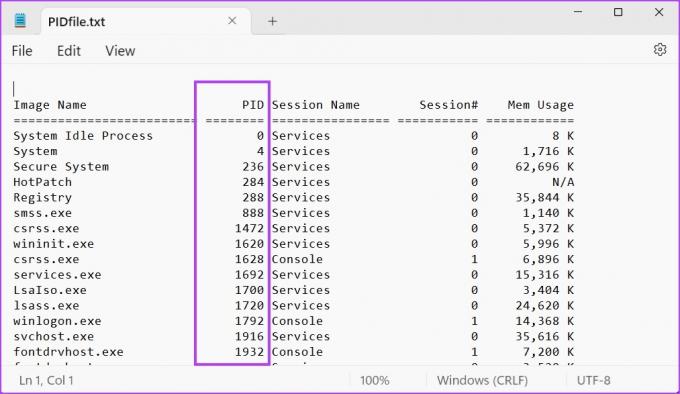
4. Pomocí PowerShellu
Stejně jako příkazový řádek můžete použít rutinu PowerShell k zobrazení seznamu běžících procesů vašeho systému. Můžete zobrazit všechny procesy, jejich příslušná ID procesů a další dostupné parametry. Zde je postup:
1. Stisknutím klávesy Windows otevřete nabídku Start, zadejte PowerShella stisknutím klávesy Enter spusťte nástroj.

2. PowerShell se otevře v okně aplikace Terminál. Zadejte následující příkaz a stisknutím klávesy Enter vygenerujte seznam běžících procesů a jejich PID:
Get-Process | Formát-tabulka -Vlastnost ProcessName, Id
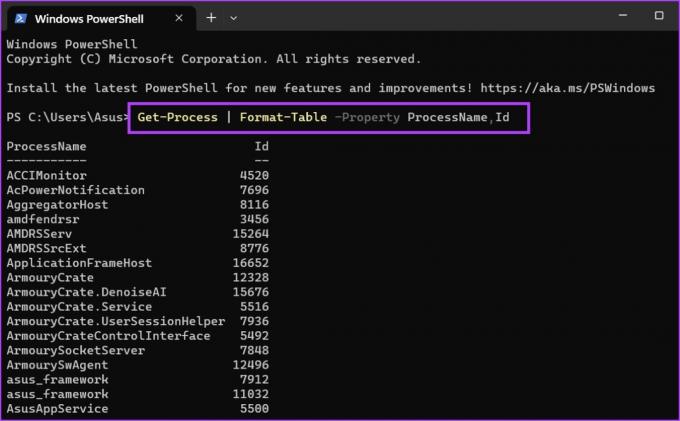
3. Výstup jsme záměrně omezili na dva sloupce. Je snazší zobrazit PID a názvy. Pokud však stále máte potíže s navigací v okně terminálu, můžete zkopírovat výstup příkazu Get-Process do souboru CSV. Zadejte následující příkaz a stiskněte Enter:
Get-Process | Formátovací tabulka - Vlastnost Název procesu, ID > D:\q.csv

4. K vyhledání nově vytvořeného souboru CSV na jednotce D můžete použít Průzkumník souborů. Otevřete jej v Excelu a zobrazte a vyhledejte konkrétní PID.

5. Použití nástroje třetí strany
Vestavěný Správce úloh se může zdát pro pokročilé uživatele trochu nedostatečný. Můžete tedy použít nástroj třetí strany, např Process Explorer nebo Process Lasso ke kontrole PID libovolného procesu. Process Lasso ale umí mnohem víc než jen výpis systémových statistik. Můžete jej použít ke zlepšení výkonu systému, převzetí plné kontroly nad procesy a protokolování všech těchto dat. Zde je návod, jak zkontrolovat PID pomocí Process Lasso:
1. Stáhněte a nainstalujte aplikaci Process Lasso do svého systému.
Stáhněte si Proces Lasso
2. Spusťte aplikaci a klikněte na možnost Zobrazit. Zrušte zaškrtnutí možností Zobrazit graf a stromové zobrazení v nabídce Zobrazit.
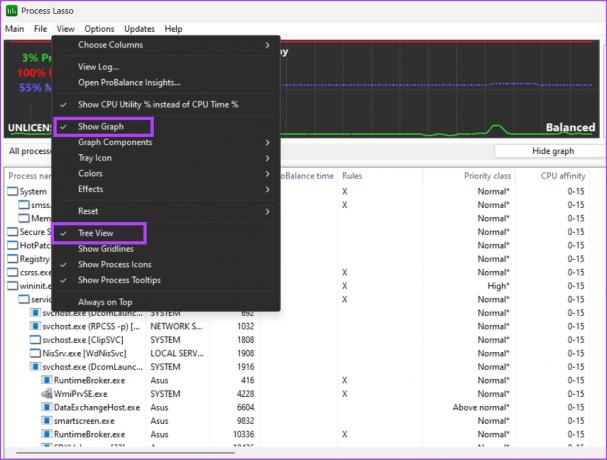
3. V jednom okně můžete vidět všechny procesy, jejich ID procesů a spoustu informací souvisejících s procesem, včetně jeho umístění. Není třeba přepínat karty.

Najděte PID během okamžiku
Windows přiřadí PID každému běžícímu procesu. Žádné dva procesy nemohou mít stejné PID. PID je dočasné a váš počítač přiřadí novou desetinnou hodnotu pokaždé, když zavřete a restartujete jakoukoli aplikaci.
Naposledy aktualizováno 12. dubna 2023
Výše uvedený článek může obsahovat přidružené odkazy, které pomáhají podporovat Guiding Tech. Nemá to však vliv na naši redakční integritu. Obsah zůstává nezaujatý a autentický.
Napsáno
Abhishek Mishra
Abhishek se držel operačního systému Windows od té doby, co si koupil Lenovo G570. Jakkoli je to zřejmé, rád píše o Windows a Androidu, dvou nejběžnějších a zároveň fascinujících operačních systémech, které má lidstvo k dispozici. Když zrovna nevypracovává příspěvek, rád hltá OnePiece a cokoli, co Netflix nabízí.