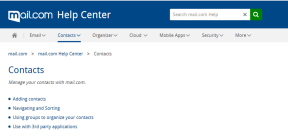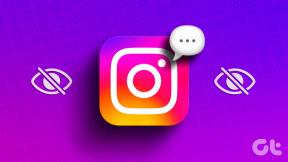3 rychlé způsoby, jak povolit nebo zakázat automatickou aktualizaci offline map ve Windows 11
Různé / / April 27, 2023
Windows 11 obsahuje Funkce offline map umožňuje stahovat mapy různých míst. Tyto stažené mapy se automaticky aktualizují na pozadí, což zajišťuje, že máte nejnovější informace o svém okolí. Pokud však chcete mít větší kontrolu nad používáním počítačové sítě, můžete zakázat automatické aktualizace aplikací.

V tomto článku prozkoumáme tři různé způsoby, jak povolit nebo zakázat automatické aktualizace pro offline mapy. Také uvidíme, jak odstranit stažené mapy a změnit umístění úložiště pro online mapy ve Windows 11. Takže, začněme.
1. Zakažte automatické aktualizace pro offline mapy pomocí aplikace Nastavení
Nejrychlejší způsob, jak vypnout automatické aktualizace offline map, je přes aplikace Nastavení systému Windows. Můžete to udělat podle následujících kroků:
Krok 1: Stisknutím klávesové zkratky Windows + I spusťte aplikaci Nastavení.
Krok 2: Na levém postranním panelu vyberte Aplikace a v pravém podokně vyberte Offline mapy.
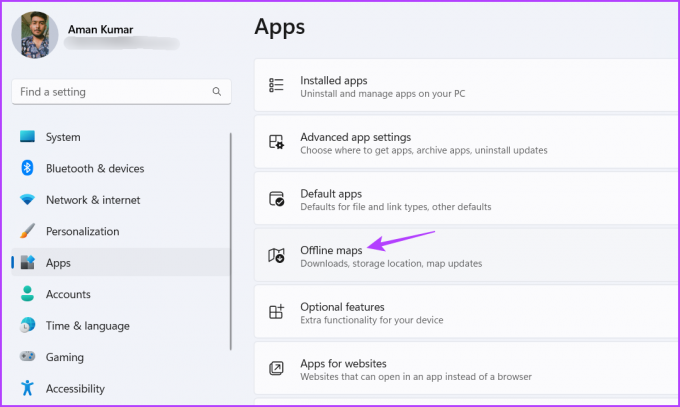
Krok 3: Klikněte na ikonu rozevírací nabídky vedle Aktualizace map.
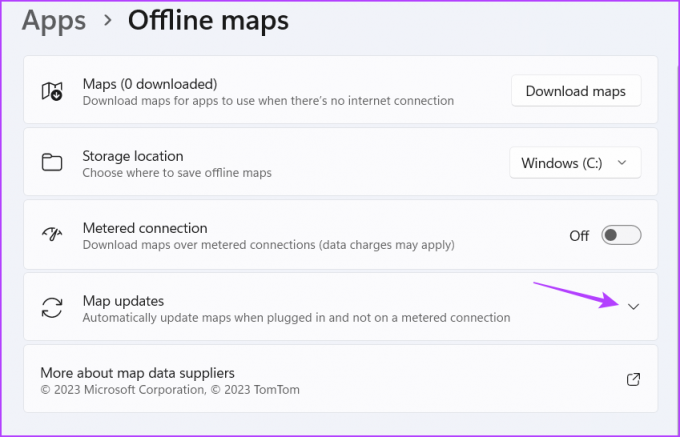
Krok 4: Zrušte zaškrtnutí políčka „Aktualizovat automaticky po připojení a Wi-Fi“.
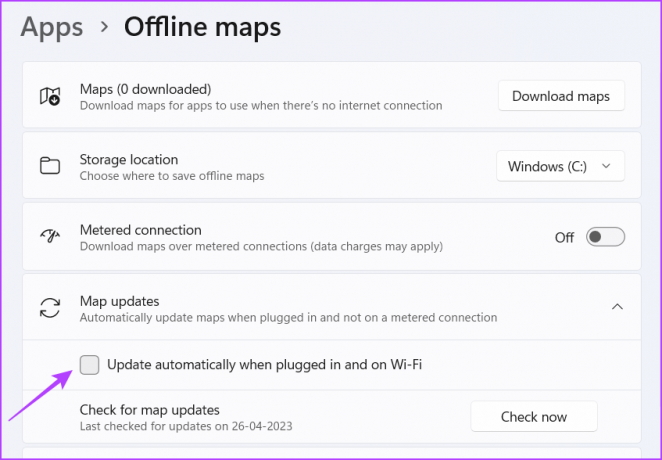
Systém Windows nyní nebude aktualizovat stažené mapy. Pokud v budoucnu budete chtít tuto funkci povolit, zaškrtněte políčko „Aktualizovat automaticky po připojení a Wi-Fi“.
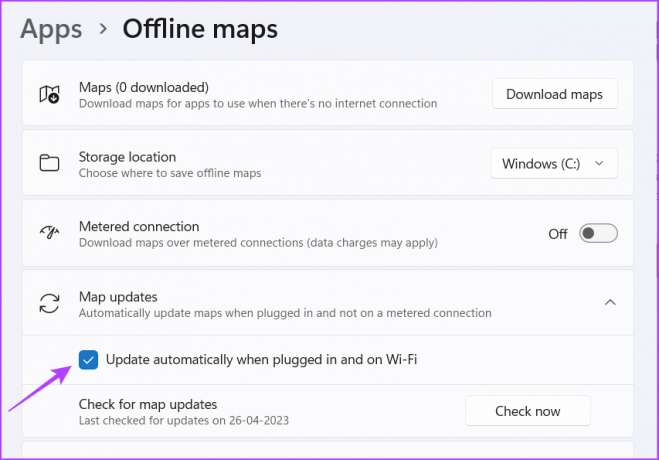
2. Zakažte automatické aktualizace pro offline mapy pomocí Editoru místních zásad skupiny
Editor místních zásad skupiny je výchozím místem pro konfiguraci důležitých zásad systému Windows. Můžete přistupovat k zásadám offline map a nakonfigurovat je tak, aby se nikdy automaticky neaktualizovaly. Postup:
Poznámka: Pokud používáte Windows Home, nemáte přístup k Editoru místních zásad skupiny. I když se o to pokusíte, při pokusu o přístup k Editoru místních zásad skupiny se zobrazí chyba gpedit.msc. Chcete-li tuto chybu opravit, podívejte se na naši příručku oprava chybějící chyby gpedit.msc ve Windows.
Krok 1: Stisknutím klávesové zkratky Windows + R otevřete nástroj Spustit.
Krok 2: Typ gpedit.msc do vyhledávacího pole a stiskněte Enter.
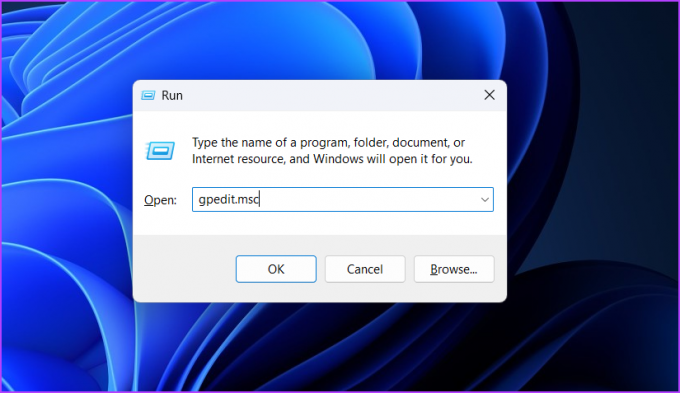
Krok 3: Přejděte do následujícího umístění:
Konfigurace počítače > Šablony pro správu > Součásti systému Windows > Mapy
Krok 4: Dvakrát klikněte na zásadu „Vypnout automatické stahování a aktualizaci mapových dat“ v pravém podokně.
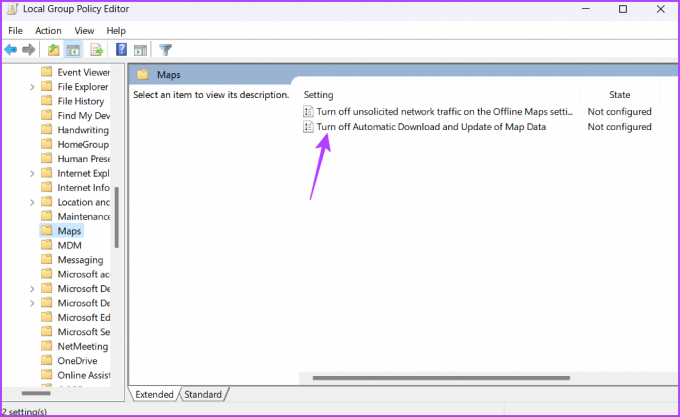
Krok 5: Vyberte možnost Povoleno. Poté kliknutím na tlačítka Použít a OK uložte změny.

Systém Windows nebude stahovat a aktualizovat mapová data na pozadí. Chcete-li tuto funkci povolit, znovu otevřete zásadu „Vypnout automatické stahování a aktualizaci mapových dat“ a nastavte ji na hodnotu Zakázáno.
3. Zakažte automatické aktualizace pro offline mapy pomocí Editoru registru
Editor registru je další nástroj Windows, který se může hodit při deaktivaci automatických aktualizací offline map. Ale před provedením jakýchkoli změn v Editoru registru musíte vytvořit bod obnovení a zálohovat registr. Tím zajistíte, že budete mít rychlý přístup ke svým datům, pokud se při úpravě registru něco pokazí.
Až budete hotovi s nezbytnými předpoklady, vypněte automatické aktualizace offline map pomocí Editoru registru podle následujících kroků:
Krok 1: Otevřete nástroj Spustit, zadejte regedit do vyhledávacího pole a stiskněte Enter.
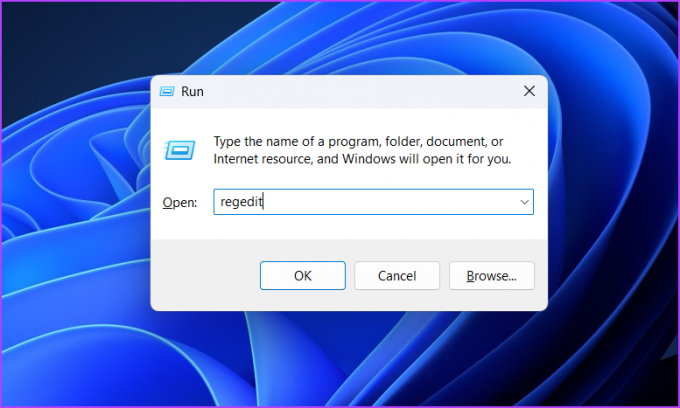
Krok 2: V Editoru registru přejděte na následující místo:
HKEY_LOCAL_MACHINE\SOFTWARE\Policies\Microsoft\Windows
Krok 3: Klikněte pravým tlačítkem na klávesu Windows v levém postranním panelu, najeďte kurzorem na Nový a zvolte Klíč.
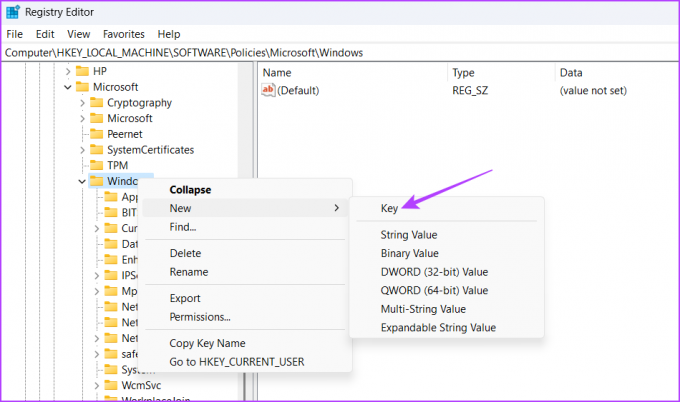
Krok 4: Pojmenujte klíč Mapy.
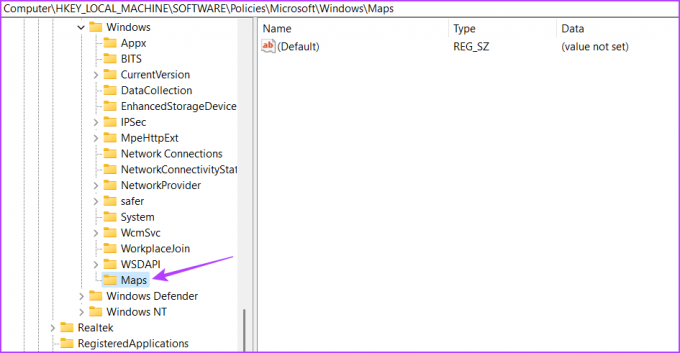
Krok 5: Klikněte pravým tlačítkem myši na nově vytvořený klíč Mapy, najeďte kurzorem na Nový a zvolte Hodnota DWORD (32-bit).
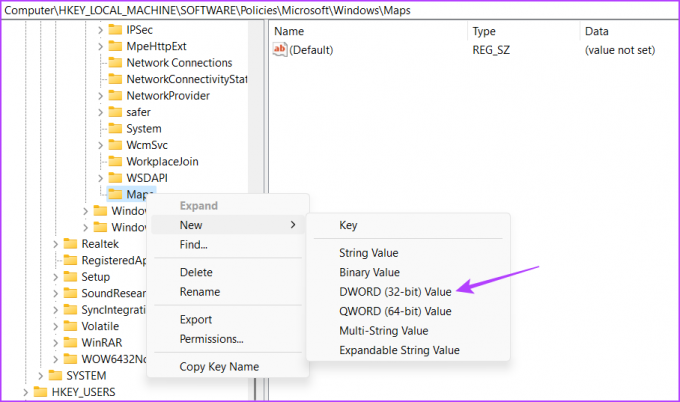
Krok 6: Pojmenujte hodnotu AutoUpdateEnabled.

Krok 7: Poklepáním na klíč AutoUpdateEnabled a zadáním 1 do Údajů hodnoty vypněte offline aktualizace map. Potom klepněte na tlačítko OK.

Poté restartujte počítač, aby se změny projevily. Chcete-li povolit offline aktualizace map, zadejte 0 do klíče AutoUpdateEnabled a uložte nastavení.
Jak změnit umístění úložiště pro offline mapy
Ve výchozím nastavení stahuje systém Windows offline mapy na jednotku C. Pokud však na disku dochází místo, můžete změnit umístění stahování offline map. Postup:
Krok 1: Stisknutím klávesové zkratky Windows + I otevřete aplikaci Nastavení, v levém postranním panelu vyberte Aplikace a v pravém podokně vyberte Offline mapy.
Krok 2: Klikněte na ikonu rozevírací nabídky vedle umístění úložiště a vyberte jednotku, kam chcete mapy uložit.
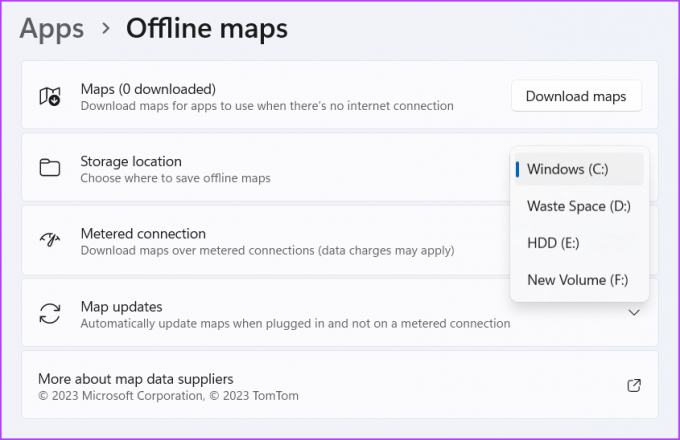
Windows bude trvat několik sekund, než dokončí změny. Po dokončení můžete začít ukládat offline mapy do vybraného umístění.
Jak odstranit stažené mapy
Systém Windows vám dává možnost odstranit stažené mapy. To je užitečné, když opustíte zemi a již nepotřebujete její mapu. Chcete-li odstranit stažené mapy ve Windows 11, postupujte takto:
Krok 1: Stisknutím klávesové zkratky Windows + I otevřete aplikaci Nastavení, v levém postranním panelu vyberte Aplikace a v pravém podokně vyberte Offline mapy.
Krok 2: Klikněte na Mapy.

Krok 3: Klikněte na ikonu koše vedle názvu země, jejíž mapu chcete smazat.

Navigace pomocí offline map
Aktualizace offline map může spotřebovat spoustu internetových dat. Naštěstí můžete rychle zakázat automatické aktualizace offline map a uložit data pomocí výše uvedených metod.
Naposledy aktualizováno 27. dubna 2023
Výše uvedený článek může obsahovat přidružené odkazy, které pomáhají podporovat Guiding Tech. Nemá to však vliv na naši redakční integritu. Obsah zůstává nezaujatý a autentický.
Napsáno
Aman Kumar
Aman je specialista na Windows a rád píše o ekosystému Windows na Guiding Tech a MakeUseOf. On má Bakalářský titul v oboru informační technologie a nyní je spisovatelem na plný úvazek na volné noze se zkušenostmi s Windows, iOS a prohlížeče.