Jak změnit umístění snímku obrazovky v systému Windows 11
Různé / / April 27, 2023
Microsoft Windows nabízí praktickou klávesu pro snímek obrazovky přímo na klávesnici. Jednoduše stiskněte tlačítko Prt Sc a pořiďte snímek obrazovky. Výchozí umístění je nastaveno ve složce Snímky obrazovky ve OneDrive ve Windows. To funguje pro ty, kteří synchronizují každý snímek obrazovky do úložiště OneDrive. Naštěstí můžete změnit umístění snímku obrazovky do jiné složky ve Windows 11.

Windows také uloží snímek obrazovky do složky Obrázky, která se automaticky synchronizuje s účtem OneDrive. Zde je návod, jak můžete změnit umístění snímku obrazovky a uložit jej pouze do počítače.
Změňte umístění snímku obrazovky ve Windows 11
Možná budete chtít změnit umístění úložiště snímků obrazovky na Dokumenty nebo jakoukoli jinou složku, abyste měli jejich zásoby po ruce. Proveďte změny podle následujících kroků.
Krok 1: Stisknutím kláves Windows + E otevřete Průzkumník souborů.
Krok 2: V levém postranním panelu vyberte „Tento počítač“.
Krok 3: Poklepejte na složku Obrázky v pravém podokně. Pokud vedle složek Obrázky vidíte ikonu cloudu, znamená to, že se snímky obrazovky automaticky synchronizují s vaším účtem OneDrive.
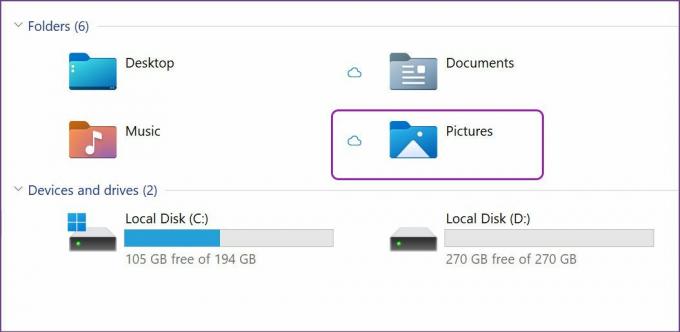
Krok 4: Najděte v seznamu složku Screenshots a klikněte na ni pravým tlačítkem.

Krok 5: Vyberte Vlastnosti z kontextové nabídky nebo použijte klávesy Alt + Enter.

Krok 6: V horní části vyberte kartu Umístění.

Krok 7: Vyberte Přesunout a otevře se výchozí umístění snímku obrazovky ve Windows 11.

Krok 8: Vyberte novou složku nebo jednotku jako nové umístění pro uložení snímků obrazovky.
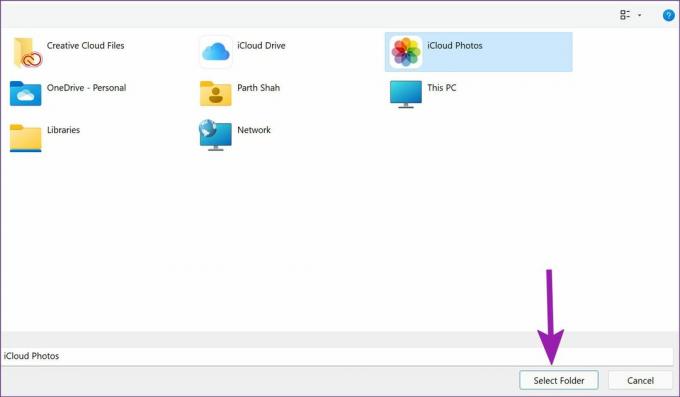
Windows 11 se zeptá, zda chcete přesunout všechny soubory ze starého umístění do nového umístění. Můžete to přeskočit nebo kliknutím na Ano přesunout všechny předchozí snímky obrazovky do nové složky.

Pokud máte nastavit Disk Google nebo iCloud na počítači se systémem Windows 11, můžete vybrat jednu z jejich složek a synchronizovat snímky obrazovky přímo s vaší preferovanou službou cloudového úložiště.
Změňte umístění snímku obrazovky pomocí nástroje pro vystřihování
Nástroj Snipping Tool je dalším praktickým způsobem, jak zachytit obrazovku v systému Windows 11. Pomocí klávesy Prt Sc zachytíte celou obrazovku, včetně hlavního panelu, hodin a dokonce i lišty s nabídkou aplikace. Většina uživatelů se pro zachycení určité části obrazovky spíše rozhodne pro nástroj Snipping Tool.
Nicméně ty Nástroj na vystřihování neuloží snímek obrazovky okamžitě do složky. Jednoduše zkopíruje snímek obrazovky a nabídne vyskakovací okno pro přidání jakékoli anotace.
Krok 1: Kdykoli chcete pořídit snímek obrazovky, použijte klávesy Windows + Shift + S a zkontrolujte, zda nástroj pro vystřihování funguje.
Krok 2: Zachyťte obrazovku a nabídne vyskakovací okno v oznamovacím centru. A když na to kliknete, otevře se nástroj pro vystřihování na velké obrazovce.
Krok 3: Ke změnám použijte zvýrazňovač, pero, nástroj pro oříznutí a pravítko. Klepněte na ikonu Uložit v pravém horním rohu nebo pomocí kláves Windows + S uložte snímek obrazovky.

Krok 4: Nástroj Snipping Tool vás požádá o výběr složky, do které chcete snímek obrazovky uložit. Po výběru příslušné složky si aplikace Snipping Tool zapamatuje umístění a použije jej k uložení všech snímků obrazovky v budoucnu.
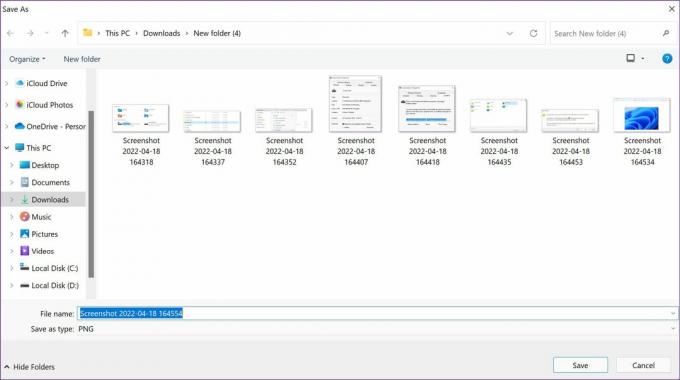
Takže až příště stisknete klávesy Windows + S z nabídky úprav, nástroj Snipping Tool se zeptá na umístění pro uložení a zapamatování složky.
Vrátit umístění snímku obrazovky na výchozí
Pokud jste změnili názor a chcete změnu vrátit zpět a uložit snímky obrazovky do původní složky Obrázky, můžete to snadno udělat ze Správce souborů.
Krok 1: Stisknutím klávesy Windows + E otevřete aplikaci Průzkumník souborů ve Windows 11.
Krok 2: Vyberte aktuální složku, kterou používáte k ukládání snímků obrazovky.
Krok 3: Klepněte pravým tlačítkem myši na složku Screenshot a vyberte Vlastnosti.

Krok 4: Přejděte na kartu Umístění.

Krok 5: Vyberte tlačítko Obnovit výchozí. Pokud jste však smazali předchozí složku Obrázky > Snímky obrazovky, systém vás požádá o její vytvoření.

Krok 6: Stiskněte Ano a máte možnost přesunout všechny snímky obrazovky ze stávající složky do výchozí.
Krok 7: Potvrďte své rozhodnutí a přejděte zpět do původní složky pro uložení snímků obrazovky ve Windows 11.
Bonusový tip: Uvolněte místo ve složce Screenshots
Pokud používáte OneDrive k ukládání snímků obrazovky, rychle to zaplní místo v počítači a na OneDrive. Pokud chcete uložit kopii online, máte možnost uvolnit místo v počítači.
Krok 1: Otevřete Správce souborů stisknutím klávesy Windows + E a přejděte na OneDrive, kde otevřete složku Obrázky na primární jednotce, jak je znázorněno výše.
Krok 2: Najděte složku Screenshots a klikněte na ni pravým tlačítkem.

Krok 3: Vyberte možnost „Uvolnit místo“ a systém smaže všechny uložené snímky obrazovky z místního úložiště.

Toto byste měli dodržovat pouze v případě, že vám dochází úložný prostor v počítači se systémem Windows 11.
Spravujte snímky obrazovky ve stylu ve Windows 11
Výchozí umístění snímku obrazovky ve složce Obrázky na OneDrive nemusí být pro každého šálek čaje. Zejména pro ty, kteří nepoužívají řešení cloudového úložiště společnosti Microsoft. Použijte výše uvedené kroky a bez problémů změňte umístění snímku obrazovky ve Windows 11.
Naposledy aktualizováno 18. dubna 2022
Výše uvedený článek může obsahovat přidružené odkazy, které pomáhají podporovat Guiding Tech. Nemá to však vliv na naši redakční integritu. Obsah zůstává nezaujatý a autentický.
Napsáno
Parth Shah
Parth dříve pracoval ve společnosti EOTO.tech a pokrýval technické novinky. V současné době je na volné noze ve společnosti Guiding Tech a píše o porovnávání aplikací, návodech, softwarových tipech a tricích a ponoří se hluboko do platforem iOS, Android, macOS a Windows.



