Oprava chyby Dropbox 500 – TechCult
Různé / / April 27, 2023
Máte potíže s přístupem k souborům kvůli chybě Dropbox 500? Nemějte obavy, protože se jedná o běžný problém, ke kterému dochází při přetížení serverů. V tomto článku jsme vysvětlili, co znamená chyba Dropbox 500, a poskytli jsme spolehlivá řešení k vyřešení problému.

Obsah
Jak opravit chybu Dropbox 500
Dropbox je cloudová platforma pro hostování souborů a spolupráci, která uživatelům umožňuje ukládat, sdílet a přistupovat k souborům odkudkoli. Nabízí řadu funkcí, včetně synchronizace souborů, sdílení souborů, ukládání souborů a zabezpečení. Díky synchronizaci souborů mohou uživatelé synchronizovat soubory a složky mezi více zařízeními. Přestože je Dropbox relativně stabilní, někteří uživatelé hlásí, že čelí chybovým kódům. Jedním z takových běžných chybových kódů je chybový kód 500. Pokud hledáte opravy této chyby, jste na správném místě. Tento článek se proto zabývá tím, jak opravit chybu Dropbox 500.
Rychlá odpověď
Zkuste zkontrolovat, zda jsou servery Dropbox online nebo ne. Problémy se síťovým připojením můžete také odstranit podle následujících kroků:
1. Spusťte Poradce při potížích se síťovým adaptérem v systému Windows.
2. Restartujte internetový router nebo modem.
3. Ujistěte se, že máte stabilní připojení k síti.
Co znamená Dropbox Error 500?
Tato konkrétní chyba Dropboxu je chyba, ke které dochází, když server Dropbox narazí na neočekávaný stav nebo vnitřní chybu, která mu brání splnit požadavek klienta. Stejně tak to může být také důsledek síťového připojení uživatele. Když narazíte na tuto chybu, může se zobrazit zpráva, že chyba HTTP 500 nebo 500 Interní chyba serveru. Po zjištění, co znamená chyba Dropbox 500, můžete zjistit, jaké jsou její příčiny. Chyba může být způsobena řadou problémů, včetně dočasných výpadků serveru, údržby nebo upgradů prováděných na serveru, konfliktů s aplikacemi nebo pluginy třetích stran atd. Více o příčinách si můžete přečíst níže.
Co způsobuje chybu Dropbox 500?
Protože chyba 500 je běžná, příčin může být celá řada. Tato chyba může být způsobena řadou problémů na straně serveru nebo na straně uživatele. Stejně tak můžete zjistit, co způsobuje tuto chybu 500 v Dropboxu čtením níže.
- Dočasné výpadky serveru: Servery Dropbox mohou zaznamenat dočasné výpadky z důvodu údržby nebo jiných technických problémů, které vedou k této chybě.
- Konflikt s aplikacemi nebo pluginy třetích stran: Některé aplikace nebo pluginy třetích stran mohou způsobit konflikty s Dropboxem, což vede k interním chybám serveru a této chybě.
- Problémy s připojením k síti: Špatné nebo nestabilní připojení k internetu na straně klienta může způsobit problémy při pokusu o komunikaci se serverem Dropbox.
- Problémy na straně serveru: Problémy se servery nebo databázemi Dropboxu, jako jsou selhání hardwaru nebo softwarové chyby, mohou vést k interním chybám serveru a chybovým zprávám 500.
- Nedostatek podpory JavaScriptu v prohlížečích: Podpora JavaScriptu se běžně používá ve webových prohlížečích pro přidání dynamických funkcí na webové stránky. Většina moderních webových prohlížečů podporuje JavaScript. Chyba však může způsobit nepodporu JavaScriptu v prohlížeči nebo jeho zakázání.
- Poškozené systémové soubory Windows: Poškozené systémové soubory Windows označují soubory v operačním systému Windows, které byly nějakým způsobem poškozeny nebo změněny, což často vede k chybám nebo poruchám. K tomu může dojít z různých důvodů, jako je infekce malwarem, problémy s hardwarem nebo konflikty softwaru. V důsledku toho to může také způsobit chybu.
- Prevence sledování v prohlížečích: Sledování soukromí v prohlížečích se týká procesu shromažďování a sdílení informací o online aktivitách uživatele na různých webových stránkách. Tato data mohou zahrnovat historii procházení, vyhledávací dotazy, informace o poloze a další osobní údaje. Zamezení sledování v prohlížečích může způsobit chybu v Dropboxu.
Existuje několik metod, které můžete použít, abyste chybu 500 opravili. Většina metod, jak tuto chybu opravit, je poměrně jednoduchá. Proto můžete postupovat podle různých níže uvedených metod.
Metoda 1: Obnovte webovou stránku
Chyba může být dočasný problém. V tomto případě opravou, kterou můžete následovat, je obnovení webové stránky. Existuje několik způsobů, jak obnovit webovou stránku v závislosti na webovém prohlížeči a používaném operačním systému. Níže jsou uvedeny kroky pro Google Chrome.
1. Přejít na Webová stránka Dropbox.
2. Klikněte na Ikona aktualizace v levém horním rohu stránky.

3. Případně klikněte pravým tlačítkem na webovou stránku a klikněte na Znovu načíst volba.
Poznámka: Můžete také stisknout tlačítko Ctrl + Rklíče zároveň.

Metoda 2: Odstraňování problémů se síťovým připojením
Opravou, kterou můžete k vyřešení této chyby použít, je odstraňování problémů se sítí. Podobně může být tato chyba Dropboxu výsledkem problémů se sítí na vašem konci. Existuje několik kroků, kterými můžete problém se sítí vyřešit. Více se dozvíte při čtení jak řešit problémy se síťovým připojením v systému Windows 10 udělat totéž.

Přečtěte si také:Jak smazat mezipaměť Dropboxu
Metoda 3: Počkejte na dobu provozu serveru
Další opravou, kterou můžete následovat, je ujistit se, že servery Dropbox jsou v provozu a běží. Stejně tak to můžete udělat zaškrtnutím Stránka stavu serveru Dropbox. Stránka stavu Dropboxu poskytuje informace v reálném čase o stavu služeb Dropbox, včetně jakýchkoli problémů nebo výpadků, které mohou mít vliv na platformu.

Metoda 4: Použijte jiný prohlížeč
Ve většině případů se chybový kód spojený s Dropboxem obvykle zobrazí ve webové aplikaci. Pokud narazíte na tento problém, můžete se pokusit problém vyřešit změnou prohlížeče. Je možné, že problém není v Dropboxu, ale ve vašem prohlížeči. Proto je rozumné zvážit možnost, že chybu způsobí problém s prohlížečem. Pokud si nejste jisti, můžete zkusit otevřít Dropbox v jiném prohlížeči a zjistit, zda problém přetrvává.
Metoda 5: Stáhněte si menší soubory
Pokud soubor, který se pokoušíte stáhnout, přesahuje velikost 20 GB nebo obsahuje více než 10 000 souborů, může dojít k chybě. V takových případech může být potenciálním řešením synchronizace složek na místní disk prostřednictvím aplikace Desktop. Případně můžete zkusit stáhnout menší skupiny souborů, abyste se vyhnuli chybě.
Metoda 6: Vymažte mezipaměť prohlížeče a soubory cookie
Vymazání mezipaměti prohlížeče a souborů cookie může kromě chyby 500 pomoci vyřešit řadu problémů, jako je pomalá rychlost prohlížení, problémy s načítáním webových stránek. Proto je dobré tuto metodu čas od času dodržovat. Více se o tom můžete dozvědět při čtení jak vymazat mezipaměť a soubory cookie v prohlížeči Google Chrome udělat totéž.
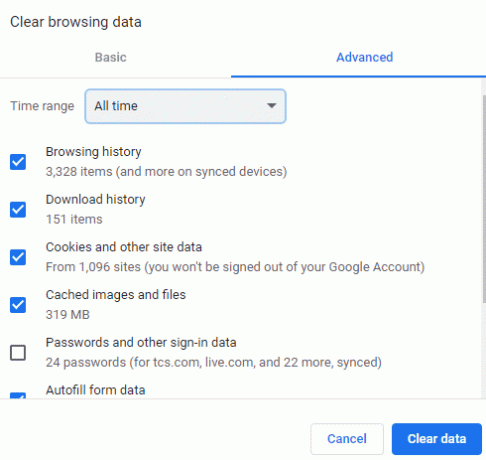
Přečtěte si také:10 způsobů, jak opravit chybu Dropbox 404
Metoda 7: Povolte JavaScript
Opravou, kterou můžete také následovat, je povolení JavaScriptu ve vašem prohlížeči. Dropbox může čelit chybě v důsledku toho, že je JavaScript zakázán nebo prohlížeč nepodporuje. Je dobré používat prohlížeč s podporou JavaScriptu. Chcete-li povolit JavaScript v Microsoft Edge, můžete postupovat podle níže uvedených kroků.
1. OTEVŘENO Microsoft Edge.
2. Klikněte na ikona se třemi tečkami v pravém horním rohu okna prohlížeče.

3. Vybrat Nastavení z rozbalovací nabídky.
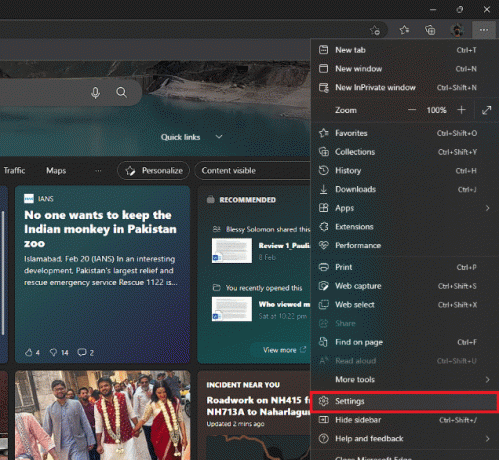
4. Klikněte na Soubory cookie a oprávnění webu volba.

5. Klikněte na JavaScript.
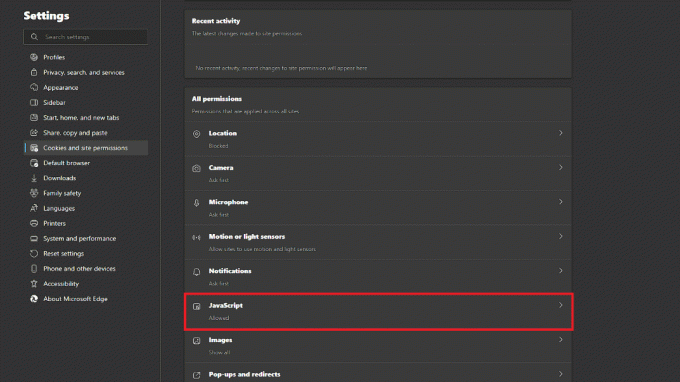
6. Přepněte přepínač napravo od Povoleno (doporučeno).
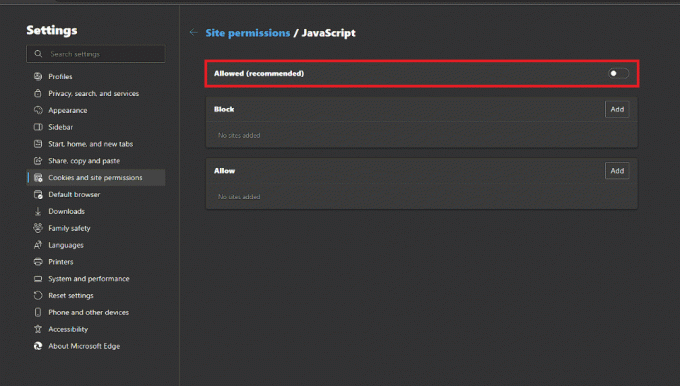
Přečtěte si také:Oprava chybové zprávy Dropbox 400 ve Windows 10
Metoda 8: Změňte nastavení prevence sledování prohlížeče
Jako přísné opatření na ochranu soukromí může váš prohlížeč narušit některé webové stránky a ovlivnit vaši možnost přístupu k Dropboxu. Chcete-li tento problém vyřešit, můžete upravit nastavení sledování prohlížeče a zlepšit tak jeho funkčnost. Pro Microsoft Edge můžete postupovat podle níže uvedených kroků.
1. OTEVŘENO Microsoft Edge.
2. Klikněte na ikona se třemi tečkami v pravém horním rohu.

3. Klikněte na Nastavení z rozbalovací nabídky.
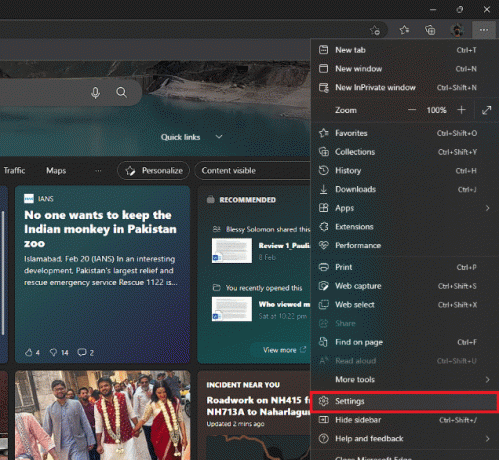
4. Klikněte na Soukromí, vyhledávání a služby.

5. Přepněte přepínač pro Prevence sledování.
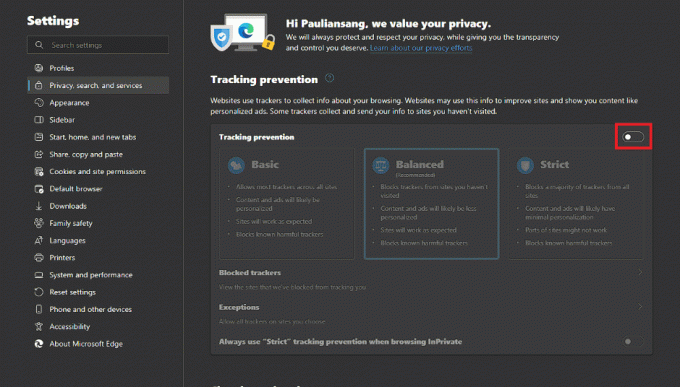
6. Vybrat Vyrovnaný.

Přečtěte si také:Oprava Dropbox Nedostatek místa pro přístup ke složce
Metoda 9: Proveďte vyčištění disku
Nevyžádané nebo dočasné soubory ve vašem počítači mohou negativně ovlivnit výkon Dropboxu a potenciálně způsobit chybu 500 v Dropboxu. Chcete-li tento problém vyřešit, můžete použít nástroj Vyčištění disku k odstranění nevyžádaných souborů, včetně dočasných Windows instalační soubory, dočasné internetové soubory, soubory pro optimalizaci doručení a další nepotřebná stahování. Podobně můžete také uvolnit místo na disku. Můžete si přečíst více o tom, jak na to uvolnit místo na pevném disku v systému Windows 10 udělat totéž.
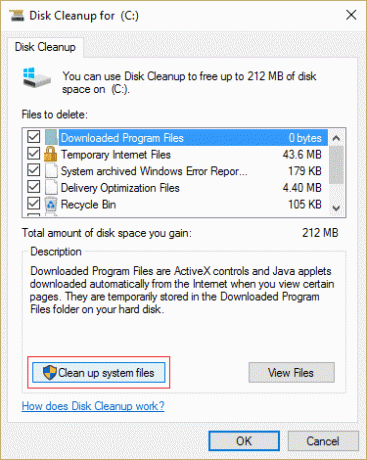
Metoda 10: Oprava systémových souborů
V některých případech mohou být poškozené systémové soubory Windows možnou příčinou chyby 500 v Dropboxu. Chcete-li tento problém vyřešit, můžete k odstraňování problémů použít nástroj Kontrola systémových souborů. Můžete si přečíst našeho průvodce Jak opravit systémové soubory.

Přečtěte si také:Opravte chybu Dropbox při stahování souboru ve Windows 10
Metoda 11: Přeinstalujte aplikaci Dropbox
Pokud na počítači používáte aplikaci Dropbox, opravou, kterou můžete použít, je přeinstalovat aplikaci. Podobně můžete být schopni opravit řadu problémů, které mohou způsobit chybu. Chcete-li to provést, postupujte podle níže uvedených kroků.
1. Udeř klíč Windows, typ Kontrolní panel a klikněte na OTEVŘENO.

2. Soubor Zobrazit podle > Kategoriea poté klikněte na Odinstalujte program možnost pod Programy.
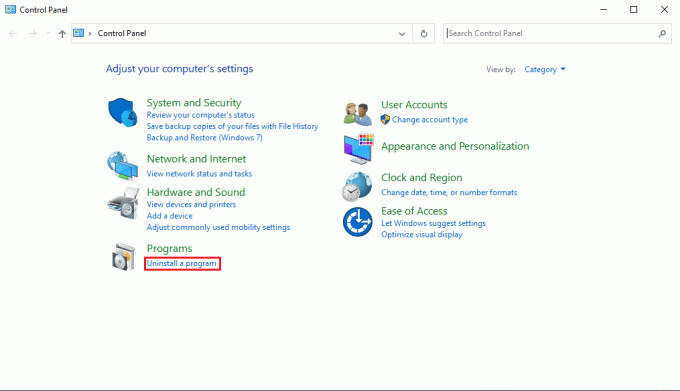
3. Nyní vyhledejte Dropbox a klikněte na něj pravým tlačítkem a vyberte Odinstalovat.
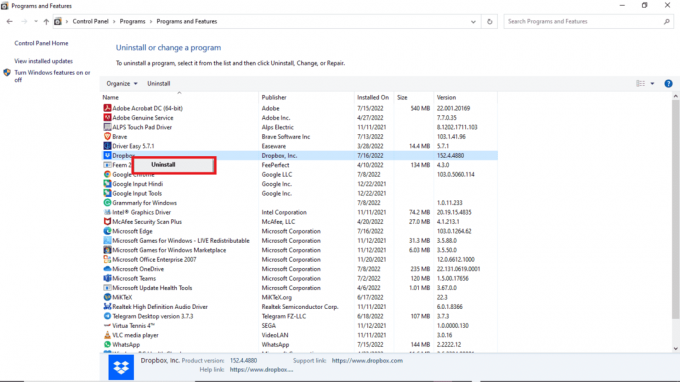
4. Klikněte na Ano v Kontrola uživatelského účtu výzva.
5. Zde klikněte na Odinstalovat knoflík.
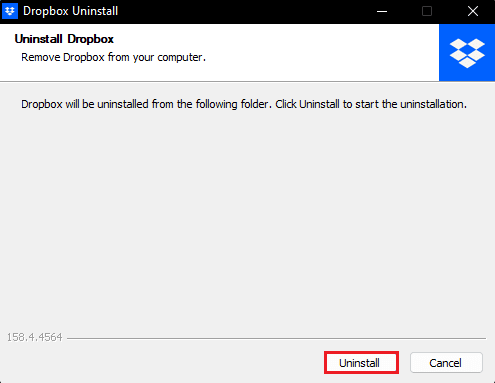
6. Chcete-li aplikaci znovu nainstalovat, přejděte na oficiální stránku Stránka ke stažení Dropbox.
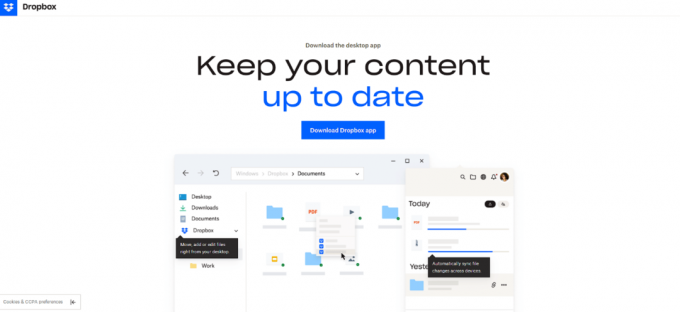
Doporučeno:
- Opravit přiblížení Hostitel má další probíhající schůzku Nelze se připojit Chyba
- Jak zjistit teplotu na Snapchatu
- Oprava nefunkčního odkazu Dropbox
- 22 Nejlepší Alternativa Dropboxu
Doufáme, že vám tato příručka pomohla a že jste se mohli dozvědět o metodách řešení Chyba Dropboxu 500. Dejte nám vědět, která metoda se vám osvědčila nejlépe. Pokud máte nějaké dotazy nebo návrhy, neváhejte je hodit do sekce komentářů níže.
Elon je technický spisovatel na TechCult. Píše návody už asi 6 let a pokryl mnoho témat. Rád se zabývá tématy souvisejícími s Windows, Androidem a nejnovějšími triky a tipy.



