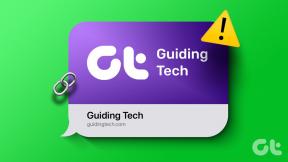Jak resetovat poštovní aplikaci v systému Windows 10
Různé / / November 28, 2021
Jak resetovat poštovní aplikaci v systému Windows 10: V systému Windows 10 je několik výchozích aplikací, například aplikace Kalendář, Lidé atd. Jednou z těchto výchozích aplikací je aplikace Mail, která uživatelům pomáhá spravovat jejich e-mailové účty. Pomocí této aplikace je poměrně snadné nastavit své poštovní účty. Někteří uživatelé si však stěžují, že se jejich e-maily nesynchronizují, e-mail neodpovídá, zobrazují se chyby při vytváření nových e-mailových účtů a další problémy.
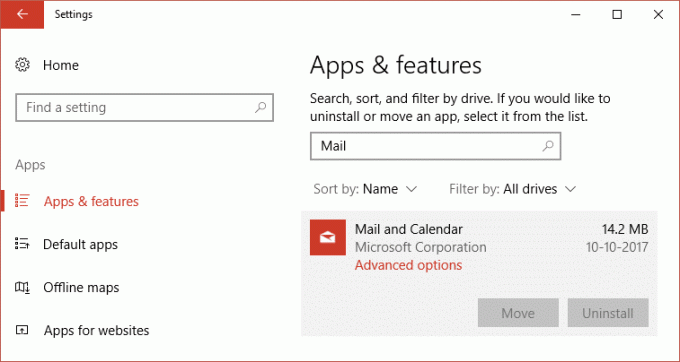
Obvykle může být hlavní příčinou těchto problémů nastavení účtů. Proto je jedním z nejlepších způsobů, jak vyřešit všechny tyto chyby, resetování aplikace Mail na vašem zařízení. Zde v tomto článku se dozvíte, jak resetovat poštovní aplikaci ve Windows 10. Kromě toho také probereme, jak odstranit aplikaci Mail pomocí Windows PowerShell a poté ji znovu nainstalovat z obchodu Microsoft.
Obsah
- Jak resetovat poštovní aplikaci v systému Windows 10
- Metoda 1 – Jak resetovat aplikaci Windows 10 Mail pomocí Nastavení
- Metoda 2 – Jak resetovat aplikaci Mail ve Windows 10 pomocí PowerShellu
- Metoda 3 – Nainstalujte chybějící balíčky aplikace Mail
Jak resetovat poštovní aplikaci v systému Windows 10
Ujistěte se vytvořit bod obnovení jen pro případ, že by se něco pokazilo.
Metoda 1 – Jak resetovat aplikaci Windows 10 Mail pomocí Nastavení
1.Stiskněte Klávesa Windows + I otevřete Nastavení a poté klikněte na Ikona aplikací.

2.Nyní v nabídce vlevo klikněte na Aplikace a funkce.
3. Dále z pole „Prohledat tento seznam“. vyhledejte aplikaci Mail.
4. Zde musíte kliknout na Aplikace Mail a Kalendář.
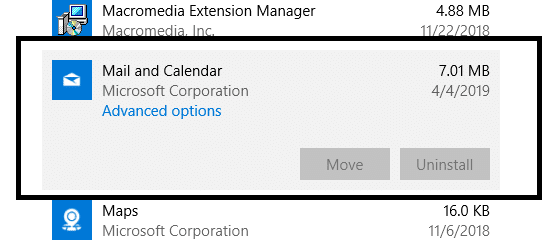
5. Klikněte na Pokročilé možnosti odkaz.
6. Přejděte dolů a najdete Tlačítko reset, Klikněte na to.
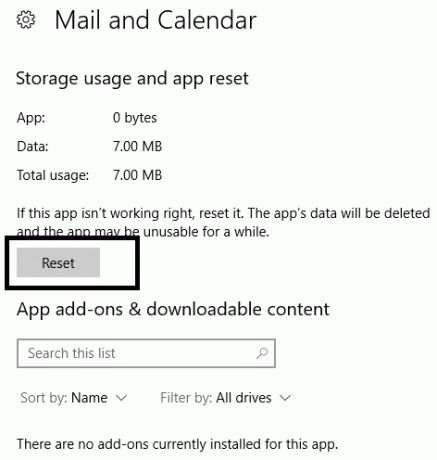
Jakmile dokončíte kroky, aplikace Windows 10 Mail odstraní všechna svá data včetně nastavení a předvoleb.
Metoda 2 – Jak resetovat aplikaci Mail ve Windows 10 pomocí PowerShellu
Chcete-li postupovat podle této metody, musíte nejprve smazat/odebrat aplikaci pomocí prostředí Windows PowerShell a poté Znovu jej nainstalujte z obchodu Microsoft Store.
1. Otevřete prostředí Windows PowerShell s přístupem pro správce. Jednoduše zadáte PowerShell na vyhledávacím panelu Windows nebo stiskněte Windows + X a vyberte možnost Windows PowerShell s přístupem správce.


2. Zadejte níže uvedený příkaz ve zvýšeném prostředí PowerShell:
Get-AppxPackage Microsoft.windowscommunicationsapps | Remove-AppxPackage
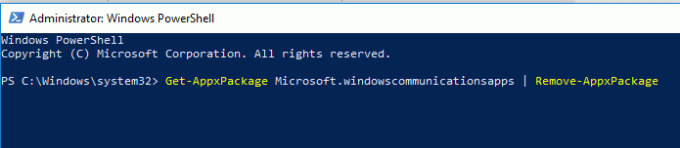
3. Po provedení výše uvedeného příkazu restartujte počítač, aby se změny uložily.
Nyní musíte znovu nainstalovat aplikaci Mail z obchodu Microsoft:
1.Otevřete obchod Microsoft ve vašem prohlížeči.
2. Hledat Aplikace Mail a Kalendářz obchodu Microsoft Store.

3. Klepněte na Instalovat tlačítko.
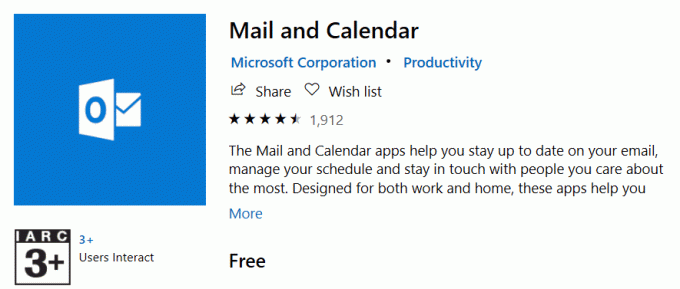
4. Podle pokynů na obrazovce dokončete instalaci a poté spusťte aplikaci.
Doufejme, že s tímto řešením to zvládnete Zcela resetujte aplikaci Mail ve Windows 10.
Metoda 3 – Nainstalujte chybějící balíčky aplikace Mail
Ve většině případů, kdy uživatelé čelí problémům se synchronizací pošty, to lze vyřešit instalací chybějících balíčků do aplikace Mail, zejména Balíčky Feature and Demand.
1.Typ příkaz poté ve vyhledávání Windows klepněte pravým tlačítkem myši na příkazový řádek a vyberte Spustit jako administrátor.

2. Zadejte níže uvedený příkaz.
dism /online /Add-Capability /CapabilityName: OneCoreUAP.OneSync~~~~0.0.1.0
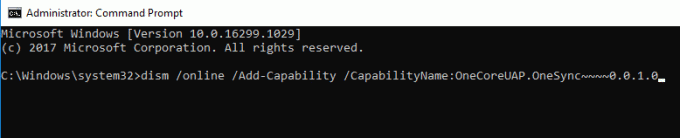
3. Jakmile provedete tento příkaz, musíte restartovat systém.
4. Nyní otevřete aplikaci Mail pomocí vyhledávání ve Windows.
5. Klikněte na nastavovací zařízení umístěný v levém dolním rohu.
6. Klepněte na Spravovat účet možnost zkontrolovat, zda jsou k dispozici Nastavení účtu, což zajišťuje, že všechny požadované balíčky jsou správně přidány.
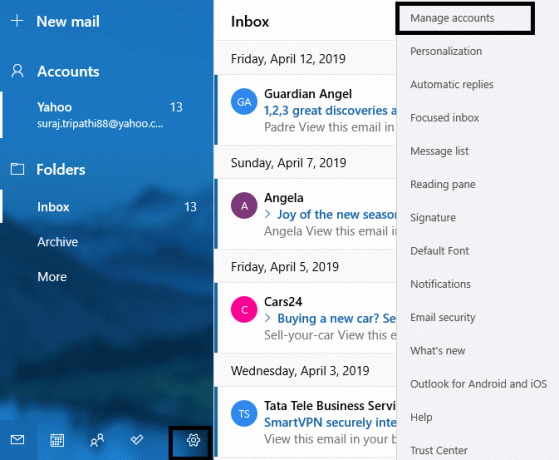
Výše uvedené metody vám jistě pomohou dostat vaši aplikaci Mail zpět do funkčních podmínek, většina chyb aplikace Mail bude vyřešena. Pokud však stále dochází k tomu, že poštovní aplikace nesynchronizuje vaše e-maily, můžete své poštovní účty přidat zpět. Otevřete aplikaci Mail, přejděte na Nastavení pošty > Spravovat účty > Vybrat účet a vyberte možnost smazat účet. Jakmile je účet ze zařízení odebrán, musíte svůj e-mailový účet přidat zpět podle pokynů na obrazovce. V případě jakýchkoli dalších dotazů nebo problémů se jich můžete zeptat v sekci komentářů. Obnovení má aplikace Windows 10 Mail pomohl mnoha uživatelům vyřešit jejich problém související s poštovní aplikací, jako je např pošta se nesynchronizuje, zobrazuje se chyba při přidávání nového účtu, neotevře se poštovní účet a další.
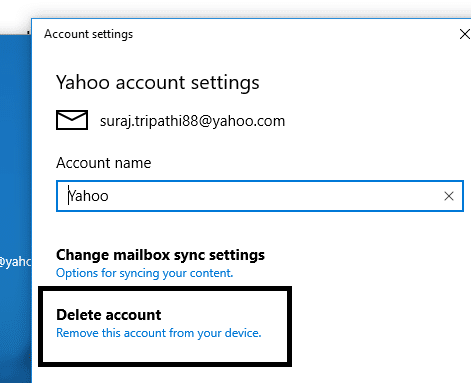
Doporučeno:
- Google Chrome nereaguje? Zde je 8 způsobů, jak to opravit!
- Zakažte Řízení uživatelských účtů (UAC) ve Windows 10
- Jak odstranit dočasné soubory ve Windows 10
- Opravte chyby zařazování tiskáren v systému Windows 10
Doufám, že tento článek byl užitečný a nyní můžete snadno Resetujte aplikaci Mail ve Windows 10, ale pokud máte stále nějaké dotazy týkající se tohoto tutoriálu, neváhejte se jich zeptat v sekci komentářů.