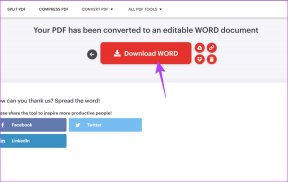Jak zvýšit hlasitost v systému Windows 10
Různé / / November 28, 2021
Zajímá vás, jak zvýšit hlasitost notebooku nad maximum? Už nehledejte! Jsme tu, abychom vám pomohli. Počítače již nejsou výhradně pro pracovní účely. Jsou také zdrojem zábavy, jako je poslech hudby nebo sledování filmů. Pokud jsou tedy reproduktory na vašem PC nebo notebooku podprůměrné, může to zničit váš zážitek ze streamování nebo hraní her. Vzhledem k tomu, že notebooky jsou dodávány s předinstalovanými interními reproduktory, jejich maximální hlasitost je omezená. V důsledku toho se s největší pravděpodobností obrátíte na externí reproduktory. Pro zlepšení kvality zvuku vašeho notebooku však nemusíte kupovat nové reproduktory. Windows nabízí několik možností, jak zvýšit zvuk na notebooku nebo stolním počítači nad výchozí úrovně. Níže uvedené metody vás naučí, jak zvýšit hlasitost na Windows 10 notebooku nebo dekstop.

Obsah
- Jak zvýšit hlasitost nad maximum na notebooku Windows 10.
- Metoda 1: Přidejte do Chromu rozšíření Volume Booster
- Metoda 2: Zvyšte hlasitost v přehrávači VLC Media Player
- Metoda 3: Zakažte automatické nastavení hlasitosti
- Metoda 4: Upravte směšovač hlasitosti
- Metoda 5: Úprava pruhů hlasitosti na webových stránkách.
- Metoda 6: Použijte externí reproduktory
- Metoda 7: Přidejte zesilovač zvuku
Jak zvýšit hlasitost nad maximum na notebooku Windows 10
K tomu můžete použít několik přístupů, které fungují na stolních i přenosných počítačích se systémem Windows 10.
Metoda 1: Přidejte do Chromu rozšíření Volume Booster
Zásuvný modul Volume Booster pro Google Chrome pomáhá zvýšit hlasitost zvuku. Podle vývojáře rozšíření zvyšuje Volume Booster hlasitost až na čtyřnásobek původní úrovně. Zde je návod, jak si jej stáhnout a zvýšit maximální hlasitost Windows 10:
1. Přidat Rozšíření Volume Booster z tady.

2. Nyní můžete zasáhnout Tlačítko pro zvýšení hlasitosti, na panelu nástrojů Chrome pro zvýšení hlasitosti.

3. Chcete-li obnovit původní svazek ve vašem prohlížeči, použijte Tlačítko vypnutí.

Takto lze zvýšit hlasitost na notebooku Windows 10 pomocí rozšíření třetí strany ve webovém prohlížeči.
Metoda 2: Zvyšte hlasitost v přehrávači VLC Media Player
The výchozí úroveň hlasitosti pro video a zvuk ve freewarovém přehrávači médií VLC je 125 procent. Výsledkem je, že úroveň přehrávání videa a zvuku VLC je o 25 % vyšší než maximální hlasitost systému Windows. Můžete jej také upravit, abyste zvýšili hlasitost VLC na 300 procent, tedy nad maximum na notebooku/stolním počítači s Windows 10.
Poznámka: Zvýšení hlasitosti VLC nad maximum může z dlouhodobého hlediska poškodit reproduktory.
1. Stáhněte a nainstalujte VLC Media Player z oficiální domovské stránky kliknutím tady.
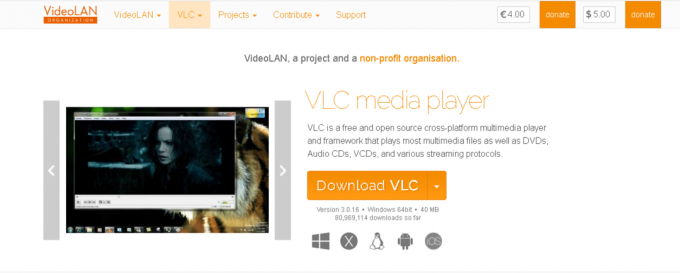
2. Poté otevřete VLC Media Player okno.
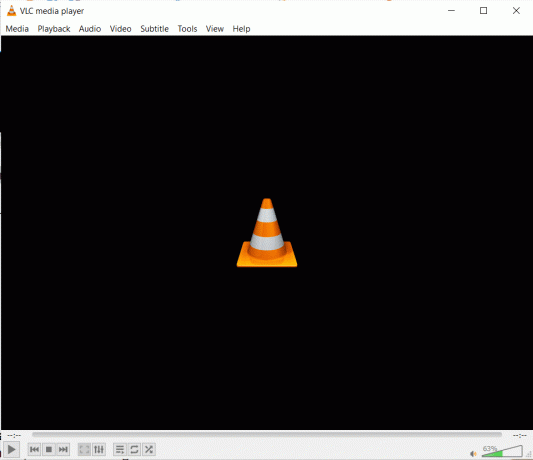
3. Klikněte na Nástroje a vyberte Předvolby.
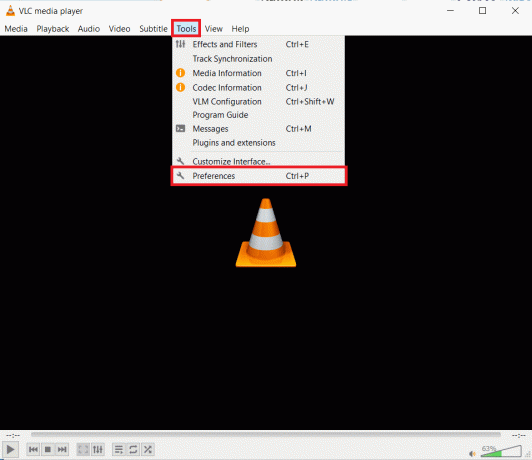
4. V levé dolní části Nastavení rozhraní vyberte kartu Všechno volba.
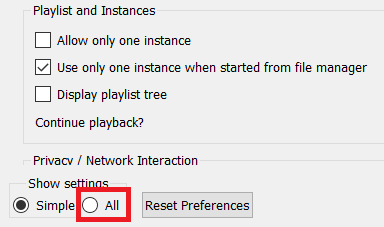
5. Do vyhledávacího pole zadejte maximální hlasitost.
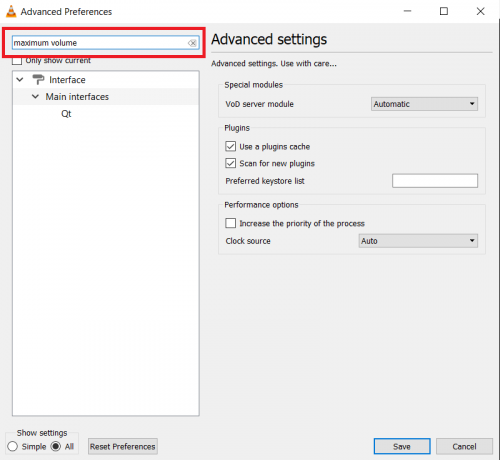
6. Chcete-li získat další přístup Qt možnosti rozhraní, klikněte Qt.
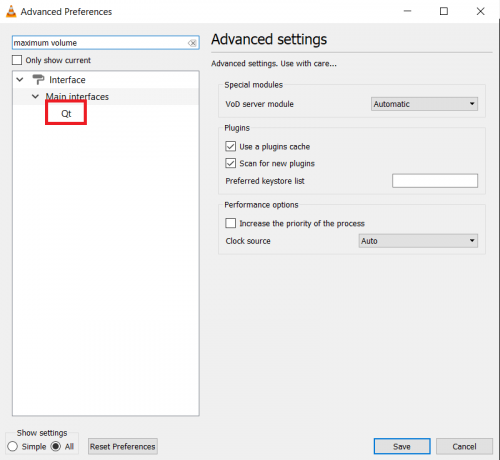
7. V Zobrazí se maximální hlasitost textové pole, zadejte 300.

8. Klikněte na Uložit tlačítko pro uložení změn.

9. Nyní otevřete své video pomocí VLC Media Player.
Ukazatel hlasitosti ve VLC bude nyní nastaven na 300 procent namísto 125 procent.
Přečtěte si také:Jak opravit VLC nepodporuje formát UNDF
Metoda 3: Zakažte automatické nastavení hlasitosti
Pokud počítač rozpozná, že je používán pro komunikaci, hlasitost se automaticky upraví. Chcete-li zaručit, že hladina zvuku nebude ovlivněna, můžete tyto automatické změny vypnout z ovládacího panelu, jak je vysvětleno níže:
1. Zahájení Kontrolní panel z vyhledávací lišta Windows, jak je znázorněno.
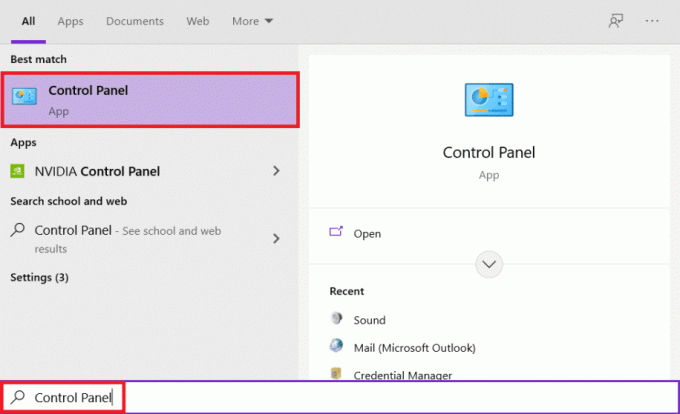
2. Soubor Zobrazit podle > Kategorie a klikněte na Hardware a zvuk volba.
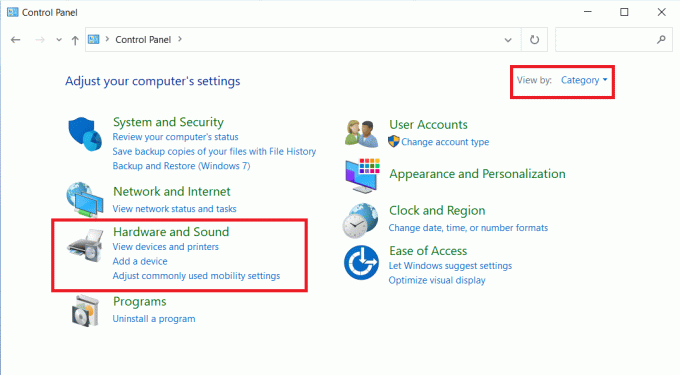
3. Dále klikněte na Zvuk.
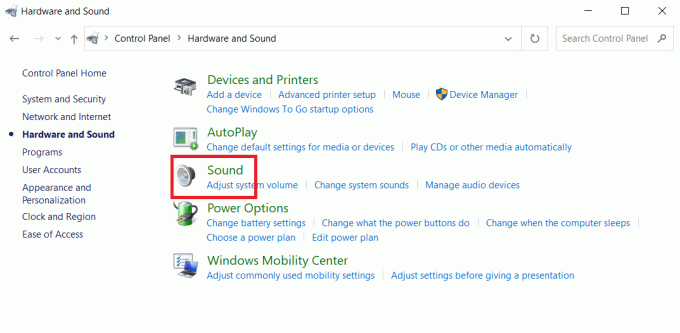
4. Přepněte na komunikace kartu a vyberte Nedělat nic možnost, jak je zvýrazněno.
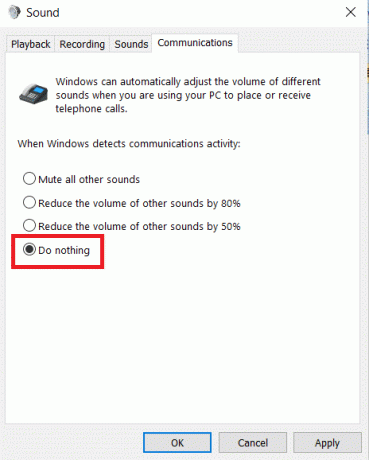
5. Klikněte na Aplikovat > OK pro uložení těchto změn.
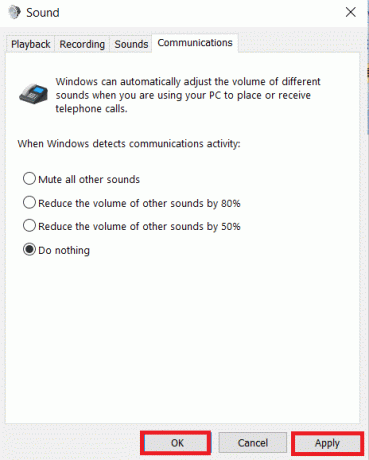
Metoda 4: Upravte směšovač hlasitosti
V systému Windows 10 můžete ovládat hlasitost aplikací spuštěných na vašem počítači a samostatně je přizpůsobit. Pokud máte například současně otevřené Edge a Chrome, můžete mít jeden na plné hlasitosti, zatímco druhý ztlumený. Pokud z aplikace nezískáte správný zvuk, je možné, že nastavení hlasitosti není správné. Zde je návod, jak zvýšit hlasitost ve Windows 10:
1. V systému Windows Hlavní panel, klikněte pravým tlačítkem na Ikona hlasitosti.

2. Vybrat Otevřete Směšovač hlasitosti, jak je znázorněno.
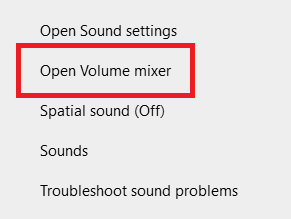
3. V závislosti na vašich preferencích upravte Úrovně zvuku
- pro různá zařízení: sluchátka/reproduktor
- pro různé aplikace: Systém/Aplikace/Prohlížeč
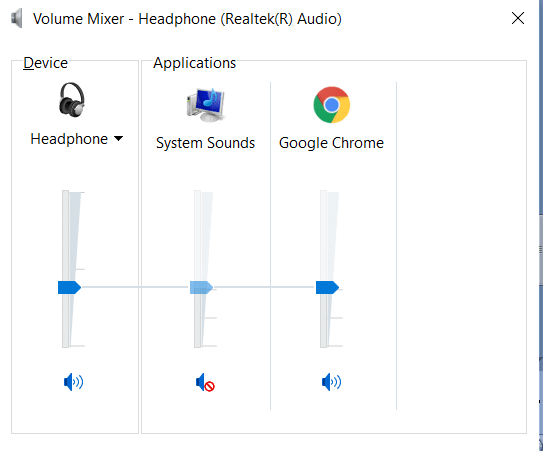
Přečtěte si také: Oprava neotevření směšovače hlasitosti ve Windows 10
Metoda 5: Úprava pruhů hlasitosti na webových stránkách
Na YouTube a dalších streamovacích webech je lišta hlasitosti běžně k dispozici také na jejich rozhraní. Pokud posuvník hlasitosti není optimální, zvuk nemusí odpovídat zadané úrovni zvuku ve Windows. Zde je návod, jak zvýšit hlasitost na notebooku v systému Windows 10 pro konkrétní webové stránky:
Poznámka: Jako příklad jsme zde ukázali kroky pro videa na YouTube.
1. Otevři požadované video na Youtube.
2. Hledejte Ikona reproduktoru na obrazovce.

3. Přesuňte posuvník směrem doprava pro zvýšení hlasitosti zvuku videa YouTube.
Metoda 6: Použijte externí reproduktory
Použití dvojice reproduktorů ke zvýšení hlasitosti notebooku nad maximální viz. více než 100 decibelů je zaručený způsob, jak toho dosáhnout.

Přečtěte si také:Zvyšte hlasitost mikrofonu ve Windows 10
Metoda 7: Přidejte zesilovač zvuku
Pokud nechcete dělat velký hluk, můžete místo toho použít jemné zesilovače do sluchátek. Jedná se o maličké gadgety, které se připojují k zdířce pro sluchátka notebooku a zvyšují hlasitost vašich sluchátek. Některé z nich dokonce zlepšují kvalitu zvuku. Za pokus to tedy stojí.

Doporučeno:
- Jak zvýšit rychlost WiFi internetu v systému Windows 10
- Jak ztlumit mikrofon ve Windows 10
- Oprava hlasitosti se automaticky snižuje nebo zvyšuje ve Windows 10
- Oprava chyby I/O zařízení ve Windows 10
Musí to být dost přitěžující, pokud na svém notebooku nemáte správnou hlasitost. Pomocí výše uvedených technik však nyní víte, jak na to zvýšit hlasitost Windows 10. Mnoho notebooků má různé možnosti, takže se ujistěte, že víte, co to je, než je použijete. V sekci komentářů níže nám dejte vědět, zda jste některou z výše uvedených možností vyzkoušeli. Rádi bychom slyšeli vaše zkušenosti.