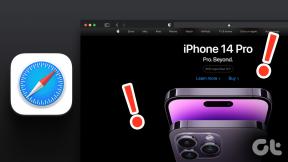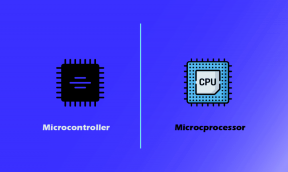Oprava nefunkčního rolování myší ve Windows 10
Různé / / November 28, 2021
Oprava nefunkčního posouvání myší ve Windows 10: Pokud se potýkáte s problémy s nesprávným posouváním myši nebo pokud se vám nedaří myš vůbec zprovoznit, pak je tato příručka určena právě vám. Tato příručka platí také pro případy, kdy nemůžete změnit nastavení myši, rolování je příliš pomalé nebo příliš rychlé nebo pokud se zobrazí chybová zpráva „Některá myš nastavení nemusí fungovat, dokud nepřipojíte myš Microsoft k portu USB v počítači nebo nenastavíte myš Microsoft, která používá Bluetooth technologie."

Hlavní otázkou je, proč se problém vyskytuje v rolování myší? Může existovat řada příčin, jako jsou zastaralé nebo nekompatibilní ovladače myši, problémy s hardwarem, ucpání prachem, konflikt se softwarem třetí strany, problém se softwarem IntelliPoint nebo ovladači atd. Takže bez plýtvání se podívejme, jak opravit problém s rolováním myši, který nefunguje ve Windows 10, pomocí níže uvedeného průvodce.
Obsah
- Oprava nefunkčního rolování myší ve Windows 10
- Metoda 1: Proveďte čisté spuštění
- Metoda 2: Zkontrolujte vlastnosti myši
- Metoda 3: Spusťte službu HID
- Metoda 4: Aktualizujte ovladače myši
- Metoda 5: Odinstalujte ovladače myši
- Metoda 6: Znovu nainstalujte Synaptics
- Metoda 7: Ujistěte se, že je systém Windows aktuální
Oprava nefunkčního rolování myší ve Windows 10
Ujistěte se vytvořit bod obnovení jen pro případ, že by se něco pokazilo.
Než budete postupovat podle níže uvedených metod, nejprve vyzkoušejte několik základních řešení problémů, abyste zjistili, zda můžete vyřešit problémy s rolováním myší:
- Restartujte počítač a znovu zkontrolujte.
- Připojte myš k jinému počítači a zjistěte, zda funguje nebo ne.
- Pokud je to myš USB, zkuste ji připojit k jinému portu USB.
- Pokud používáte bezdrátovou myš, nezapomeňte vyměnit baterie myši.
- Zkuste zkontrolovat rolování myší v jiném programu a zjistěte, zda se problém s rolováním vyskytuje v celém systému nebo v některých konkrétních programech či aplikacích.
Metoda 1: Proveďte čisté spuštění
Někdy může software třetí strany kolidovat se systémem Windows a může způsobit zpoždění při rolování myší. Chcete-li opravit, že rolování myší nefunguje ve Windows 10, musíte to udělat provést čisté spuštění na vašem PC a diagnostikujte problém krok za krokem.

Metoda 2: Zkontrolujte vlastnosti myši
1. Stiskněte klávesu Windows + R a zadejte hlavní.cpl a stisknutím klávesy Enter otevřete Vlastnosti myši.

2. Přepněte na kartu Wheel a ujistěte se, že „Následující počet řádků najednou“ je nastaveno na 5.

3. Klepněte na tlačítko Použít a poté přejděte na Nastavení zařízení nebo karta Dell Touchpad a klikněte na Nastavení.
4. Ujistěte se, že kliknete na Výchozí abyste se vrátili k nastavení výchozí.

5. Dále přepněte na Gesta a nezapomeňte povolit „Povolit svislé posouvání" a "Povolit vodorovné posouvání.”
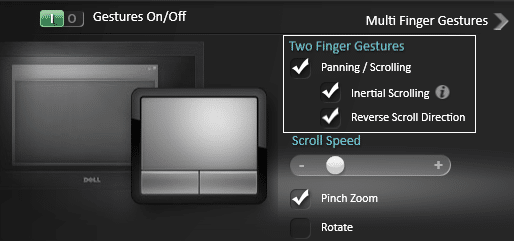
6. Klepněte na tlačítko Použít a poté na tlačítko OK.
7. Zavřete vše a restartujte počítač. Podívejte se, zda to dokážete Oprava nefunkčního rolování myší ve Windows 10.
Metoda 3: Spusťte službu HID
1. Stiskněte klávesu Windows + R a zadejte services.msc a stiskněte Enter.

2.Najdi Human Interface Device (HID) službu v seznamu a poklepáním na ni otevřete její Vlastnosti okno.

3. Ujistěte se, že typ spouštění je nastaven na Automatický a pokud služba neběží, klikněte na Start.
4. Klepněte na tlačítko Použít a poté na tlačítko OK.
5. Restartujte počítač, abyste uložili změny a zjistili, zda dokážete vyřešit problémy s rolováním myší.
Metoda 4: Aktualizujte ovladače myši
1. Stiskněte klávesu Windows + R a zadejte devmgmt.msc a stisknutím klávesy Enter otevřete Správce zařízení.

2.Rozbalte Myši a další ukazovací zařízení a poté klikněte pravým tlačítkem na své zařízení a vyberte Aktualizujte ovladač.

3. Nejprve vyberte „Automaticky vyhledat aktualizovaný software ovladače“ a počkejte, až se automaticky nainstalují nejnovější ovladače.

4. Pokud výše uvedené problémy nevyřeší, postupujte znovu podle výše uvedených kroků, ale na obrazovce Aktualizace ovladače tentokrát vyberte „Vyhledejte v mém počítači software ovladače.“

5. Dále vyberte „Dovolte mi vybrat ze seznamu dostupných ovladačů na mém počítači.“

6. Vyberte příslušný ovladač a klepnutím na tlačítko Další jej nainstalujte.
7. Pro uložení změn restartujte počítač.
8. Pokud problém přetrvává, pak na stránce výběru ovladače vyberte „Myš kompatibilní s PS/2” a klepněte na tlačítko Další.

9.Znovu zkontrolujte, zda jste schopni Opravte problém s nefunkčním posouváním myši.
Metoda 5: Odinstalujte ovladače myši
1. Stiskněte klávesu Windows + R a zadejte devmgmt.msc a stisknutím klávesy Enter otevřete Správce zařízení.

2.Rozbalte Myši a další ukazovací zařízení a poté klikněte pravým tlačítkem myši na své zařízení a vyberte Odinstalovat.

3.Pokud budete požádáni o potvrzení vyberte Ano.
4. Restartujte počítač pro uložení změn a systém Windows automaticky nainstaluje výchozí ovladače.
Metoda 6: Znovu nainstalujte Synaptics
1.Typ Řízení ve Windows Search a poté klikněte na Kontrolní panel.

2. Poté vyberte Odinstalujte program a najít Synaptici (nebo software vaší myši, například v noteboocích Dell je Dell Touchpad, ne Synaptics).
3. Klikněte na něj pravým tlačítkem a vyberte Odinstalovat. Pokud budete požádáni o potvrzení, klepněte na Ano.

4. Jakmile je odinstalace dokončena, restartujte počítač, aby se změny uložily.
5. Nyní přejděte na webovou stránku výrobce vaší myši/touchpadu a stáhněte si nejnovější ovladače.
6. Nainstalujte jej a restartujte počítač. Podívejte se, zda to dokážete Oprava nefunkčního rolování myší ve Windows 10.
Metoda 7: Ujistěte se, že je systém Windows aktuální
1. Stiskněte klávesu Windows + I a poté vyberte Aktualizace a zabezpečení.

2. Klikněte znovu na tlačítko Další Kontrola aktualizací a nezapomeňte nainstalovat všechny čekající aktualizace.

3. Po instalaci aktualizací restartujte počítač a zjistěte, zda to jde Opravit problém s nefunkčním posouváním myši.
Doporučeno pro tebe:
- Opravit Tento program je blokován chybou zásad skupiny
- Fix Mouse Scroll nefunguje v nabídce Start ve Windows 10
- Jak opravit chybu Windows Updates Error 0x8024401c
- Opravit chybu NVIDIA Installer Failed Error ve Windows 10
To je to, co máte úspěšně za sebou Oprava nefunkčního rolování myší ve Windows 10 ale pokud máte stále nějaké dotazy týkající se tohoto průvodce, neváhejte se jich zeptat v sekci komentářů.