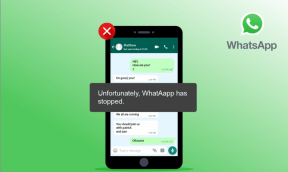7 nejlepších způsobů, jak opravit nefunkčnost YouTube na Apple TV
Různé / / April 29, 2023
S výkonným procesorem, nižší cenou (ve srovnání se starou generací Apple TV) a bezproblémovou integrací s iPhone si Apple TV získává pozornost spotřebitelů. Někdy se zaseknete bez chyby signálu, dodané dálkové ovládání nefunguje a máte problémy s nainstalovanými aplikacemi, jako je YouTube. Pokud se často potýkáte s tím druhým, naučte se nejlepší způsoby, jak opravit nefunkčnost YouTube na modelech Apple TV a Apple TV 4K.

Aplikace YouTube od Googlu je jednou z nejpoužívanějších aplikací na chytré televizi. Je to váš jediný zdroj, kde můžete zkontrolovat všechna videa vašich oblíbených tvůrců, upoutávky na nové filmy od Marvelu a další. Než přejdete k iPadu nebo notebooku a natáčíte trendy videa, pomocí níže uvedených triků vyřešte problémy s YouTube na Apple TV a Apple TV 4K.
1. Zkontrolujte připojení k síti
Nejprve byste měli zkontrolovat připojení k internetu na vaší Apple TV. Pro bezproblémové streamování z YouTube doporučujeme nastavit ethernetové připojení na Apple TV (pokud to samozřejmě podporuje). Pokud máte model pouze s Wi-Fi, připojte se k frekvenčnímu pásmu 5 GHz na dvoupásmovém routeru. Poté postupujte podle níže uvedených kroků a potvrďte sílu sítě.
Krok 1: Otevřete aplikaci Nastavení z domovské obrazovky Apple TV.

Krok 2: Přejděte na Síť.
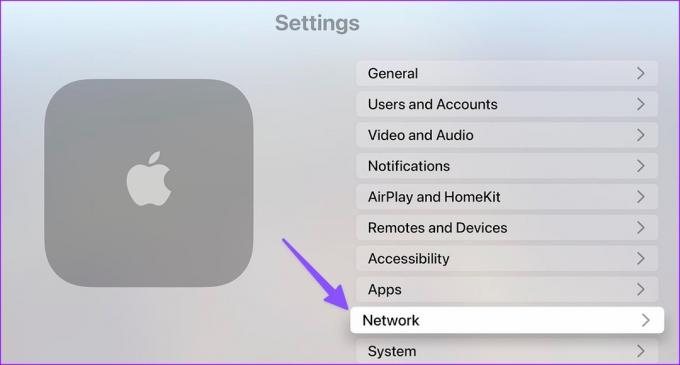
Krok 3: V horní části potvrďte připojenou síť Wi-Fi.
Krok 4: Zkontrolujte sílu signálu ze stejné nabídky.
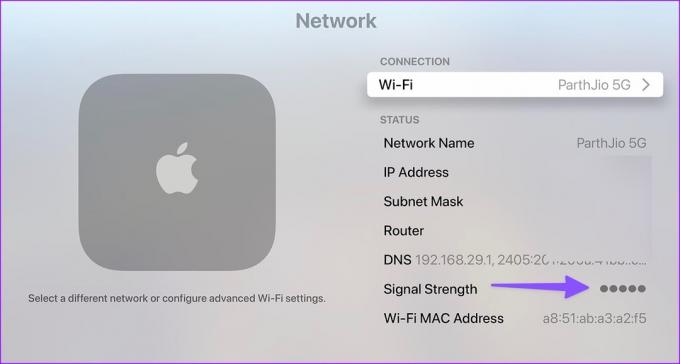
Můžete si také stáhnout aplikaci Speedtest z tvOS App Store a potvrdit dvoucifernou rychlost sítě (v Mb/s) pro dokonalý zážitek z YouTube.
2. Restartujte Apple TV nebo Apple TV 4K
Apple TV nebo Apple TV 4K se mohou občas chovat divně. Restartování Apple TV je efektivní způsob, jak řešit problémy se streamováním.
Krok 1: Otevřete aplikaci Nastavení z domovské obrazovky Apple TV.

Krok 2: Přejděte na Systém.
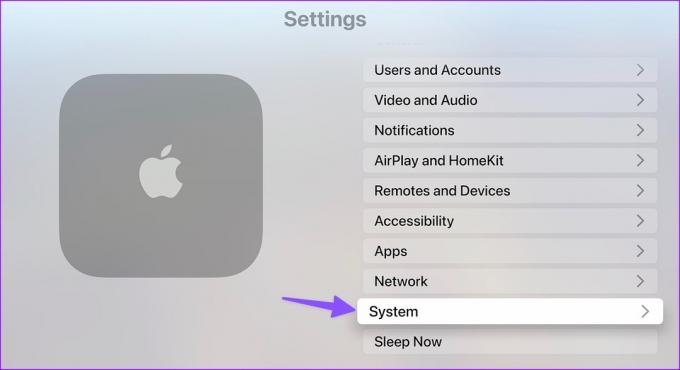
Krok 3: V části Údržba vyberte možnost Restartovat.
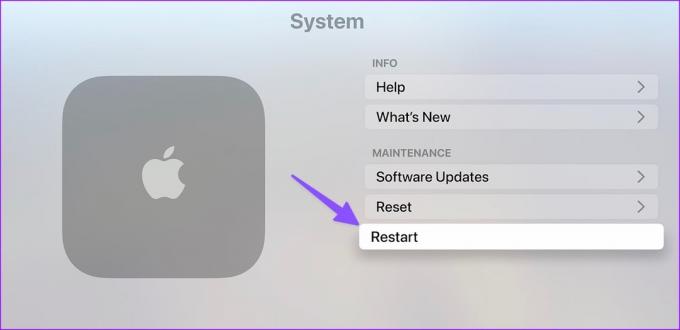
Apple TV můžete restartovat také pomocí dálkového ovladače.
Pokud máte dálkový ovladač Apple TV s podporou Siri, stiskněte a podržte současně tlačítka Zpět a Ovládací centrum, dokud kontrolka na vašem zařízení nezačne blikat. Můžete se obrátit na specializovaného Stránka podpory Apple pokud máte ovladač staré generace Apple TV.
3. Restartujte aplikaci YouTube
Aplikaci YouTube na Apple TV můžete úplně zavřít a znovu ji spustit a zkusit ji znovu použít. Zde je to, co musíte udělat.
Krok 1: Na Apple TV Remote dvakrát stiskněte tlačítko TV/Control Center (obdélníková ikona), čímž otevřete nabídku posledních aplikací.
Krok 2: Přejetím prstem nahoru po aplikaci YouTube ji úplně vypnete.
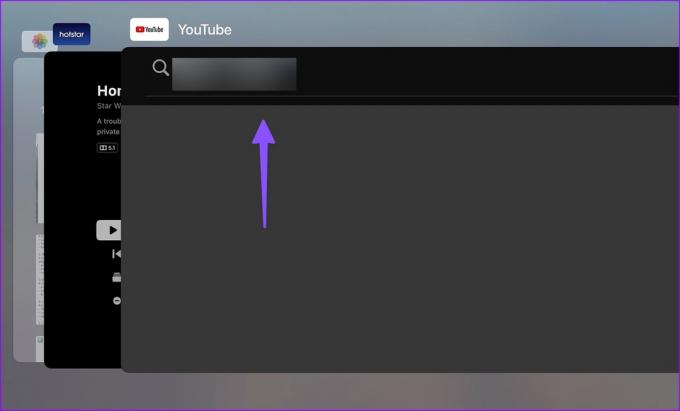
Krok 3: Vraťte se na domovskou obrazovku Apple TV a zkuste znovu otevřít aplikaci YouTube.
4. Zajistěte dostatečné úložiště Apple TV
Pokud vaše Apple TV nemá dostatečné úložiště, můžete čelit chyby při streamování videí z YouTube, Netflix nebo Prime Video. Apple bohužel nenabízí žádnou možnost, jak zkontrolovat rozdělení úložiště na tvOS. Abyste mohli zkontrolovat základní informace, musíte si nainstalovat aplikaci třetí strany z App Store.
Krok 1: Otevřete App Store na Apple TV.

Krok 2: Stáhněte si aplikaci Analýza úložiště. Stojí 1 dolar.
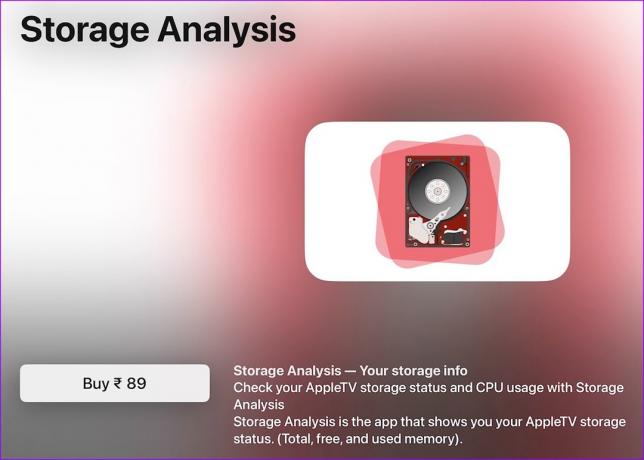
Krok 3: Spusťte aplikaci a zkontrolujte rozdělení úložiště.
Pokud vám dochází místo v zařízení, pomocí níže uvedených kroků odstraňte irelevantní aplikace.
Krok 1: Otevřete aplikaci Nastavení z domovské obrazovky Apple TV.
Krok 2: Vyberte Obecné.

Krok 3: Přejděte na Správa úložiště.
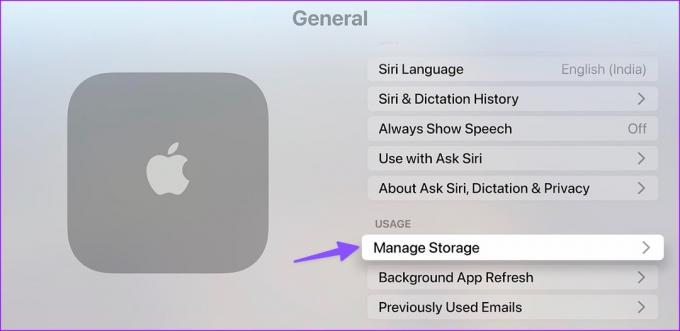
Krok 4: Odstraňte nepotřebné aplikace zabírající obrovský kus místa na Apple TV.
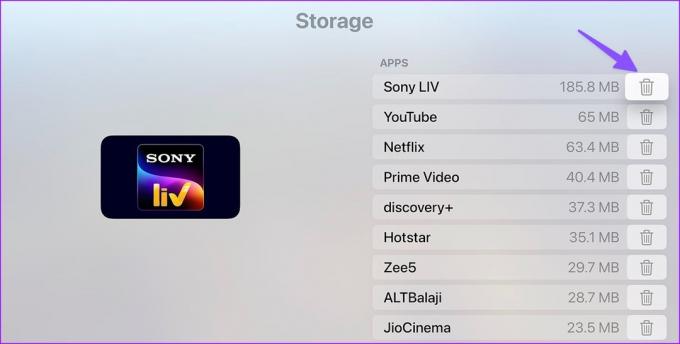
5. Znovu ověřte svůj účet YouTube
YouTube nemusí na Apple TV fungovat, pokud jsou údaje o vašem účtu zastaralé. Pokud jste například nedávno změnili heslo svého účtu Google, musíte se odhlásit z účtu YouTube a znovu se přihlásit s aktualizovanými údaji.
Krok 1: Spusťte na Apple TV aplikaci YouTube a na postranním panelu vyberte svůj účet.
Krok 2: Klikněte na Odhlásit se.
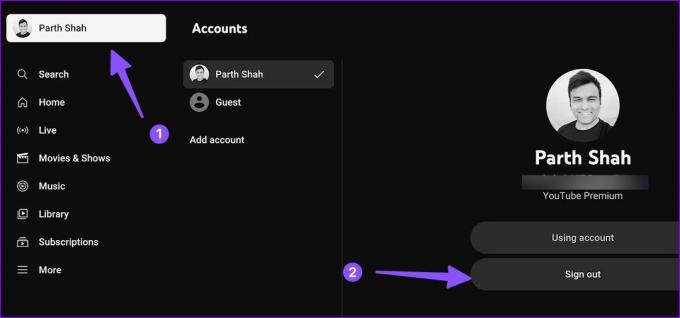
Přihlaste se pomocí údajů o svém novém účtu a přehrávejte videa YouTube, aniž byste se museli zapotit.
6. Zkontrolujte servery YouTube
Pokud jsou servery YouTube mimo provoz, žádný z triků nebude fungovat k vyřešení problému. Můžeš navštívit Downdetektor na svém telefonu nebo počítači a vyhledejte YouTube, abyste potvrdili problém. Musíte počkat, až Google opraví problémy na straně serveru od jejich konce.
7. Znovu nainstalujte YouTube na Apple TV
Pokud žádný z triků nefunguje k vyřešení toho, že YouTube nefunguje s problémem Apple TV, pomocí níže uvedených kroků přeinstalujte aplikaci od začátku.
Krok 1: Stiskněte ikonu aplikace YouTube, dokud se nezačne třást.
Krok 2: Stiskněte tlačítko Možnosti (ikona trojúhelníku a dvou pruhů).

Krok 3: Vyberte Odstranit.
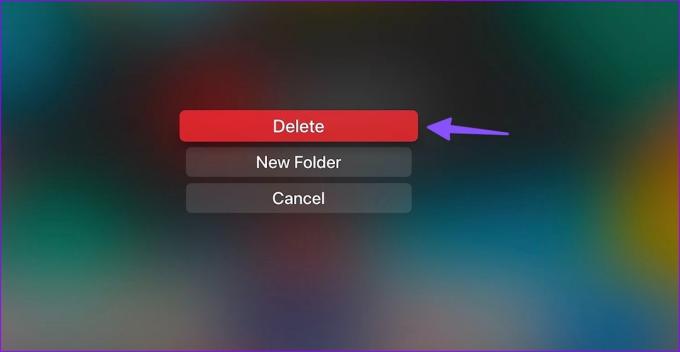
Krok 4: Otevřete tvOS App Store. Stáhněte a znovu nainstalujte aplikaci YouTube.
Zprovozněte YouTube na Apple TV
Váš ideální zážitek z Apple TV je bez YouTube neúplný. Který trik vám dal práci? Podělte se o své poznatky s našimi čtenáři v komentářích níže.
Poslední aktualizace dne 23. ledna 2023
Výše uvedený článek může obsahovat přidružené odkazy, které pomáhají podporovat Guiding Tech. Nemá to však vliv na naši redakční integritu. Obsah zůstává nezaujatý a autentický.
Napsáno
Parth Shah
Parth dříve pracoval ve společnosti EOTO.tech a pokrýval technické novinky. V současné době je na volné noze ve společnosti Guiding Tech a píše o porovnávání aplikací, návodech, softwarových tipech a tricích a ponoří se hluboko do platforem iOS, Android, macOS a Windows.