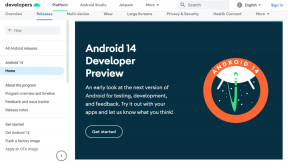6 nejlepších způsobů, jak opravit nefunkčnost funkce Najít a nahradit v aplikaci Microsoft Excel
Různé / / May 01, 2023
Microsoft Excel poskytuje nepřeberné množství užitečných funkcí pro správu a analýzu složitých dat. Najít a nahradit je funkce, která vám umožní bez námahy vyhledat a aktualizovat konkrétní číslo nebo textový řetězec. Ačkoli vám tato funkce může ušetřit spoustu času a úsilí, někdy nefunguje podle očekávání, což způsobuje frustraci a zpoždění při dokončení vašeho dokumentu.

Práce s velkými datovými soubory může být obtížné, pokud v aplikaci Microsoft Excel přestanou fungovat funkce jako Najít a nahradit. Abychom vám pomohli, uvádíme několik účinných tipů, jak vyřešit problémy s funkcí Najít a nahradit v aplikaci Microsoft Excel.
1. Ujistěte se, že jsou vybrány správné buňky
Nejprve se ujistěte, že hledáte v příslušném rozsahu buněk. Pokud jste vybrali nesprávné buňky, Excel nebude schopen najít informace, které hledáte, a zobrazí zprávu „Microsoft Excel nemůže najít data, která hledáte“.
Krok 1: Otevřete excelovou tabulku, se kterou chcete pracovat. Zvýrazněte buňky, které chcete prohledat, a stisknutím klávesové zkratky Ctrl + F vyvolejte dialogové okno Najít a nahradit.

Krok 2: Do vyhledávacího pole zadejte text nebo číslo, které chcete najít. Pokud hledáte částečnou shodu, zrušte zaškrtnutí polí Rozlišovat malá a velká písmena a „Shodovat celý obsah buňky“.
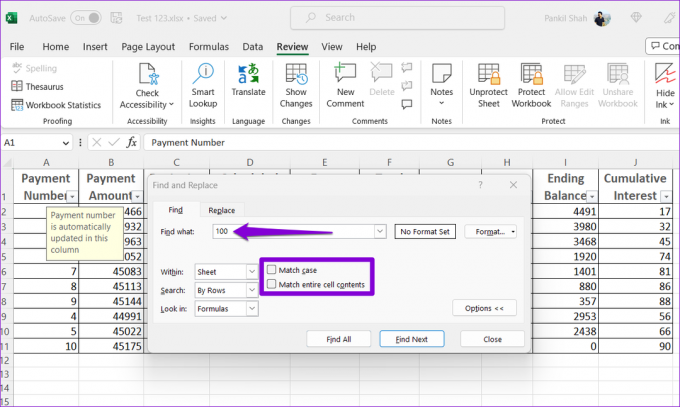
Krok 3: Klepněte na tlačítko Najít vše nebo Najít další.
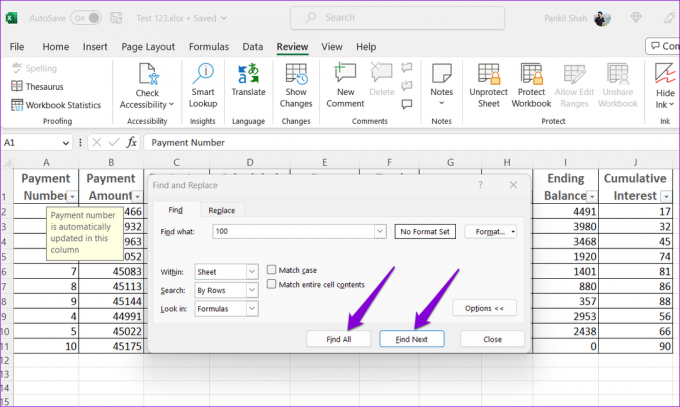
2. Vypněte filtrování buněk
Excelové filtry jsou skvělé pro skrytí irelevantních dat v tabulce, což vám umožní soustředit se na data, která chcete analyzovat. Pokud je však text nebo číslo, které hledáte, skryto ve filtrovaném seznamu, Microsoft Excel jej nenajde. Můžete vypnout filtrování buněk v Excelu a zjistit, zda to znovu spustí funkci Najít a nahradit.
V tabulce Microsoft Excel se přepněte na kartu Data a kliknutím na možnost Filtr ji zakažte. Potom zkuste znovu použít Najít a nahradit.

3. Zrušte ochranu listu aplikace Excel
Pokud máte potíže se změnou textu nebo čísel pomocí funkce Najít a nahradit v Excelu, může být list, který používáte, chráněn. Abyste se vyhnuli přerušení, musíte to udělat zrušte ochranu listu aplikace Excel podle níže uvedených kroků.
Krok 1: Otevřete tabulku aplikace Excel a klikněte na kartu Recenze v horní části.

Krok 2: Klepněte na možnost Odemknout list a po zobrazení výzvy zadejte heslo.
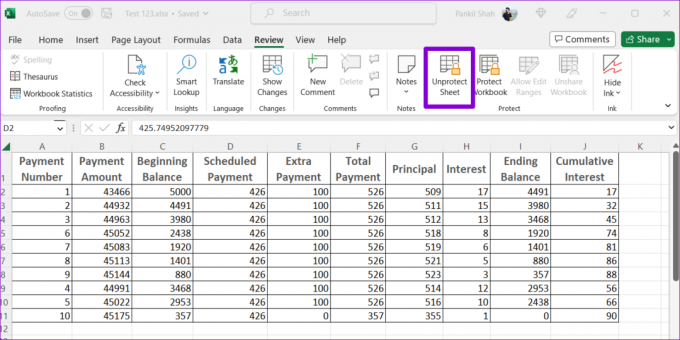
Poté můžete upravit buňky aplikace Excel pomocí funkce Najít a nahradit.
4. Oprava sešitu Excel
Microsoft Excel obsahuje funkci opravy, která může pomoci identifikovat a opravit problémy se sešitem. Pokud máte potíže s používáním funkce Najít a nahradit pouze v konkrétním sešitu aplikace Excel, můžete to zkusit opravit. Zde jsou kroky pro totéž.
Krok 1: Otevřete tabulku aplikace Microsoft Excel a klikněte na nabídku Soubor v pravém horním rohu.

Krok 2: Na levém postranním panelu vyberte Otevřít a klikněte na možnost Procházet.

Krok 3: Procházejte a vyberte soubor Excel.
Krok 4: Klikněte na šipku dolů vedle Otevřít a vyberte možnost Otevřít a opravit.

Microsoft Excel otevře váš soubor po jeho opravě. Poté zkuste v tabulce použít funkci Najít a nahradit.
5. Spusťte Excel v nouzovém režimu a zakažte doplňky
Vadný nebo zastaralý doplněk může také narušit procesy aplikace Excel a způsobit, že funkce Najít a nahradit přestane fungovat. Chcete-li zkontrolovat tuto možnost, můžete používat Excel v nouzovém režimu, kde běží bez jakýchkoliv vašich doplňků.
Stisknutím klávesové zkratky Windows + R otevřete dialogové okno Spustit. Typ excel - bezpečný do textového pole a stisknutím klávesy Enter otevřete aplikaci Microsoft Excel v nouzovém režimu.

Po spuštění aplikace Excel v nouzovém režimu otevřete sešit a zkuste znovu použít Najít a nahradit. Pokud se tím váš problém vyřeší, může být příčinou problému doplněk třetí strany. Chcete-li identifikovat problematický doplněk, měli byste zakázat všechny doplňky a poté je jeden po druhém povolit.
Krok 1: Otevřete tabulku aplikace Excel a klikněte na nabídku Soubor v levém horním rohu.

Krok 2: V levém dolním rohu vyberte Možnosti.

Krok 3: Přejděte na kartu Doplňky a v rozevírací nabídce Spravovat vyberte Doplňky COM. Poté klikněte na tlačítko Přejít.

Krok 4: Zrušením zaškrtnutí všech políček zakážete doplňky a klikněte na OK.

Znovu povolte doplňky jeden po druhém, dokud se problém znovu neobjeví. Jakmile zjistíte, že doplněk způsobuje problém, zvažte jeho aktualizaci nebo odstranění.
6. Spusťte nástroj Microsoft Office Repair Tool
Spuštění nástroje pro opravu sady Microsoft Office je efektivní způsob, jak řešit problémy s aplikacemi Office. Tento nástroj můžete spustit, pokud žádný z výše uvedených tipů neopraví Najít a nahradit v Excelu. Zde je postup:
Krok 1: Klepněte pravým tlačítkem myši na ikonu Start a ze seznamu vyberte Instalované aplikace.

Krok 2: Přejděte dolů a vyhledejte v seznamu produkt Microsoft Office. Klikněte na ikonu nabídky se třemi vodorovnými tečkami vedle ní a vyberte Upravit.

Krok 3: Vyberte Rychlá oprava a klikněte na Opravit.

Pokud problém přetrvává, můžete provést online opravu. To může trvat déle, ale pravděpodobně to vyřeší problém provedením důkladnější opravy.
Upravujte chytřeji pomocí funkce Najít a nahradit
Schopnost hledat všechny výskyty určitého čísla nebo textu a změnit je všechny najednou v Excelu je velká úspora času. Doufejme, že vám jeden z výše uvedených tipů pomohl vyřešit nefunkční problém Najít a nahradit v aplikaci Microsoft Excel a můžete pokračovat v práci.
Naposledy aktualizováno 12. dubna 2023
Výše uvedený článek může obsahovat přidružené odkazy, které pomáhají podporovat Guiding Tech. Nemá to však vliv na naši redakční integritu. Obsah zůstává nezaujatý a autentický.
Napsáno
Pankil Shah
Pankil je povoláním stavební inženýr, který svou cestu spisovatele začal na EOTO.tech. Nedávno nastoupil do Guiding Tech jako spisovatel na volné noze, aby pokryl návody, vysvětlivky, nákupní průvodce, tipy a triky pro Android, iOS, Windows a web.