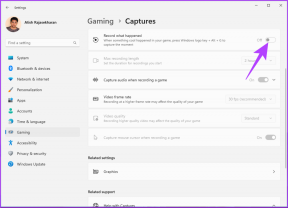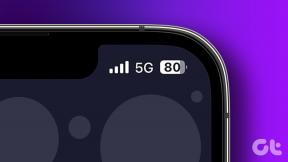Opravte, aby se síť WiFi nezobrazovala v systému Windows 10
Různé / / November 28, 2021
Oprava sítě WiFi, která se nezobrazuje v systému Windows 10: Pokud se potýkáte s tímto problémem, kdy se vaše síť WiFi nezobrazuje v dostupné síti seznamu, pak si můžete být jisti, že problém souvisí s poškozenou, zastaralou nebo nekompatibilní sítí Řidiči. Chcete-li ověřit, že se jedná o problém, zjistěte, zda se můžete připojit k WiFi pomocí jiného zařízení. A pokud jste byli úspěšní, znamená to, že problém je skutečně v ovladačích sítě vašeho počítače.

Pokud se však stále nemůžete připojit k síti WiFi, znamená to problém s modemem WiFi nebo směrovačem a pro úspěšné vyřešení problému jej musíte vyměnit. V některých případech může tento problém vyřešit jednoduchý restart, ale stojí za to to zkusit. Každopádně, aniž bychom ztráceli čas, podívejme se, jak opravit, že se WiFi síť nezobrazuje v systému Windows 10 pomocí níže uvedeného návodu.
Obsah
- Opravte, aby se síť WiFi nezobrazovala v systému Windows 10
- Metoda 1: Zapněte fyzický přepínač pro WiFi na klávesnici
- Metoda 2: Zakažte a povolte NIC (kartu síťového rozhraní)
- Metoda 3: Restartujte směrovač
- Metoda 4: Povolte služby související s bezdrátovou sítí
- Metoda 5: Spusťte Poradce při potížích se sítí
- Metoda 6: Odinstalujte ovladače bezdrátového síťového adaptéru
- Metoda 7: Aktualizujte ovladač síťového adaptéru
- Metoda 8: Odstraňte soubory Wlansvc
- Metoda 9: Zakažte virtuální adaptér Microsoft Wi-Fi Direct
- Metoda 10: Proveďte čisté spuštění
Opravte, aby se síť WiFi nezobrazovala v systému Windows 10
Ujistěte se vytvořit bod obnovení jen pro případ, že by se něco pokazilo.
Metoda 1: Zapněte fyzický přepínač pro WiFi na klávesnici
Než budete pokračovat, ujistěte se, že je WiFi povoleno pomocí vyhrazené klávesy na klávesnici, například můj notebook Acer má klávesu Fn + F3 pro zapnutí nebo vypnutí WiFi v systému Windows 10. Vyhledejte na klávesnici ikonu WiFi a stisknutím ji znovu povolte. Ve většině případů je Fn (funkční klávesa) + F2.

1. Klikněte pravým tlačítkem na ikonu sítě v oznamovací oblasti a vyberte „Otevřete Nastavení sítě a Internetu“.

2. Klikněte Změňte možnosti adaptéru v části Změnit nastavení sítě.

3. Klikněte pravým tlačítkem na svůj WiFi adaptér a vybrat si Umožnit z kontextové nabídky.

4.Zkus to znovu připojte se k vaší bezdrátové síti a uvidíš, jestli to dokážeš Oprava Nebyla nalezena žádná síť WiFi.
5. Pokud problém přetrvává, otevřete stisknutím klávesy Windows + I aplikace Nastavení.
6. Klikněte na Síť a internet než z nabídky vlevo vyberte Wi-Fi.

7. Dále se ujistěte, že pod Wi-Fi Povolte přepínač, který povolí Wi-Fi.

8.Zkuste se znovu připojit k vaší Wi-Fi síti a tentokrát to může fungovat.
Metoda 2: Zakažte a povolte NIC (kartu síťového rozhraní)
1. Stiskněte klávesu Windows + R a zadejte ncpa.cpl a stiskněte Enter.

2. Klikněte pravým tlačítkem na svůj bezdrátový adaptér a vyberte Zakázat.

3. Znovu klikněte pravým tlačítkem myši na stejný adaptér a tentokrát zvolte Povolit.

4. Restartujte zařízení a znovu se pokuste připojit k bezdrátové síti a zjistěte, zda je problém vyřešen nebo ne.
Metoda 3: Restartujte směrovač
1. Vypněte WiFi router nebo modem a odpojte od něj zdroj napájení.
2. Počkejte 10-20 sekund a poté znovu připojte napájecí kabel k routeru.

3. Zapněte router a znovu se pokuste připojit zařízení a zjistěte, zda je to tak Opravte problém s nezobrazováním WiFi sítě.
Metoda 4: Povolte služby související s bezdrátovou sítí
1. Stiskněte klávesu Windows + R a zadejte services.msc a stiskněte Enter.

2. Nyní se ujistěte, že jsou spuštěny následující služby a jejich typ spouštění je nastaven na Automaticky:
Klient DHCP
Automatické nastavení zařízení připojených k síti
Zprostředkovatel připojení k síti
Síťová připojení
Asistent síťového připojení
Služba seznamu sítí
Povědomí o umístění v síti
Služba nastavení sítě
Služba rozhraní síťového úložiště
Automatická konfigurace WLAN

3. Klikněte pravým tlačítkem na každou z nich a vyberte Vlastnosti.
4. Ujistěte se, že typ spouštění je nastaven na Automatický a klikněte Start pokud služba neběží.

5. Klepněte na tlačítko Použít a poté na tlačítko OK.
6. Pro uložení změn restartujte počítač.
Metoda 5: Spusťte Poradce při potížích se sítí
1. Stisknutím klávesy Windows + I otevřete Nastavení a poté klikněte na Aktualizace a zabezpečení.

2. Z nabídky vlevo vyberte Odstraňte problémy.
3. V části Odstraňování problémů klikněte na Internetová připojení a poté klikněte Spusťte nástroj pro odstraňování problémů.

4. Postupujte podle dalších pokynů na obrazovce a spusťte nástroj pro odstraňování problémů.
5. Pokud výše uvedený problém nevyřešil, v okně Odstraňování problémů klikněte na Síťový adaptér a poté klikněte na Spusťte nástroj pro odstraňování problémů.

5. Pro uložení změn restartujte počítač.
Metoda 6: Odinstalujte ovladače bezdrátového síťového adaptéru
1. Stiskněte klávesu Windows + R a zadejte „devmgmt.msc“ a stisknutím klávesy Enter otevřete Správce zařízení.

2. Rozbalte položku Síťové adaptéry a najděte název vašeho síťového adaptéru.
3. Ujistěte se, že vy poznamenejte si název adaptéru jen pro případ, že by se něco pokazilo.
4. Klepněte pravým tlačítkem myši na síťový adaptér a vyberte Odinstalovat.

5. Restartujte počítač a systém Windows automaticky nainstaluje výchozí ovladače pro síťový adaptér.
6.Pokud se nemůžete připojit ke své síti, znamená to software ovladače není automaticky nainstalován.
7. Nyní musíte navštívit webovou stránku výrobce a stáhněte si ovladač odtamtud.

9. Nainstalujte ovladač a restartujte počítač. Přeinstalací síťového adaptéru se můžete zbavit tohoto problému s WiFi sítí, která se v systému Windows 10 nezobrazuje.
Metoda 7: Aktualizujte ovladač síťového adaptéru
1. Stiskněte klávesu Windows + R a zadejte „devmgmt.msc“ a stisknutím klávesy Enter otevřete správce zařízení.

2.Rozbalte Síťové adaptérya poté klikněte pravým tlačítkem na svůj Wi-Fi ovladač(například Broadcom nebo Intel) a vyberte Aktualizujte ovladače.

3. V okně Aktualizovat software ovladače vyberte „Vyhledejte v mém počítači software ovladače.“

4. Nyní vyberte „Dovolte mi vybrat ze seznamu dostupných ovladačů na mém počítači.“

5. Zkuste to aktualizovat ovladače z uvedených verzí.
Poznámka: Vyberte nejnovější ovladače ze seznamu a klikněte na Další.
6.Pokud výše uvedené nefungovalo, přejděte na webové stránky výrobce pro aktualizaci ovladačů: https://downloadcenter.intel.com/
7.Restartujte aplikovat změny.
Metoda 8: Odstraňte soubory Wlansvc
1. Stiskněte klávesu Windows + R a zadejte services.msc a stiskněte Enter.

2. Přejděte dolů, dokud nenajdete Automatická konfigurace WWAN pak na něj klikněte pravým tlačítkem a vyberte Stop.

3. Znovu stiskněte klávesu Windows + R a zadejte „C:\ProgramData\Microsoft\Wlansvc\“ (bez uvozovek) a stiskněte Enter.

4. Odstraňte vše (nejpravděpodobněji složku MigrationData) v Složka Wlansvc kromě profily.
5. Nyní otevřete složku Profiles a odstraňte vše kromě Rozhraní.
6.Podobně otevřete Rozhraní složku a poté smažte vše v ní.

7. Zavřete Průzkumník souborů a poté v okně služeb klepněte pravým tlačítkem na Automatická konfigurace WLAN a vyberte Start.

Metoda 9: Zakažte virtuální adaptér Microsoft Wi-Fi Direct
1. Stiskněte klávesu Windows + R a zadejte devmgmt.msc a stisknutím klávesy Enter otevřete Správce zařízení.

2. Rozbalte Síťové adaptéry a klikněte na Pohled a vyberte Zobrazit skrytá zařízení.

3. Klikněte pravým tlačítkem na Virtuální adaptér Microsoft Wi-Fi Direct a vyberte Zakázat.

4. Pro uložení změn restartujte počítač.
Metoda 10: Proveďte čisté spuštění
Někdy může být software třetí strany v konfliktu se systémem, a proto se Wifi síť nezobrazí. V pořádku Opravte, aby se síť WiFi nezobrazovala v systému Windows 10, musíš provést čisté spuštění v počítači a diagnostikujte problém krok za krokem.

Doporučeno:
- Oprava Ovladač periferního zařízení Bluetooth nebyl nalezen
- Windows 10 Černá obrazovka s kurzorem [100% funkční]
- Oprava nefunkčního posouvání dvěma prsty ve Windows 10
- [VYŘEŠENO] Selhání Průzkumníka souborů Windows 10
To je to, co máte úspěšně za sebou Opravte, aby se síť WiFi nezobrazovala v systému Windows 10 ale pokud máte stále nějaké otázky týkající se tohoto příspěvku, neváhejte se jich zeptat v sekci komentářů.