9 způsobů, jak opravit nefunkčnost aplikace Netflix ve Windows 10
Různé / / November 28, 2021
Pokud se pokoušíte opravit, že aplikace Netflix nefunguje na problém se systémem Windows 10, nebojte se, protože tisíce dalších čelilo podobné situaci kde jejich aplikace Netflix nefunguje a nezbývá jim nic jiného, než zvolit jiné způsoby sledování videí nebo filmů Netflix na PC. Ale nebojte se, protože dnes v této příručce probereme různé způsoby, jak tento problém snadno vyřešit. Ale než se pohneme kupředu, pojďme pochopit trochu více o Netflixu a základním problému.
Netflix: Netflix je americký poskytovatel mediálních služeb založený v roce 1997 Reedem Hastingsem a Marcem Randolphem. Hlavním obchodním modelem společnosti je její streamovací služba založená na předplatném, která zákazníkům umožňuje streamovat nepřeberné množství filmů, televizních seriálů a dokumentů, včetně těch, které jsou vyrobeny interně. Veškerý obsah na Netflixu je bez reklam a jediná věc, kterou potřebujete k používání Netflixu, je dobré internetové připojení za předpokladu, že jste placeným členem.
Netflix je jednou z nejpopulárnějších a nejlepších služeb pro streamování videa, ale nic není dokonalé, takže při streamování Netflixu na vašem PC se objevují různé problémy. Existují různé důvody, proč aplikace Windows 10 Netflix nefunguje, selhává, neotevře se nebo nemůže přehrát žádné video atd. Zákazníci si také stěžovali na černou obrazovku na jejich televizi při spuštění Netflixu, a proto nemohou nic streamovat.

Pokud patříte mezi takové uživatele, kteří se potýkají s některým z výše uvedených problémů, nemějte obavy, protože problém s tím, že aplikace Netflix nefunguje správně na Windows 10 PC, vyřešíme.
Obsah
- Proč aplikace Netflix nefunguje na Windows 10?
- Jak opravit, že aplikace Netflix nefunguje ve Windows 10
- Metoda 1: Zkontrolujte aktualizace
- Metoda 2: Resetujte aplikaci Netflix na Windows 10
- Metoda 3: Aktualizujte ovladače grafiky
- Metoda 4: Odstranění souboru mspr.hds
- Metoda 5: Vyprázdnění DNS a resetování TCP/IP
- Metoda 6: Změňte adresu serveru DNS
- Metoda 7: Nainstalujte nejnovější verzi Silverlight
- Metoda 8: Přeinstalujte aplikaci Netflix
- Metoda 9: Zkontrolujte stav Netflixu
Proč aplikace Netflix nefunguje na Windows 10?
Existují různé důvody, kvůli kterým Netflix nefunguje, ale některé z nich jsou uvedeny níže:
- Windows 10 není aktuální
- Problém s datem a časem
- Aplikace Netflix může být poškozená nebo zastaralá
- Ovladače grafiky jsou zastaralé
- Problémy s DNS
- Netflix může být mimo provoz
Než však vyzkoušíte jakékoli pokročilé metody odstraňování problémů, vždy se doporučuje ujistit se o následujícím:
- Restartujte počítač
- Vždy se pokuste restartovat aplikaci Netflix, když narazíte na nějaké problémy
- Zkontrolujte své internetové připojení, protože ke streamování Netflixu potřebujete dobré připojení k internetu
- Nastavení data a času v počítači musí být správné. Pokud nejsou správné, pak postupujte podle tohoto návodu.
Po provedení výše uvedeného, pokud vaše aplikace Netflix stále nefunguje správně, vyzkoušejte níže uvedené metody.
Jak opravit, že aplikace Netflix nefunguje ve Windows 10
Níže jsou uvedeny různé metody, pomocí kterých můžete vyřešit problém s tím, že aplikace Netflix nefunguje na Windows10:
Metoda 1: Zkontrolujte aktualizace
Je možné, že aplikace Netflix nefunguje, problémy vznikající z toho důvodu, že ve vašem systému Windows chybí některé zásadní aktualizace nebo aplikace Netflix není aktualizována. Aktualizací systému Windows a aktualizací aplikace Netflix může být váš problém vyřešen.
Chcete-li aktualizovat okno, postupujte takto:
1. Stisknutím klávesy Windows + I otevřete Nastavení a poté klikněte na Aktualizace a zabezpečení.

2. V nabídce na levé straně klikněte na Windows Update.
3. Nyní klikněte na „Kontrola aktualizací” pro kontrolu dostupných aktualizací.

4. Pokud nějaké aktualizace čekají, klikněte na Stáhnout a nainstalovat aktualizace.

5. Jakmile budou aktualizace staženy, nainstalujte je a váš systém Windows bude aktuální.
Chcete-li aktualizovat aplikaci Netflix, postupujte podle následujících kroků:
1. Otevřete Microsoft Store vyhledáním pomocí vyhledávací lišty.
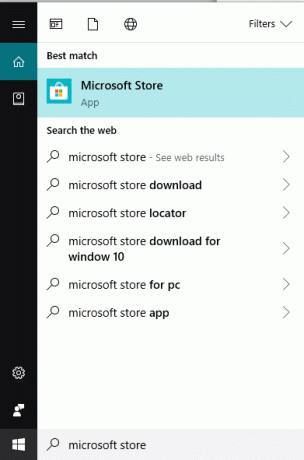
2. Stiskněte klávesu Enter v horní části výsledku vyhledávání a otevře se Microsoft Store.

3. Klikněte na tři tečky ikona dostupná v pravém horním rohu.
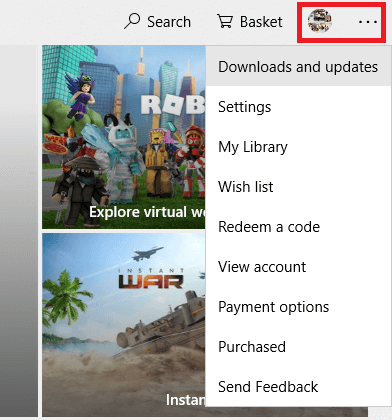
4. Nyní klikněte na Stahování a aktualizace.
5. Dále klikněte na Získejte aktualizace knoflík.

6.Pokud jsou k dispozici nějaké aktualizace, budou automaticky staženy a nainstalovány.
Po aktualizaci aplikace pro Windows a Netflix zkontrolujte, zda je vaše Aplikace Netflix nyní funguje správně nebo ne.
Metoda 2: Resetujte aplikaci Netflix na Windows 10
Po uvedení aplikace Netflix do výchozího nastavení může aplikace Netflix začít správně fungovat. Chcete-li resetovat aplikaci Netflix pro Windows, postupujte takto:
1. Stisknutím klávesy Windows + I otevřete Nastavení pak klikněte na Aplikace.

2. Z nabídky na levé straně vyberte Aplikace a funkce pak vyhledejte aplikaci Netflix ve vyhledávacím poli.
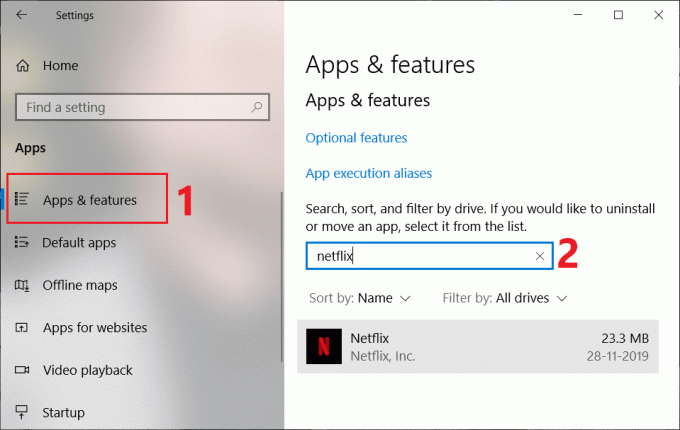
3. Klikněte na aplikaci Netflix a poté klikněte na Pokročilé možnosti odkaz.
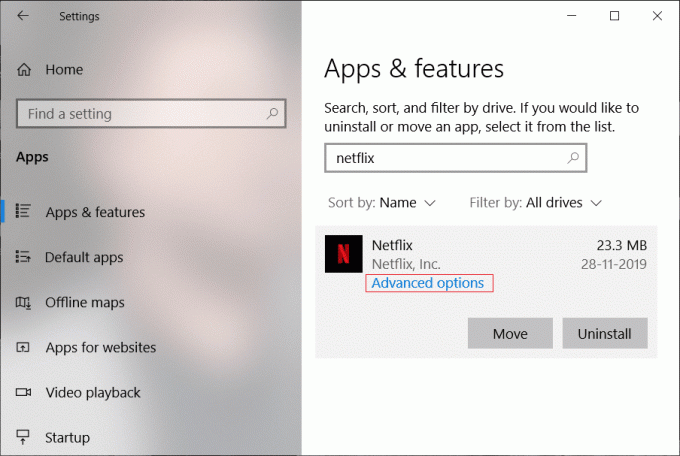
4. V části Pokročilé možnosti přejděte dolů a najděte možnost Obnovit.
5. Nyní klikněte na Tlačítko reset pod možností Resetovat.
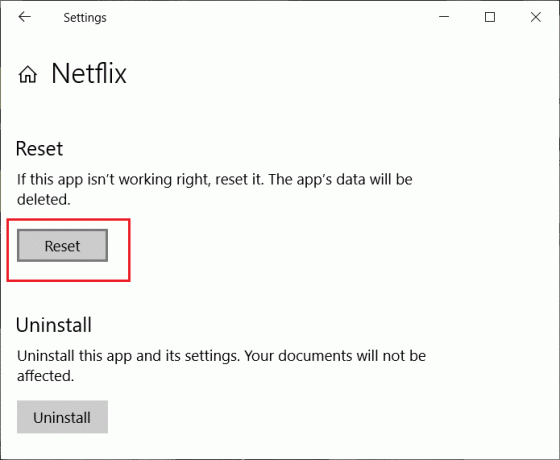
6. Po resetování aplikace Netflix váš problém může být vyřešen.
Metoda 3: Aktualizujte ovladače grafiky
Pokud se potýkáte s problémem, kdy aplikace Netflix nefunguje, pak je nejpravděpodobnější příčinou této chyby poškozený nebo zastaralý ovladač grafické karty. Když aktualizujete systém Windows nebo nainstalujete aplikaci třetí strany, může to poškodit ovladače videa vašeho systému. Pokud čelíte takovým problémům, můžete snadno aktualizovat ovladače grafické karty a vyřešit problém s aplikací Netflix.

Jakmile aktualizujete grafický ovladač, restartujte počítač a zjistěte, zda je to možné opravte, že aplikace Netflix nefunguje ve Windows 10.
Přeinstalujte ovladač grafické karty
1. Stiskněte klávesu Windows + R a zadejte devmgmt.msc a stisknutím klávesy Enter otevřete Správce zařízení.
2. Rozbalte položku Grafické adaptéry a poté klepněte pravým tlačítkem myši na grafickou kartu NVIDIA a vyberte Odinstalovat.

2. Pokud budete požádáni o potvrzení, vyberte Ano.
3. Stiskněte klávesu Windows + X a vyberte Kontrolní panel.

4. V Ovládacích panelech klikněte na Odinstalujte program.

5. Další, odinstalovat vše, co souvisí s Nvidií.

6. Restartujte systém pro uložení změn a znovu stáhněte nastavení z webové stránky výrobce.

5. Jakmile si budete jisti, že jste vše odstranili, zkuste znovu nainstalovat ovladače.
Metoda 4: Odstranění souboru mspr.hds
Soubor mspr.hds používá Microsoft PlayReady, což je program Digital Rights Management (DRM), který používá většina online streamovacích služeb včetně Netflixu. Samotný název souboru mspr.hds implikuje soubor Microsoft PlayReady HDS. Tento soubor je uložen v následujících adresářích:
Pro Windows: C:\ProgramData\Microsoft\PlayReady\
Pro MacOS X: /Library/Application Support/Microsoft/PlayReady/
Smazáním souboru mspr.hds donutíte Windows vytvořit nový, který bude bez chyb. Chcete-li odstranit soubor mspr.hds, postupujte takto:
1.Stiskněte Klávesa Windows + E otevřete Průzkumník souborů Windows.
2. Nyní dvakrát klikněte na C:řídit (jednotka Windows) otevřete.
3. Z vyhledávacího pole, které je k dispozici v pravém horním rohu, vyhledejte soubor mspr.hds.
Poznámka: Nebo můžete přímo přejít do C:\ProgramData\Microsoft\PlayReady\
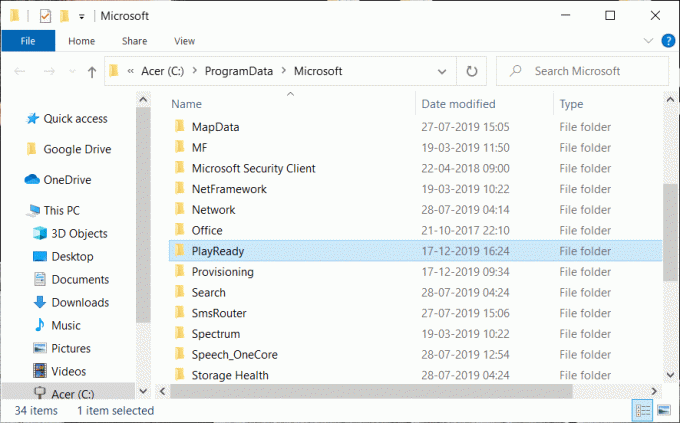
4.Typ mspr.hds do vyhledávacího pole a stiskněte Enter. Počkejte, dokud nebude vyhledávání zcela dokončeno.
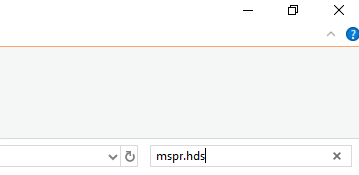
5. Jakmile je vyhledávání dokončeno, vyberte všechny soubory pod mspr.hds.
6. Stiskněte tlačítko tlačítko smazat na klávesnici nebo klikněte pravým tlačítkem na libovolný soubor a vyberte vymazat možnost z kontextové nabídky.

7. Jakmile budou odstraněny všechny soubory související s mspr.hds, restartujte počítač.
Jakmile se počítač restartuje, zkuste znovu spustit aplikaci Netflix a může běžet bez problémů.
Metoda 5: Vyprázdnění DNS a resetování TCP/IP
Někdy se aplikace Netflix nepřipojí k internetu, protože se pokouší přeložit IP adresu serveru zadaná URL, která již možná není platná, a proto nemůže najít odpovídající platnou IP adresu serveru adresa. Takže vyprázdněním DNS a resetováním TCP/IP může být váš problém vyřešen. Chcete-li vyprázdnit DNS, postupujte takto:
1. Klepněte pravým tlačítkem myši na tlačítko Windows a vyberte „Příkazový řádek (administrátor)“. Nebo můžete použít tohoto průvodce otevřete rozšířený příkazový řádek.

2. Zadejte následující příkazy jeden po druhém a po zadání každého příkazu stiskněte Enter:
ipconfig /release. ipconfig /renew. reset netsh winsock. netsh int ip reset. ipconfig /flushdns. ipconfig /registerdns. netsh int tcp nastavená heuristika vypnuta. netsh int tcp set global autotuninglevel=disabled. netsh int tcp set global rss=enabled. netsh int tcp show global


3. Restartujte počítač, abyste uložili změny, a můžete začít.
Po dokončení výše uvedených kroků bude adresa TCP/IP resetována. Nyní zkuste spustit aplikaci Netflix a problém může být vyřešen.
Metoda 6: Změňte adresu serveru DNS
1. Stiskněte klávesu Windows + I pro otevření Nastavení a poté klikněte na Síť a internet.

2. Ujistěte se, že jste klikli na Stav, poté přejděte dolů na konec stránky a klikněte na Odkaz na Centrum sítí a sdílení.

3. Klikněte na své síťové připojení (Wi-Fi) a klikněte na Vlastnosti knoflík.

4.Vyberte Internetový protokol verze 4 (TCP/IPv4) a znovu klikněte na Vlastnosti knoflík.

5. zaškrtnutí “Použijte následující adresy serverů DNS“ a do příslušných polí zadejte následující:
Preferovaný server DNS: 8.8.8.8. Alternativní DNS server: 8.8.4.4

6.Uložte nastavení a restartujte počítač.
Metoda 7: Nainstalujte nejnovější verzi Silverlight
Ke streamování videí na Windows 10 používá aplikace Netflix Silverlight. Obecně se Microsoft Silverlight aktualizuje na nejnovější verzi automaticky během aktualizace systému Windows. Můžete jej však také ručně aktualizovat stažením z webu webové stránky společnosti Microsoft a poté jej nainstalujte. Po dokončení instalace restartujte počítač a zkontrolujte, zda je váš problém vyřešen nebo ne.
Metoda 8: Přeinstalujte aplikaci Netflix
Pokud žádná z výše uvedených metod nefunguje, pak odinstalujte aplikaci Netflix a znovu ji nainstalujte. Tato metoda může vyřešit váš problém.
Chcete-li odinstalovat aplikaci Netflix, postupujte takto:
1.Typ řízení ve vyhledávací liště Windows a poté kliknutím na horní výsledek otevřete Ovládací panely.

2. Klikněte na Odinstalujte program odkaz v části Programy.

3. Přejděte dolů a najděte v seznamu aplikaci Netflix.
4. Nyní klikněte pravým tlačítkem na aplikaci Netflix a vyberte Odinstalovat.
5. Při žádosti o potvrzení klikněte na Ano.
6. Restartujte počítač, aplikace Netflix bude z vašeho zařízení zcela odstraněna.
7. Chcete-li znovu nainstalovat Netflix, stáhněte si jej z obchodu Microsoft Store a nainstalujte jej.

8. Jakmile znovu nainstalujete aplikaci Netflix, problém může být vyřešen.
Metoda 9: Zkontrolujte stav Netflixu
Nakonec zkontrolujte, zda je Netflix mimo provoz jít sem. Pokud máte kód chyby, můžete také hledejte to zde.
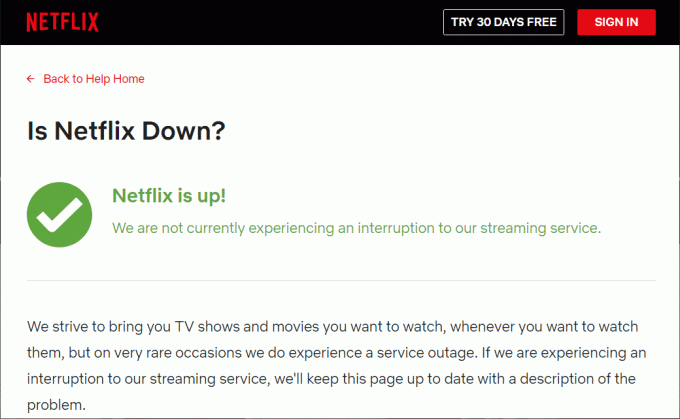
Doporučeno:
- 4 způsoby vložení symbolu stupně v aplikaci Microsoft Word
- Opravit chybu Tento plugin není podporován v Chrome
Doufejme, že pomocí jedné z výše uvedených metod můžete být schopni Oprava aplikace Netflix nefunguje ve Windows 10 a budete si moci znovu užívat videa Netflix bez jakéhokoli přerušení.



