Jak nastavit a používat Gmail jako profesionál na iPhone
Různé / / May 03, 2023
Ačkoli Apple Mail získal pěkné vylepšení funkcí s nejnovější aktualizací iOS 16 na iPhone, většina uživatelů dává přednost alternativy třetích stran jako je Gmail a Outlook, abyste se seznámili a zlepšili se. Nyní, když můžete změnit výchozí e-mailovou aplikaci na iPhone, je snazší než kdy jindy vypustit výchozí řešení pro schopnou e-mailovou aplikaci třetí strany. Zde je návod, jak nastavit a používat Gmail jako profesionál na iPhone.

Protože Google používá stejné rozhraní Gmailu na iPhone, lidé, kteří dříve používali Android, mohou pokračovat ve stejných postupech se správou e-mailů na iOS. Díky widgetům na domovské obrazovce, widgetům na obrazovce uzamčení a několika dalším funkcím je Gmail ideální volbou pro uživatele iPhone. Pojďme to nastavit.
Získejte aplikaci Gmail z App Store
Na rozdíl od telefonů Android není Gmail na iPhonu nebo iPadu předinstalován. Naštěstí si můžete stáhnout oficiální aplikaci Gmail pro váš iPhone z App Store.
Krok 1: Otevřete na svém iPhonu App Store a stáhněte si aplikaci Gmail.
Stáhněte si Gmail pro iPhone
Krok 2: Po instalaci aplikace Gmail klepněte na tlačítko Otevřít a přihlaste se pomocí svých e-mailových účtů.

Gmail podporuje všechny oblíbené poskytovatele e-mailu, jako jsou účty Outlook, iCloud, Hotmail, Office 365 a IMAP.
Nastavte Gmail jako výchozí e-mailovou aplikaci na iPhone
Poté, co si stáhnete Gmail z App Store a nastavíte preferované e-mailové účty, je čas jej nastavit jako výchozí e-mailovou aplikaci na vašem iPhone.
Krok 1: Otevřete Nastavení na vašem iPhone.

Krok 2: Přejděte na Gmail.

Krok 3: Otevřete „Výchozí poštovní aplikaci“.

Krok 4: Z následující nabídky vyberte Gmail.

Po nastavení Gmailu jako výchozí e-mailové aplikace na vašem iPhone, kdykoli kliknete na e-mailovou adresu, iOS otevře Gmail místo aplikace Apple Mail na vašem iPhone.
Apple také umožňuje smazat vybrané výchozí aplikace na vašem iPhone. Pokud již aplikaci Mail nepotřebujete, odeberte ji pomocí níže uvedených kroků.
Krok 1: Dlouze stiskněte ikonu Pošta a vyberte možnost Odebrat aplikaci.

Krok 2: Klepněte na ‚Smazat aplikaci‘ a můžete začít.

Je to také praktický způsob, jak uvolnit místo na iPhone. Přečtěte si, jak na to uvolněte úložiště bez mazání aplikací na vašem iPhone.
Používejte widgety domovské obrazovky Gmailu na iPhone
S aktualizací iOS 16 Apple podporuje widgety domovské obrazovky na iPhone. Stejně jako mnoho jiných aplikací třetích stran nabízí Gmail widgety na domovské obrazovce pro prohlížení relevantních informací bez otevření aplikace. Pro zobrazení podrobností o e-mailu však budete muset nastavit widgety. Zde je návod, jak můžete nastavit widgety domovské obrazovky Gmailu na vašem iPhone.
Krok 1: Dlouze stiskněte libovolné prázdné místo na domovské obrazovce.
Krok 2: Když se ikony aplikací začnou třást, klepněte na + v levém horním rohu.

Krok 3: Přejděte na Gmail.

Krok 4: Na výběr jsou dva středně velké widgety Gmailu. Na domovskou obrazovku můžete přidat aktualizace e-mailu nebo widget pro rychlé akce e-mailu.

E-mailové aktualizace: Widget střední velikosti zobrazuje nepřečtené e-maily a tlačítko pro psaní zpráv pro rychlý koncept e-mailů z domovské obrazovky iPhone.
Rychlé e-mailové akce: Umožňuje rychle přejít do nepřečtené e-mailové schránky, napsat e-mail a vyhledat zprávy pomocí widgetu.

Na domovské obrazovce iPhonu si také můžete vytvořit hromadu widgetů Gmailu, abyste ušetřili místo. Jednoduše dlouze klepněte na widget a umístěte jej na jiný widget a vytvořte zásobník. Widgety Gmailu můžete procházet přejetím prstem nahoru nebo dolů.
Přidejte widgety obrazovky uzamčení Gmailu
Widgety zamykací obrazovky jsou součástí rozsáhlého přepracování zamykací obrazovky s aktualizací iOS 16. Nyní si můžete přizpůsobit zamykací obrazovku vašeho iPhone pomocí vlastních písem, barev, nových tapet a widgetů aplikací. Můžete se podívat na náš vyhrazený příspěvek přizpůsobte si zamykací obrazovku iPhonu jako profesionál. Chcete-li nastavit widgety Gmailu na obrazovce uzamčení, postupujte podle níže uvedených kroků.
Krok 1: Dlouhým klepnutím na obrazovku uzamčení iPhonu.
Krok 2: Vyberte Přizpůsobit.

Krok 3: Klepněte na Uzamknout obrazovku.

Krok 4: Vyberte prostor widgetu pod hodinami.
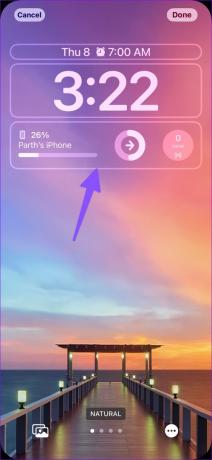
Krok 5: Přejděte na Gmail.

Krok 6: Na zamykací obrazovku můžete přidat malý nepřečtený widget nebo widget normální velikosti.

Krok 7: Stiskněte tlačítko Hotovo v pravém horním rohu.

Poté již nemusíte otevírat Gmail ani chodit na domovskou obrazovku, abyste mohli kontrolovat nepřečtené e-maily. Totéž můžete zkontrolovat také na zamykací obrazovce iPhone.
Spravujte e-maily jako profesionál na iPhone
Nemusíte se spokojit s podprůměrným e-mailovým zážitkem na iPhone. Aplikace Gmail může poskytnout známé a přizpůsobitelné e-mailové prostředí na vašem iPhone. Jakou e-mailovou aplikaci na iPhone preferujete? Podělte se o svůj výběr v komentářích níže.
Naposledy aktualizováno 8. prosince 2022
Výše uvedený článek může obsahovat přidružené odkazy, které pomáhají podporovat Guiding Tech. Nemá to však vliv na naši redakční integritu. Obsah zůstává nezaujatý a autentický.
Napsáno
Parth Shah
Parth dříve pracoval ve společnosti EOTO.tech a pokrýval technické novinky. V současné době je na volné noze ve společnosti Guiding Tech a píše o srovnávání aplikací, návodech, softwarových tipech a tricích a ponoří se hluboko do platforem iOS, Android, macOS a Windows.



