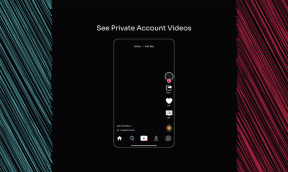6 nejlepších způsobů, jak opravit černou obrazovku při stisknutí Alt + Tab v systému Windows
Různé / / May 04, 2023
Klávesová zkratka Alt + Tab pomáhá rychle přepínat mezi otevřenými okny. Ale co když při použití zástupce uvidíte černou obrazovku? Je to běžný problém kvůli zastaralé ovladače, nesprávně nakonfigurovaná nastavení systému a funkce herního režimu monitoru.
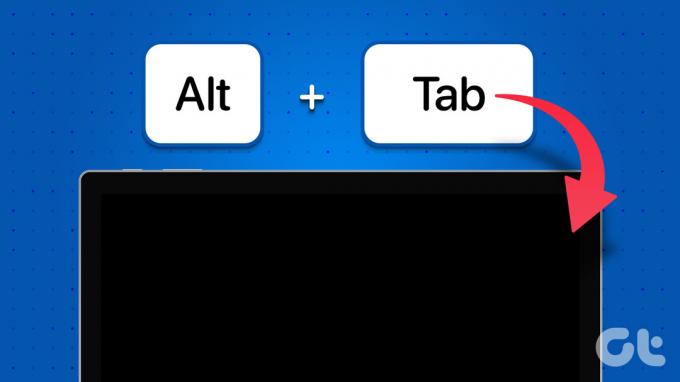
Pokud obrazovka zčerná po stisknutí klávesové zkratky Alt + Tab na počítači se systémem Windows, jste na správném místě. V tomto článku prozkoumáme šest způsobů, jak opravit černou obrazovku stisknutím klávesové zkratky Alt + Tab ve Windows 10 a Windows 11.
1. Změna režimu zobrazení aplikace (hry)
Problém s černou obrazovkou se obvykle objeví při opuštění hry na celé obrazovce. Může to být způsobeno nekompatibilitou mezi režimem zobrazení hry a nastavením zobrazení vašeho počítače se systémem Windows.
Pokud se při používání klávesové zkratky Alt+Tab při hraní hry v režimu celé obrazovky zobrazí černá obrazovka, problém vyřešte změnou režimu zobrazení dané hry. Chcete-li to provést, přejděte do nastavení grafiky hry a nastavte režim zobrazení na Windowed.
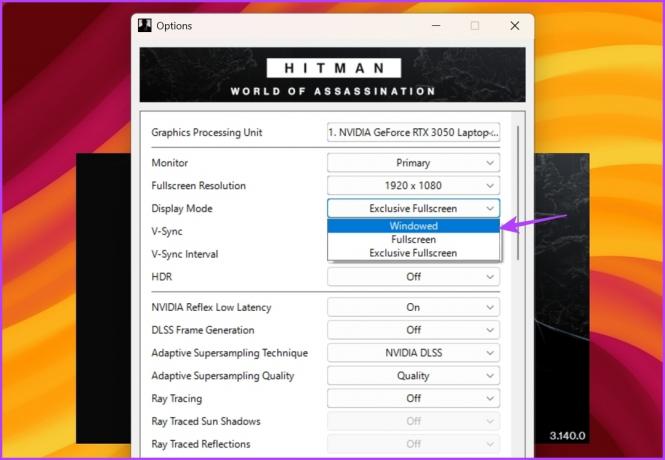
Pokud se při použití zkratky Alt+Tab jiných aplikací objeví černá obrazovka, spusťte je v režimu okna a zkontrolujte, zda je to nějaký rozdíl. Postup:
Krok 1: Klepněte pravým tlačítkem myši na program a z kontextové nabídky vyberte Vlastnosti.
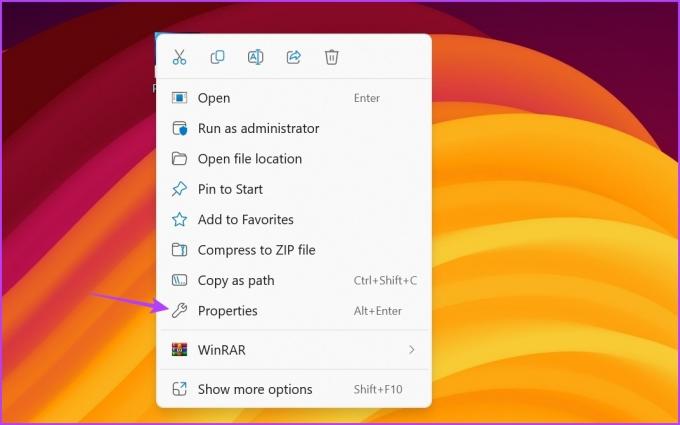
Krok 2: Přepněte se na kartu Zástupce. Poté do pole Cíl zadejte -okno na konci cesty k souboru.
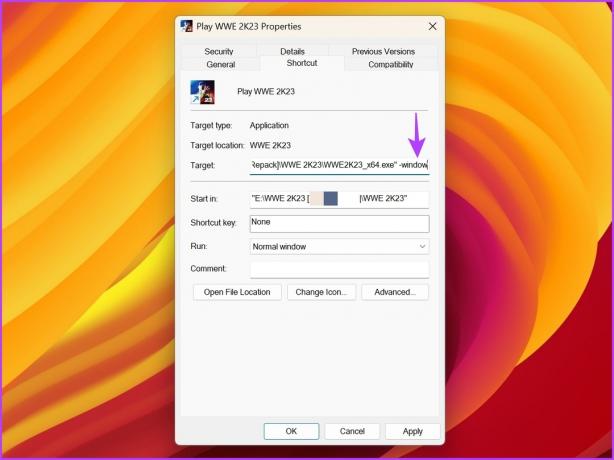
Krok 3: Klepněte na tlačítko Použít a poté na tlačítko OK.
2. Upravte obnovovací frekvenci monitoru
Obnovovací frekvence označuje, kolikrát váš displej aktualizuje obraz za sekundu. Pokud máte například 120Hz monitor, aktualizuje obraz na obrazovce 120krát za sekundu.
Konfigurace počítače na vyšší obnovovací frekvenci může pomoci zlepšit kvalitu zobrazení. Pokud však váš monitor nepodporuje nakonfigurovanou obnovovací frekvenci, pravděpodobně budete mít problémy, jako je získání černé obrazovky pomocí klávesové zkratky Alt + Tab.
Pokud jste tedy nakonfigurovali monitor na vyšší obnovovací frekvenci, změňte jej na výchozí nastavení, abyste problém vyřešili. Můžete to udělat podle následujících pokynů:
Krok 1: Stisknutím klávesové zkratky Windows + I otevřete aplikaci Nastavení.
Krok 2: Na levém postranním panelu vyberte Systém a v pravém podokně vyberte Zobrazení.
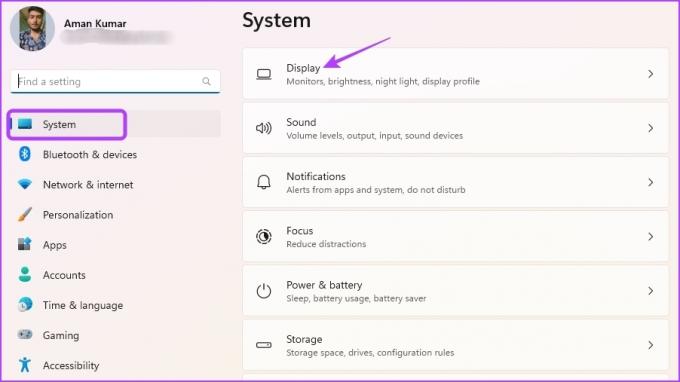
Krok 3: Vyberte Pokročilé zobrazení.
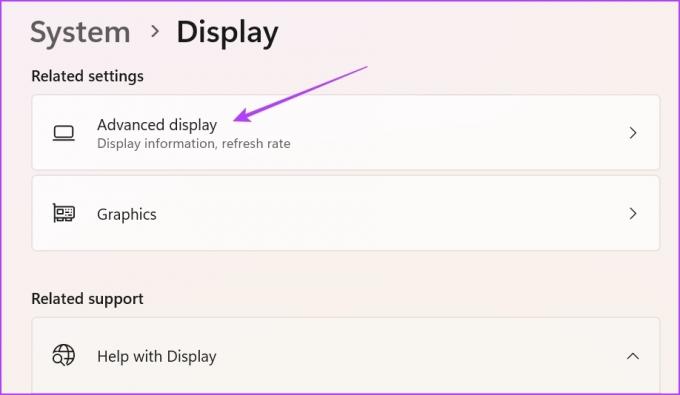
Krok 4: Klikněte na ikonu rozevírací nabídky vedle položky Vybrat možnost obnovovací frekvence a ze seznamu vyberte 60 Hz. Pamatujte, že budete muset zvolit obnovovací frekvenci, kterou váš monitor podporuje. Ale i když máte monitor se 120 Hz nebo vyšší frekvencí, k odstranění problému zvolte 60 Hz.

Krok 5: V zobrazené výzvě vyberte tlačítko Zachovat změny.
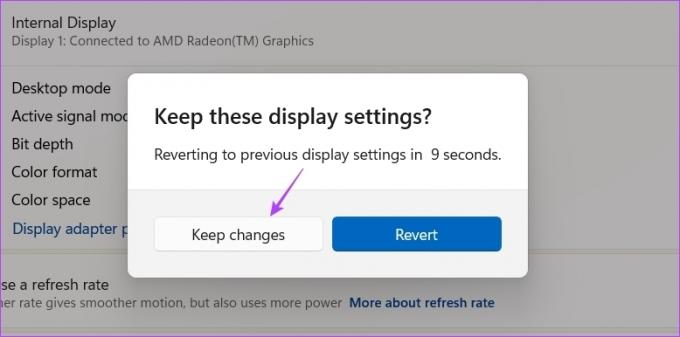
3. Deaktivujte herní režim monitoru
Mnoho monitorů je dodáváno s vestavěným herní mód funkce, kterou můžete povolit, abyste získali lepší obnovovací frekvenci, rychlejší dobu odezvy, FreeSync, HDR a mnoho dalšího. Někdy mohou tyto funkce způsobit více škody než užitku kvůli problémům s kompatibilitou s vaším operačním systémem.
Když po stisknutí Alt + Tab obrazovka zčerná, můžete problém vyřešit deaktivací herního režimu monitoru. Níže jsou uvedeny kroky k deaktivaci herního režimu na monitoru LG. Pokud používáte monitor jiné značky, přečtěte si jeho uživatelskou příručku, kde se dozvíte více o vypnutí herního režimu u modelu, který vlastníte.
Krok 1: Stiskněte fyzické tlačítko na zadní straně monitoru a přejděte do nabídky.
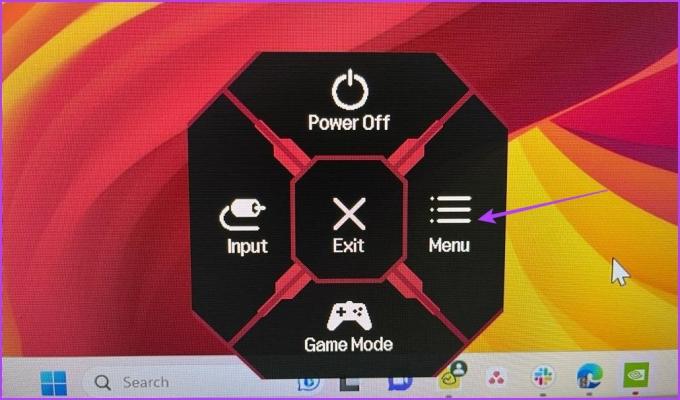
Krok 2: Z levého postranního panelu vyberte Game Adjust.
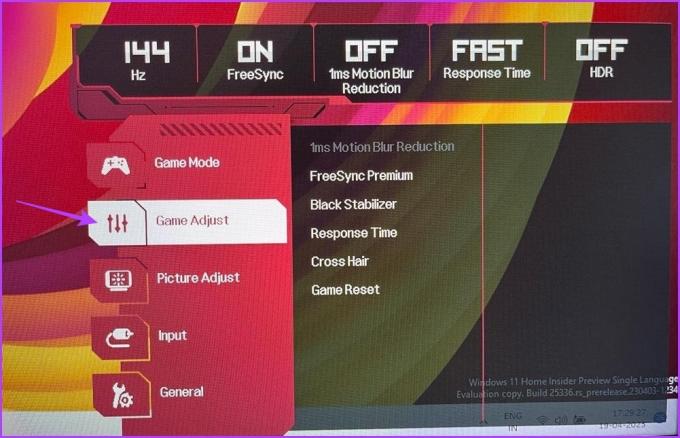
Krok 3: V pravém podokně vyberte Doba odezvy a vyberte Vypnuto.

Dále nastavte Vypnuto pro všechny ostatní možnosti v pravém podokně. Poté restartujte počítač a zkontrolujte, zda problém přetrvává.
4. Aktualizujte ovladač grafiky
Problém s černou obrazovkou při používání Alt+Tab se může objevit také kvůli poškozenému nebo zastaralému grafickému ovladači. Chcete-li to vyřešit, budete si muset stáhnout nejnovější aktualizaci ovladače grafické karty.
Nejlepší způsob, jak aktualizovat ovladač grafické karty, je navštívit web výrobce vaší grafické karty (NVIDIA, AMDnebo Intel) a stáhněte si nejnovější aktualizaci. Případně můžete použít Správce zařízení pro aktualizaci ovladače grafiky. Zde je návod, jak to provést v systému Windows:
Krok 1: Stisknutím klávesy Windows otevřete nabídku Start a zadejte Správce zařízení do vyhledávacího pole a stiskněte Enter.

Krok 2: Dvakrát klikněte na grafické adaptéry.

Krok 3: Klepněte pravým tlačítkem myši na vyhrazený grafický ovladač a vyberte Aktualizovat ovladač.

Krok 4: V zobrazeném okně Aktualizovat ovladač vyberte možnost ‚Automaticky vyhledávat ovladače.‘ Systém Windows vyhledá a stáhne nejnovější dostupné ovladače grafiky.

Kromě aktualizace ovladače grafiky je důležité, abyste měli v počítači nainstalovanou nejnovější aktualizaci systému Windows.
Chcete-li aktualizovat systém Windows, otevřete nabídku nastavení a na levém postranním panelu vyberte položku Windows Update. Poté klikněte na možnosti Vyhledat aktualizace v pravém podokně.

Po stažení a instalaci aktualizace zkontrolujte, zda se stále zobrazuje černá obrazovka pomocí klávesové zkratky Alt + Tab.
5. Zakázat optimalizaci na celou obrazovku
Optimalizace na celou obrazovku je funkce systému Windows, která automaticky upravuje nastavení zobrazení aplikací pro nejlepší výkon a stabilitu. Obvykle to funguje dobře s většinou programů; u jiných to může způsobit problémy, jako je zpoždění vstupu nebo černá obrazovka.
Budete muset zakázat optimalizaci na celou obrazovku pro tuto aplikaci, která způsobí černou obrazovku, když použijete klávesovou zkratku Alt+Tab. Postupujte podle níže uvedených kroků:
Krok 1: Klikněte pravým tlačítkem na problematickou aplikaci a z kontextové nabídky vyberte Vlastnosti.
Krok 2: Přejděte na kartu Kompatibilita. Poté zaškrtněte možnost „Zakázat optimalizaci na celou obrazovku“.

Krok 3: Klepněte na tlačítko Použít a OK.
6. Změňte nastavení ovládacího panelu NVIDIA
Pokud máte grafickou kartu NVIDIA, můžete problém s černou obrazovkou vyřešit pomocí ovládacího panelu NVIDIA. Nakonfigurujte možnost Preferovaná obnovovací frekvence z aplikace ovládacího panelu NVIDIA. Zde je návod krok za krokem, jak to udělat:
Krok 1: Otevřete nabídku Start, zadejte Ovládací panel NVIDIAa stiskněte Enter.

Krok 2: Dvakrát klikněte na Nastavení 3D v levém postranním panelu.
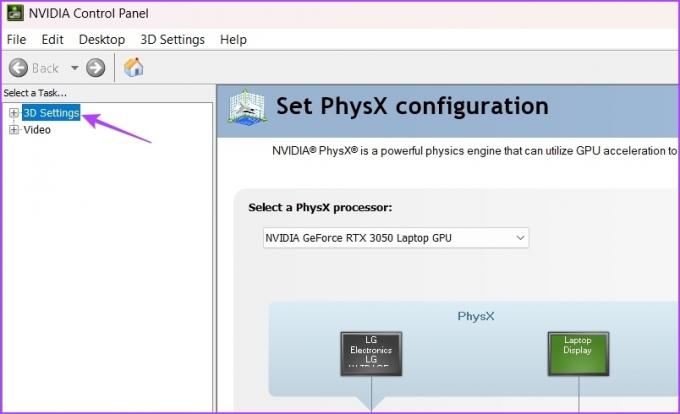
Krok 3: Vyberte Spravovat nastavení 3D.
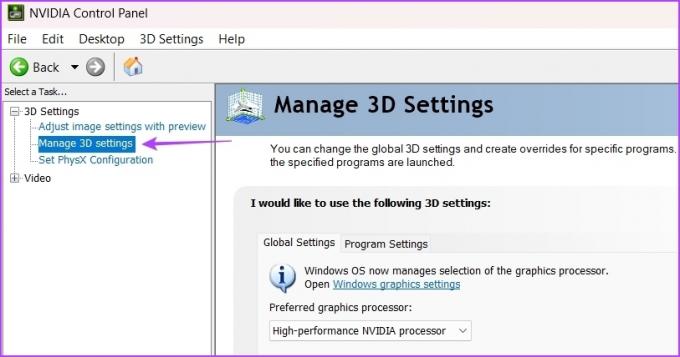
Krok 4: V části Nastavení klikněte na ikonu rozevírací nabídky vedle položky Preferovaná obnovovací frekvence a vyberte možnost Řízení aplikací.

Krok 5: Klepněte na tlačítko Použít.
To umožní aplikacím řídit obnovovací frekvenci a nedovolí, aby ji čip GPU vnutil aplikaci.
Oprava problému s černou obrazovkou
Černá obrazovka je velmi problém, který se týká systému Windows od jeho počátku. Nebojte se, pokud při používání klávesové zkratky Alt+Tab her nebo aplikací na celou obrazovku narazíte na černou obrazovku. Tento problém můžete rychle vyřešit pomocí výše uvedených řešení.
Mezitím by vás mohlo zajímat, co kdy dělat Alt + Tab nefunguje vůbec ve Windows 11.
Naposledy aktualizováno 20. dubna 2023
Výše uvedený článek může obsahovat přidružené odkazy, které pomáhají podporovat Guiding Tech. Nemá to však vliv na naši redakční integritu. Obsah zůstává nezaujatý a autentický.