Najděte identifikátor zabezpečení (SID) uživatele ve Windows 10
Různé / / November 28, 2021
Pokud se pokoušíte přejmenovat složku uživatelského profilu nebo změnit některá data specifická pro registr pro aktuálního uživatele, možná budete chtít najít identifikátor zabezpečení (SID) pro daný uživatelský účet, který určí, který klíč pod HKEY_USERS v registru patří tomuto konkrétnímu uživateli účet.
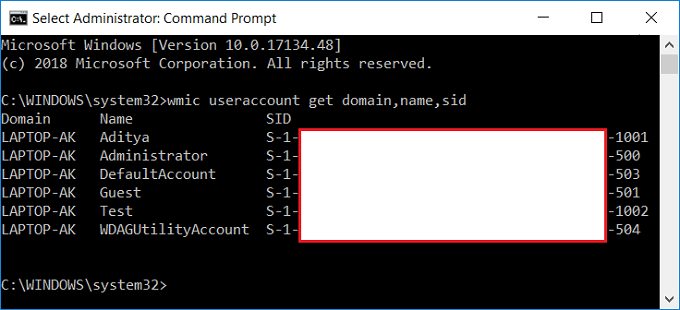
Identifikátor zabezpečení (SID) je jedinečná hodnota proměnné délky používaná k identifikaci důvěryhodného uživatele. Každý účet má jedinečné SID vydané úřadem, jako je řadič domény Windows, a uložené v zabezpečené databázi. Pokaždé, když se uživatel přihlásí, systém získá SID tohoto uživatele z databáze a umístí jej do přístupového tokenu. Systém používá SID v přístupovém tokenu k identifikaci uživatele ve všech následných interakcích se zabezpečením Windows. Pokud bylo SID použito jako jedinečný identifikátor pro uživatele nebo skupinu, nelze jej již nikdy znovu použít k identifikaci jiného uživatele nebo skupiny.
Existuje mnoho dalších důvodů, proč potřebujete znát identifikátor zabezpečení (SID) uživatele, ale existují různé způsoby, jak najít SID ve Windows 10. Aniž bychom ztráceli čas, podívejme se, jak najít identifikátor zabezpečení (SID) uživatele v systému Windows 10 s pomocí níže uvedeného tutoriálu.
Obsah
- Najděte identifikátor zabezpečení (SID) uživatele ve Windows 10
- Metoda 1: Najít identifikátor zabezpečení (SID) aktuálního uživatele
- Metoda 2: Najděte identifikátor zabezpečení (SID) uživatele v systému Windows 10
- Metoda 3: Najít identifikátor zabezpečení (SID) všech uživatelů
- Metoda 4: Najít identifikátor zabezpečení (SID) konkrétního uživatele
- Metoda 5: Najít uživatelské jméno pro konkrétní identifikátor zabezpečení (SID)
- Metoda 6: Najděte SID uživatelů pomocí Editoru registru
Najděte identifikátor zabezpečení (SID) uživatele ve Windows 10
Ujistěte se vytvořit bod obnovení jen pro případ, že by se něco pokazilo.
Metoda 1: Najít identifikátor zabezpečení (SID) aktuálního uživatele
1. Otevřete příkazový řádek. Uživatel může tento krok provést vyhledáním "cmd" a poté stiskněte Enter.

2. Zadejte následující příkaz do cmd a stiskněte Enter:
whoami /uživatel

3. Tohle bude úspěšně zobrazit SID aktuálního uživatele.
Metoda 2: Najděte identifikátor zabezpečení (SID) uživatele v systému Windows 10
1. Otevřete příkazový řádek. Uživatel může tento krok provést vyhledáním "cmd" a poté stiskněte Enter.
2. Zadejte následující příkaz do cmd a stiskněte Enter:
wmic useraccount where name=’%username%’ get domain, name, sid
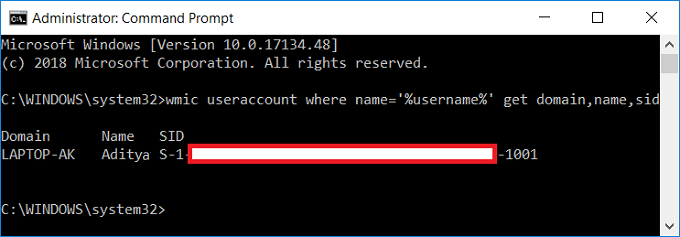
3. Tohle bude úspěšně zobrazit SID aktuálního uživatele.
Metoda 3: Najít identifikátor zabezpečení (SID) všech uživatelů
1. Otevřete příkazový řádek. Uživatel může tento krok provést vyhledáním "cmd" a poté stiskněte Enter.
2. Zadejte následující příkaz do cmd a stiskněte Enter:
wmic useraccount get domain, name, sid
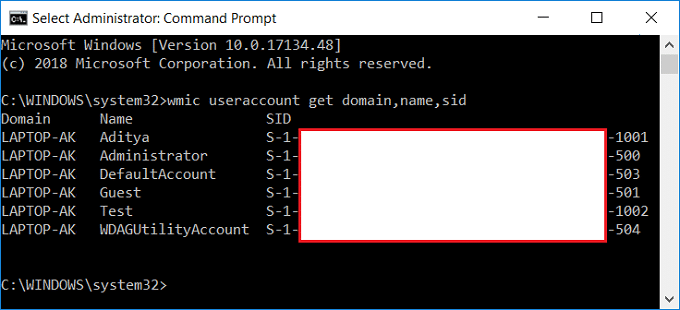
3. Tohle bude úspěšně zobrazit SID všech uživatelských účtů přítomných v systému.
Metoda 4: Najít identifikátor zabezpečení (SID) konkrétního uživatele
1. Otevřete příkazový řádek. Uživatel může tento krok provést vyhledáním "cmd" a poté stiskněte Enter.
2. Zadejte následující příkaz do cmd a stiskněte Enter:
wmic useraccount kde name=”Username” get sid
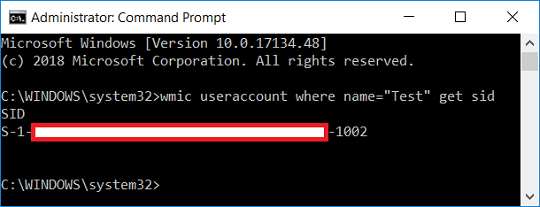
Poznámka: Nahradit uživatelské jméno se skutečným uživatelským jménem účtu pro které se snažíte najít SID.
3. To je ono, dokázali jste to najít SID konkrétního uživatelského účtu na Windows 10.
Metoda 5: Najít uživatelské jméno pro konkrétní identifikátor zabezpečení (SID)
1. Otevřete příkazový řádek. Uživatel může tento krok provést vyhledáním "cmd" a poté stiskněte Enter.
2. Zadejte následující příkaz do cmd a stiskněte Enter:
wmic useraccount kde sid=”SID” získá doménu, jméno

Nahradit: SID se skutečným SID, pro které se snažíte najít uživatelské jméno
3. To bude úspěšně zobrazit uživatelské jméno tohoto konkrétního SID.
Metoda 6: Najděte SID uživatelů pomocí Editoru registru
1. Stiskněte klávesu Windows + R a zadejte regedit a stisknutím klávesy Enter otevřete Editor registru.

2. Přejděte na následující klíč registru:
HKEY_LOCAL_MACHINE\SOFTWARE\Microsoft\Windows NT\CurrentVersion\ProfileList
3. Nyní pod ProfileList budete najít různé SID a pro nalezení konkrétního uživatele pro tato SID musíte vybrat každé z nich a poté v pravém podokně dvakrát kliknout na ProfileImagePath.

4. Pod polem hodnoty ProfileImagePath uvidíte uživatelské jméno konkrétního účtu a tímto způsobem můžete v Editoru registru najít SID různých uživatelů.
Doporučeno:
- Jak přidat PIN ke svému účtu v systému Windows 10
- Přejmenujte složku uživatelského profilu ve Windows 10
- Nastavit výchozí obrázek pro přihlášení uživatele pro všechny uživatele ve Windows 10
- Jak přidat heslo pro obrázek ve Windows 10
To je to, co máte úspěšně za sebou Najděte identifikátor zabezpečení (SID) uživatele ve Windows 10 ale pokud máte stále nějaké dotazy týkající se tohoto tutoriálu, neváhejte se jich zeptat v sekci komentářů.



