Jak zapnout zvuk při zoomovém telefonním hovoru – TechCult
Různé / / May 05, 2023
Zoom se díky bohatým funkcím a uživatelsky přívětivému rozhraní stal pro mnoho podniků oblíbenou aplikací pro videokonference. Funkce ztlumení však může být někdy překážkou při důležitých hovorech. Pokud vás zajímá, jak zapnout ztlumení u telefonních hovorů Zoom, tento článek vám poskytne potřebné odpovědi. Prozkoumáme také, jak povolit telefonické připojení na Zoom. Pokračujte ve čtení a dozvíte se více.

Obsah
Jak zapnout zvuk při zoomovém telefonním hovoru
Zoom je oblíbená platforma pro profesionální setkání a rozhovory. Abyste se mohli efektivně účastnit, je nezbytné vědět, jak se během telefonického hovoru Zoom zapnout. V tomto článku se budeme touto otázkou zabývat a pokryjeme další technické funkce, které vám mohou pomoci optimalizovat používání funkce Zoom. Pokračujte ve čtení a dozvíte se více.
Rychlá odpověď
Chcete-li zapnout ztlumení při telefonním hovoru Zoom, postupujte takto:
1. Otevři Aplikace Zoom na Přihlásit se na váš účet.
2. Klikněte na Připojit tlačítko pro vstup na schůzku.
3. Nakonec klikněte na Tlačítko Zapnout zvuk.
Může vám Zoom zapnout zvuk, aniž byste to věděli?
Ne. Z důvodu ochrany osobních údajů a bezpečnostních důvodů platformy Zoom vám žádný z účastníků nemůže zapnout zvuk bez vašeho vědomí. Jako odpověď na otázku, zda vám může Zoom zapnout zvuk, aniž byste to věděli, může hostitel zapnout zvuk pouze pomocí jedné ze dvou možností. I to však vyžaduje váš souhlas s podmínkami platformy.
- Požádejte všechny o přepnutí zvuku možnost zrušit ztlumení všech účastníků schůzky,
- Požádejte o povolení ke zrušení ignorování účastníků nastavení, které vyzve účastníky k předběžnému schválení, aby hostitel neztlumil zvuk.
Jak zapnout zvuk telefonu při zoomovém hovoru
S pochopením odpovědi na otázku, zda vám Zoom může zapnout zvuk, aniž byste to věděli, se můžeme ponořit do učení metod k provedení této operace. Možnosti, jak zapnout zvuk telefonu během probíhajícího hovoru Zoom, jsou popsány v níže uvedených metodách.
Metoda 1: Použijte klávesové zkratky
Další možností, jak zapnout zvuk telefonu při hovoru Zoom, je použití klávesových zkratek na klávesnici.
1. Jak bylo vysvětleno dříve, otevřete Zvětšení aplikaci a připojte se ke schůzce.
2A. zmáčkni Alt+A klávesy pro zapnutí zvuku. Můžete také stisknout mezerník pro dočasné vypnutí možnosti ztlumení.
2B. Pokud pořádáte schůzku, stiskněte tlačítko Alt+M klíče pro zrušení ztlumení účastníků schůzky.
Metoda 2: Použijte tlačítko Zoom Unmute
Jako odpověď na otázku, jak zapnout zvuk telefonu při hovoru Zoom, můžete použít nativní tlačítko ztlumení v rozhraní Zoom.
1. Otevři Aplikace Zoom z vyhledávací lišty.
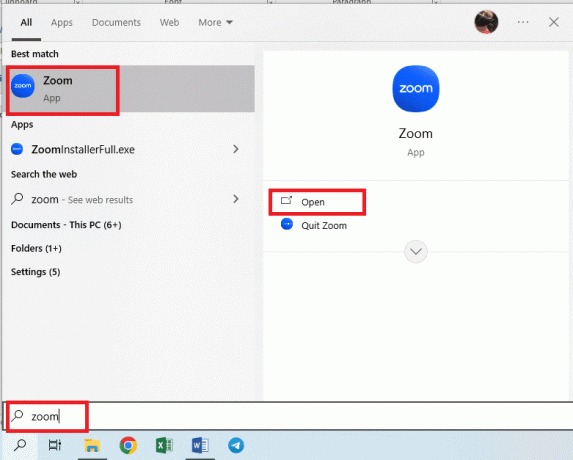
2. Přihlásit se na váš účet pomocí příslušné možnosti.

3. Klikněte na tlačítko připojit a k připojení ke schůzce použijte přihlašovací údaje schůzky.
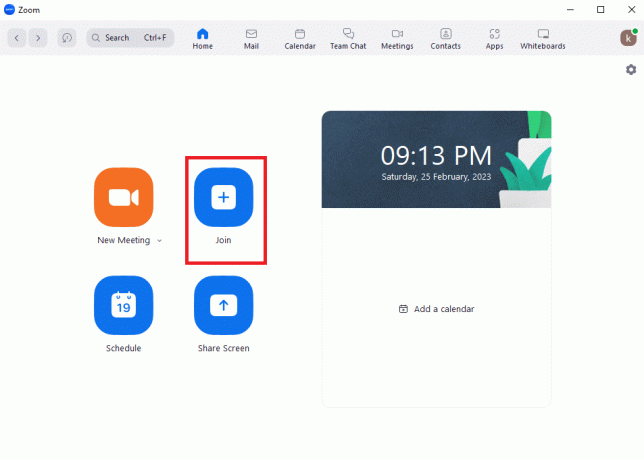
4. Klikněte na Tlačítko Zapnout zvuk na spodní liště probíhajícího hovoru, abyste si zapnuli zvuk.
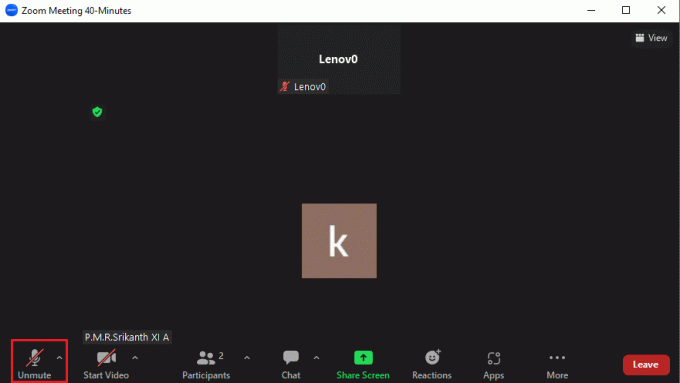
Ikona mikrofonu by se změnila na ikonu aktivního mikrofonu indikující, že jste ztlumeni.
Metoda 3: Použijte číselník
Pokud používáte Číselník Chcete-li se zúčastnit schůzek Zoom, můžete najít odpověď na otázku, jak zapnout zvuk telefonu na Zoom call. Můžete jednoduše vytočit několik čísel a zapnout tak účastníkům schůzky následovně.
1. Otevři Číselník na vašem telefonu.
2A. Vytočte *6 na podložce pro přepnutí na možnost ztlumení.
2B. Pokud pořádáte hovor Zoom, číselník99 na číselníku pro zrušení ztlumení všech účastníků.
Přečtěte si také:Oprava Zoom profilového obrázku se nezobrazuje na schůzce
Jak přestat ignorovat ostatní účastníky
Kromě zrušení ztlumení při hovoru Zoom můžete také zapnout zvuk ostatních účastníků. Platí to však pouze v případě, že jste hostitelem schůzky.
1. Otevři Zvětšení aplikace, jak již bylo řečeno.
2. Klikněte na Nová schůzka na domovské stránce a přihlaste se ke schůzce.

3. Klikněte na Účastníci tlačítko na spodní liště.

4A. Klikněte na vypnutý mikrofon ikonu vedle účastníka pro deaktivaci konkrétního účastníka.
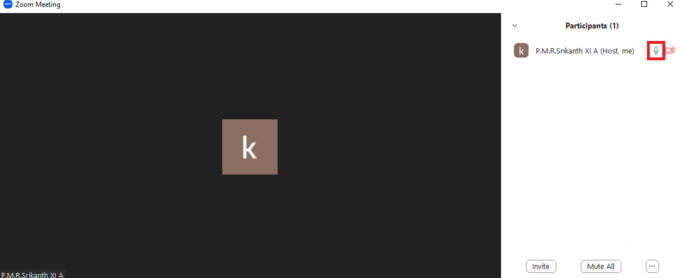
4B. Klikněte na Zapnout vše tlačítko ve spodní části seznamu účastníků pro zrušení ztlumení všech účastníků. Klikněte na Ano v potvrzovacím okně.
Přečtěte si také:Jak se dostanu ke svému účtu Zoom
Můžete zavolat na telefonní číslo ze Zoomu?
Ano. Z aplikace Zoom můžete zavolat na telefonní číslo a přidat je do schůzky. Pokud máte telefonní číslo osoby a přejete si s ní zavolat Zoom, můžete se podívat do této části.
Metoda 1: Zavolejte na telefonní číslo
Podle níže uvedených pokynů můžete dané osobě zavolat pomocí jejího telefonního čísla ze Zoomu.
1. Postupujte podle pokynů vysvětlených dříve přihlásit se k Aplikace Zoom.
2. Klikněte na Tlačítko Kontakty.
3A. Použijte Číselná podložka, buď na klávesnici na obrazovce nebo numerické klávesnici, zadejte telefonní číslo a klikněte na Ikona telefonu dole.
3B. Zkopírujte telefonní číslo pomocí Ctrl+C klíče ze zdroje a vložte jej do číselníku pomocí Ctrl+V klíče.
3C. Klikněte na šipka vpravo pro vyhledání a výběr konkrétního kontaktu. Můžete se přesunout do Karta s hvězdičkou a klikněte na ikona telefonu vedle kontaktu, chcete-li zavolat kontaktu označenému hvězdičkou.
4. Klikněte na volajícího ID rozevírací nabídky pro změnu čísla ID volajícího pro odchozí hovory a použití libovolného stolního telefonu k synchronizaci během hovoru nebo použití ovládacích prvků během hovoru.
Metoda 2: Volání synchronizovaného kontaktu
Pokud máte kontakty synchronizované s účtem Google Office 365 nebo Exchange, můžete podle níže uvedených kroků zavolat na telefonní číslo ze Zoomu.
Poznámka 1: Musíte zajistit, aby synchronizovaný kontakt měl u sebe telefonní číslo.
Poznámka 2: Pokud je pro konkrétní synchronizovaný kontakt více než jedno číslo, vytočí se první číslo.
1. Otevřete a přihlásit se k Zvětšení aplikace, jak již bylo řečeno.
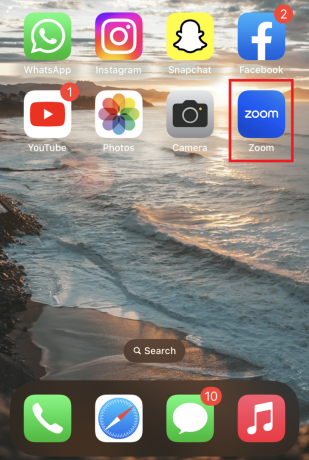
2. Klepněte na Ikona kontaktů na domovské stránce.
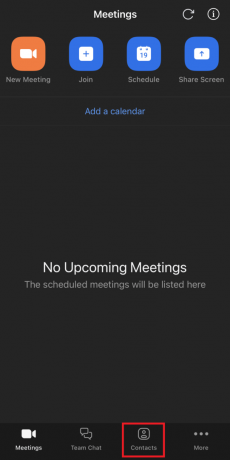
3. Přesuňte se do Moje skupiny a klepněte na Cloudové kontakty volba.
4. Otevřete konkrétní synchronizovaný kontakt a klepněte na Volání zavolat osobě a můžete použít ovládací prvky během hovoru.
Metoda 3: Přijměte telefonní hovor
Protože jsme si vědomi kladné odpovědi na otázku, zda můžete volat na telefonní číslo ze Zoomu, můžeme se naučit způsob, jak přijímat příchozí hovory pomocí číselníku.
1. Postupujte podle pokynů uvedených dříve přihlásit se k Zvětšení aplikace.
2. Uvidíte upozornění na příchozí hovor na vašem telefonu.
Poznámka: Pokud je stav nastaven na Nerušit, neobdržíte oznámení.
3A. Klikněte na Přijmout možnost přijmout hovor popř Pokles pro přesměrování hovoru do hlasové schránky nebo odpojení hovoru.
3B. Můžete také kliknout na Zavřít ikonu nebo Odmítnout možnosti ignorovat upozornění na hovor nebo upozornění na hovor přeskočit.
4. Během hovoru můžete pomocí následujících možností upravit oznámení o hovoru a provést ovládací prvky během hovoru.
- Podržet a přijmout: Chcete-li přidržet aktuální hovor a věnovat se příchozímu hovoru.
- Odeslat do hlasové schránky: Pokračujte v aktuálním hovoru a odešlete další příchozí hovor do hlasové schránky.
- Ukončit a přijmout: Ukončete aktuální hovor a přijměte příchozí hovor.
Přečtěte si také:Fix Zoom Account Disabled Error
Jak povolit telefonické připojení na Zoom
Vlastníci účtů a administrátoři mohou změnit možnosti ztlumení pomocí čísla pro připojení. To pomáhá ve snadném přístupu ke schůzkám Zoom a zapínání ztlumení na telefonním hovoru Zoom, abyste se mohli hovoru snadno zúčastnit. Kromě toho můžete poslat pozvánku ostatním prostřednictvím telefonu a umožnit jim, aby se ke schůzce připojili pomocí jejich telefonních čísel. Podle Podpora zoomu, můžete povolit telefonické připojení na Zoom, jak je vysvětleno v této části.
1. Otevři Google Chrome aplikace pomocí vyhledávacího pole.
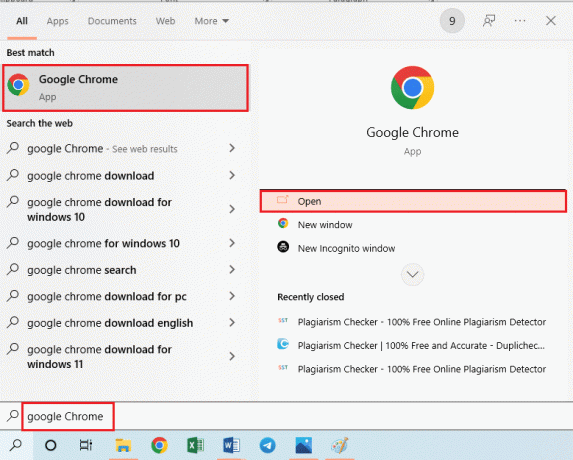
2. Otevři Přiblížit přihlašovací stránku, zadejte požadované informace do polí a klikněte na Přihlásit se knoflík.

3. Klikněte na Správa účtu na navigačním panelu.
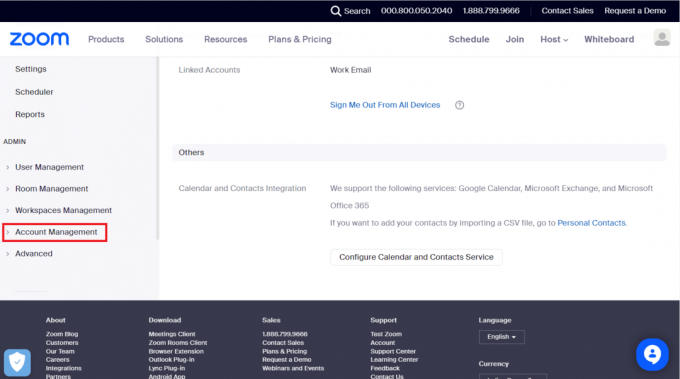
4. Klikněte na Nastavení účtu možnost na stránce.
5. Přesuňte se do Audio konference tab.
6. Ujistěte se, že Zavolejte mi a pozvěte telefonicky je vybráno nastavení.
Poznámka: Nastavení můžete zapnout přepnutím. Klepněte na Umožnit v potvrzovacím okně pro aktivaci nastavení.
7. Typ1 na Vyžadovat Zavolejte mi uživatelskou sekci a vyberte Auto volba.
Poznámka: Můžete také vybrat Vždy nebo Nikdy možnosti na základě požadavku.
8. V Zavolejte země/oblasti klepněte na pero ikona.
9. Vyberte požadovanou zemi v Vyberte možnost Volat země/oblasti vyskakovacím okně a klikněte na Uložit knoflík.
Jak se připojit ke schůzce pomocí číselníku?
Nyní, když jsme si vědomi toho, jak povolit telefonické připojení na Zoomu, můžete postupovat podle níže uvedených kroků a naučit se metodu, jak se připojit ke schůzce Zoom pomocí Dialpad na vašem telefonu.
1. Otevři Zvětšení aplikace a přihlásit se na váš účet, jak bylo uvedeno výše.
2. Vyberte konkrétní zemi v Země/oblast rozbalovací nabídka.
3. Zadejte ID schůzky s # na číselníku.
Poznámka: Pokud je například ID schůzky 76556892356, zadejte 76556892356# na číselníku.
4. Nyní zadejte ID účastníka s # na číselníku.
5. Jak bylo řečeno výše, zadejte přístupový kód s # znak na číselníku.
Použitím kterékoli z možností uvedených výše v článku se můžete snadno připojit ke schůzce a být upozorněni na její použití odpovědi na otázku, jak zapnout ztlumení při telefonování se zoomem, abyste zajistili, že váš zvuk bude slyšet i ostatní účastníků.
Další informace: Co je funkce číselníku při zoomu?
Po přečtení různých funkcí používání Dialpad na platformě Zoom může být náročné znát nějaké informace o této funkci. V této části se dozvíme o integraci Dialpad s Zoom, která je k dispozici výhradně pro správce nebo vlastníka.
1A. Administrativní přístup společnosti: Přejděte na Nastavení správce klikněte na stránku Moje společnost a poté klikněte na Integrace volba.
1B. Office Přístup pro správce: Přejděte na Nastavení správce klikněte na stránku Moje kancelář možnost a klikněte na Integrace volba.
2. Klikněte na Možnost přiblížení a poté vyberte Připojit v rozevírací nabídce.
3. Ověřte připojení v Zoom i Dialpad a budete přesměrováni na Nastavení integrace strana.
Článek vysvětluje odpověď na otázku jak zapnout ztlumení při telefonních hovorech se zoomem a poskytuje stručné informace o funkci telefonického připojení. Mohli bychom náš obsah nadále vylepšovat, pokud si uděláte trochu času sdílením svých dotazů a návrhů v sekci komentářů.
Henry je ostřílený technický spisovatel s vášní pro zpřístupňování složitých technologických témat každodenním čtenářům. S více než desetiletými zkušenostmi v technologickém průmyslu se Henry stal pro své čtenáře důvěryhodným zdrojem informací.



