Top 7 způsobů, jak opravit něco, co se pokazilo v Microsoft Teams pro Windows
Různé / / May 05, 2023
Microsoft Teams je oblíbená komunikační aplikace předinstalovaná na vašem počítači se systémem Windows. Pokud se na něj při své práci spoléháte, může to být frustrující, když se Aplikace Teams stále padá nebo na vás hází neobvyklé chyby. Jednou z běžných chyb, se kterou se můžete setkat při používání Teams ve Windows, je chyba „Něco se pokazilo“.

Stejně jako každá jiná aplikace může Microsoft Teams občas zaznamenat chyby a závady. Takové chyby by vám však neměly bránit v dokončení vaší práce. Projděte si následující tipy a opravte chybu „Něco se pokazilo“ v Microsoft Teams pro Windows.
1. Zavřete aplikaci Teams pomocí Správce úloh a znovu ji otevřete
Někdy se mohou v aplikaci Teams vyskytnout dočasné problémy, které mohou na vašem počítači spustit chybu „Něco se pokazilo“. K opravě takových chyb obvykle stačí restartování aplikace. Začněme tedy tím.
Krok 1: Stisknutím klávesové zkratky Ctrl + Shift + Esc na klávesnici otevřete Správce úloh.
Krok 2: Na kartě Procesy klikněte pravým tlačítkem na Microsoft Teams a z výsledné nabídky vyberte Ukončit úlohu.

Znovu otevřete aplikaci Teams a zkontrolujte, zda k chybě stále dochází.
2. Odhlaste se a znovu se přihlaste
Pokud restartování aplikace Teams nefunguje, můžete čelit problému s ověřením účtu. V takovém případě se můžete odhlásit z aplikace Teams a znovu se přihlásit. Chcete-li tak učinit, klikněte na odkaz pro odhlášení na obrazovce s chybou „Něco se pokazilo“.
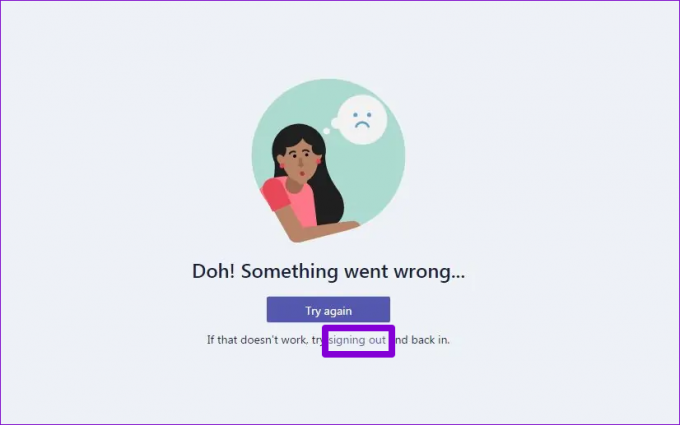
Přihlaste se zpět do aplikace Teams a zjistěte, zda se chyba opakuje.
3. Vymažte přihlašovací údaje Teams ze Správce přihlašovacích údajů
Správce pověření je místo, kde systém Windows uchovává přihlašovací údaje pro všechny vaše aplikace a programy. Pokud jsou vaše přihlašovací údaje pro aplikaci Teams nesprávné nebo poškozené, může se aplikace zaseknout při přihlášení. V takových případech se také může v Teams objevit zpráva jako ‚Modul důvěryhodné platformy selhal‘.
Můžete zkusit vymazat data pověření Teams ze Správce pověření a zjistit, zda to pomůže.
Krok 1: Klepněte na ikonu hledání na hlavním panelu a zadejte pověření manažer do vyhledávacího pole a stiskněte Enter.
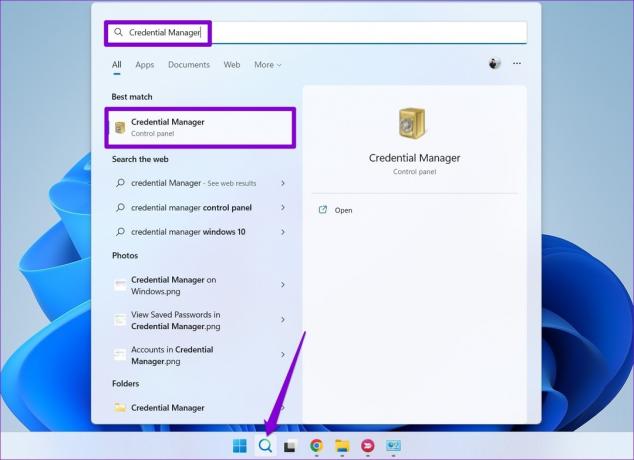
Krok 2: Klepněte na Přihlašovací údaje systému Windows.

Krok 3: V části Obecná pověření vyhledejte položku Teams a kliknutím na ni ji rozbalte. Klepněte na tlačítko Odebrat.

Krok 4: Potvrďte kliknutím na Ano.

Po odebrání přihlašovacích údajů restartujte aplikaci Teams a znovu se přihlaste pomocí svých přihlašovacích údajů.
4. Zkontrolujte, zda jsou týmy mimo provoz
Je běžné, že servery Microsoft Teams občas vypadnou. Když k tomu dojde, pravděpodobně zaznamenáte takové chyby, i když vše funguje správně. Můžete navštívit stránku stavu služby Microsoft Office a zjistit, zda nedošlo k rozsáhlému výpadku.
Stav služby Microsoft Office Online

5. Vymazat mezipaměť Teams
Aplikace Teams ukládá dočasné soubory do vašeho počítače, aby bylo zajištěno rychlejší načítání a plynulejší výkon. Pokud se však tato data stanou starými nebo poškozenými, může to narušit procesy aplikace a vést k chybám. Si můžete vyzkoušet vymazání mezipaměti aplikace Teams na vašem PC, abyste zjistili, zda to dá věci do pohybu.
Krok 1: Stisknutím klávesové zkratky Windows + R otevřete dialogové okno Spustit.
Krok 2: Typ %appdata%\Microsoft\Teams do pole a stiskněte Enter.

Krok 3: V okně Průzkumník souborů, které se otevře, vyberte všechny soubory a složky a kliknutím na ikonu koše v horní části je odstraňte.

Poté restartujte Teams a zkuste to znovu použít.
6. Opravte nebo resetujte aplikaci Teams
Windows 10 a Windows 11 vám to umožňují opravit nefunkční aplikace na vašem PC. Pomocí této funkce můžete vyřešit jakékoli obecné problémy s aplikací Teams, které mohou způsobovat chybovou zprávu „Něco se pokazilo“.
Krok 1: Stisknutím klávesové zkratky Windows + S otevřete nabídku vyhledávání.
Krok 2: Typ Microsoft Teams ve vyhledávacím poli a v pravém podokně vyberte Nastavení aplikace.

Krok 3: Přejděte dolů do části Resetovat a klikněte na tlačítko Opravit.

Pokud problém přetrvává i po pokusu o opravu, můžete klepnutím na tlačítko Resetovat resetovat aplikaci ze stejné nabídky. Tím se odstraní všechna data aplikace a obnoví se výchozí nastavení aplikace, čímž se účinně vyřeší všechny problémy způsobené poškozenými daty nebo nesprávně nakonfigurovanými nastaveními.
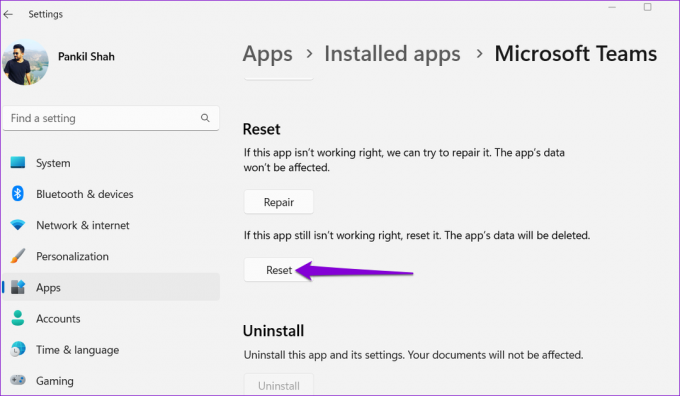
7. Aktualizujte aplikaci Teams
Zakázali jste v počítači automatické aktualizace aplikací? Pokud ano, možná používáte zastaralou verzi aplikace Teams, která může vést ke všem druhům problémů, včetně tohoto.
V aplikaci Microsoft Teams klikněte na ikonu nabídky v pravém horním rohu a vyberte „Aktualizovat a restartovat Teams“.
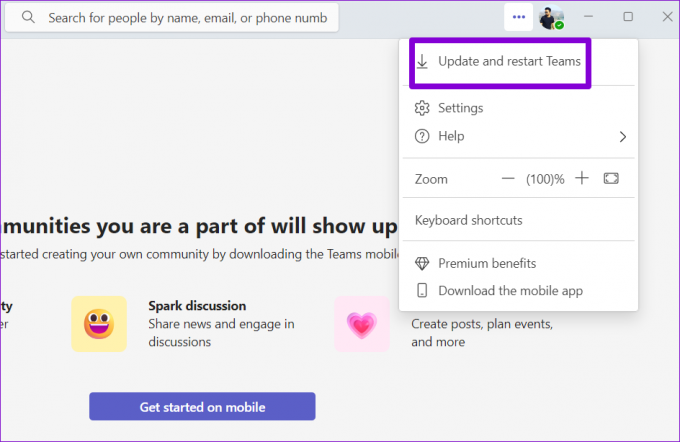
Dosáhněte více společně s Microsoft Teams
Oprava chyb jako „Něco se pokazilo“ v Teams může být složité, aniž by bylo jasné, co se stalo. Procházení výše uvedených oprav by vám mělo pomoci chybu rychle odstranit. Vyzkoušejte je a dejte nám vědět, co funguje pro vás, v komentářích níže.
Naposledy aktualizováno 17. dubna 2023
Výše uvedený článek může obsahovat přidružené odkazy, které pomáhají podporovat Guiding Tech. Nemá to však vliv na naši redakční integritu. Obsah zůstává nezaujatý a autentický.
Napsáno
Pankil Shah
Pankil je povoláním stavební inženýr, který svou cestu spisovatele začal na EOTO.tech. Nedávno nastoupil do Guiding Tech jako spisovatel na volné noze, aby pokryl návody, vysvětlivky, nákupní průvodce, tipy a triky pro Android, iOS, Windows a web.



