9 nejlepších způsobů, jak opravit „Tato aplikace byla zablokována pro vaši ochranu“ v systému Windows
Různé / / May 05, 2023
Pokud se často setkáte s chybou „Tato aplikace byla z důvodu vaší ochrany zablokována“, očekáváte podprůměrné prostředí Windows. Je to nepříjemné a může vám bránit v otevírání aplikací a souborů na ploše. Pojďme si projít některé běžné způsoby, jak problém vyřešit.

Windows blokující uživatelům otevírání aplikací je bezpečnostní doplněk. Když systém detekuje neoprávněný přístup k vašemu PC, může to způsobit problémy s aplikací a zabránit jejich spuštění. Zde je návod, jak opravit chybu „Tato aplikace byla zablokována pro vaši ochranu“ v systému Windows.
1. Odblokujte aplikaci z vlastností
Přesunuli jste soubory z jiného počítače nebo externího úložiště? Systém Windows může blokovat otevírání takových souborů, aby chránil váš počítač. Soubory můžete odblokovat a vyřešit tak chybu „Tato aplikace byla zablokována pro vaši ochranu“. Zde je to, co musíte udělat.
Krok 1: Stisknutím klávesové zkratky Windows + E otevřete aplikaci Průzkumník souborů.
Krok 2: Klikněte na takový soubor pravým tlačítkem a z kontextové nabídky vyberte Vlastnosti.
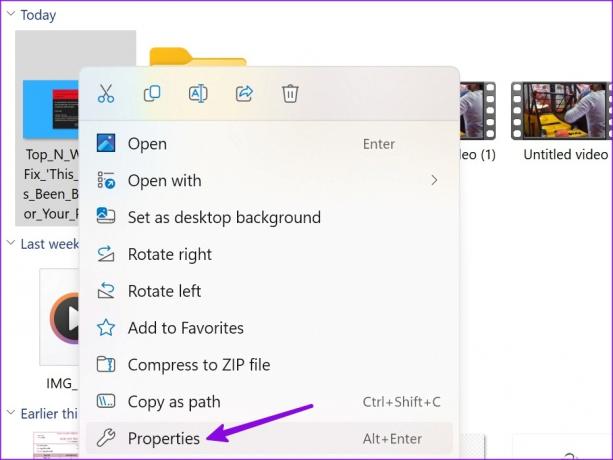
Krok 3: Zaškrtněte políčko vedle „Odblokovat“ na kartě Obecné a klikněte na OK.
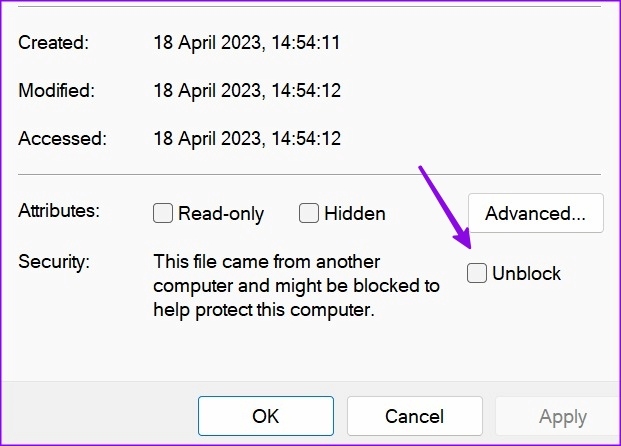
Takové soubory můžete otevřít, aniž byste znovu narazili na chyby.
2. Restartujte počítač
Jednoduchý restart systému může vyřešit problém, kdykoli narazíte na chybu „Tato aplikace byla zablokována pro vaši ochranu“. To samozřejmě znamená, že před restartem počítače budete muset uložit svou práci.
Krok 1: Stisknutím klávesy Windows otevřete nabídku Start.
Krok 2: Klikněte na tlačítko napájení a vyberte možnost Restartovat.

3. Spusťte aplikaci jako správce
Setkáváte se často s chybami typu „administrátor vám zablokoval spuštění této aplikace“? Je to standardní bezpečnostní postup, který brání účtům hostů a dalším počítačům ve stejné síti, aby přestaly otevírat relevantní aplikace. Pokud však na svém hlavním počítači čelíte tomu samému s právy správce, spusťte aplikaci jako správce pomocí níže uvedených kroků.
Krok 1: Stisknutím klávesy Windows otevřete nabídku Start a vyhledejte aplikaci.
Krok 2: Ve výsledcích vyhledávání klikněte pravým tlačítkem na aplikaci a z plovoucí nabídky vyberte „Spustit jako správce“.

4. Vypněte antivirový software
Antivirový software třetí strany ve vašem počítači může být agresivní a blokovat neznámé aplikace (nainstalované z webu). Budete muset vypnout antivirový software v počítači a otevírat aplikace nebo soubory bez chyb.
5. Spusťte aplikaci z příkazového řádku
Pokud se konkrétní aplikace v systému Windows neotevírá, spusťte ji pomocí příkazového řádku. Zde je to, co musíte udělat.
Krok 1: Klepněte pravým tlačítkem myši na zástupce aplikace a vyberte Vlastnosti.

Krok 2: Zkopírujte cílový cíl.

Krok 3: Stisknutím klávesy Windows otevřete nabídku Start, zadejte Příkazový řádek a stiskněte Enter.

Krok 4: V okně Příkazový řádek vložte cílový cíl (který jste zkopírovali v kroku 2) a stiskněte Enter.

Systém Windows soubor bez problémů otevře.
6. Zakažte Windows Defender SmartScreen
Windows Defender chrání vaše zařízení před aplikacemi s nízkou reputací, které by mohly způsobit neočekávané chování v počítači. Také chrání vaše zařízení tím, že kontroluje webový obsah, který používají aplikace Microsoft Store.
Ačkoli Windows Defender je výchozí aplikace pro vyhledávání malwaru v počítači, může funkce SmartScreen blokovat aplikace.
Krok 1: Stisknutím klávesy Windows otevřete nabídku Start, zadejte Zabezpečení systému Windows a stiskněte Enter.

Krok 2: Na postranním panelu vyberte „Ovládání aplikací a prohlížeče“. Otevřete „Nastavení ochrany na základě reputace“.

Krok 3: Vypněte přepínače vedle možností „Potenciálně nežádoucí blokování aplikací“ a „SmartScreen pro aplikace Microsoft Store“.

7. Povolit oprávnění pro moduly snap-in MMC pro systémové aplikace
Setkáváte se často s chybou „Tato aplikace byla zablokována pro vaši ochranu“ při otevírání aplikací, jako je Správce zařízení, Editor zásad zabezpečení polohy a další? Musíte provést vyladění pomocí Editoru místních zásad skupiny. Všimněte si, že Editor zásad skupiny není k dispozici ve Windows 11 Home Edition. Pokud jej tedy váš počítač provozuje, toto řešení přeskočte.
Krok 1: Stisknutím klávesy Windows otevřete nabídku Start, zadejte Editor místních zásad skupiny a stiskněte Enter.

Krok 2: Přejděte na následující cestu z levého postranního panelu.
Konfigurace uživatele > Šablony pro správu > Komponenty Windows > Konzola Microsoft Management Console > Omezené/povolené moduly snap-in
Krok 3: Dvakrát klikněte na problematickou aplikaci.

Krok 4: Klikněte na Povoleno a vyberte tlačítko OK v pravém dolním rohu.

8. Aktualizujte nebo přeinstalujte aplikaci
Problémovou aplikaci můžete aktualizovat na nejnovější verzi ve Windows 10/11 nebo ji přeinstalovat, abyste problém vyřešili.
Krok 1: Stisknutím klávesové zkratky Windows + I otevřete aplikaci Nastavení.
Krok 2: Na levém postranním panelu vyberte Aplikace a v pravém podokně vyberte Nainstalované aplikace.

Krok 3: Klikněte na nabídku tří vodorovných teček vedle aplikace a klikněte na Odinstalovat.

Aplikaci si můžete stáhnout z webu nebo z obchodu Microsoft Store pro Windows.
9. Obnovte systém
Pokud se náhle začnete potýkat s chybou „Tato aplikace byla zablokována pro vaši ochranu“, můžete obnovit systém do předchozího nastavení nebo nastavení.
Krok 1: Stisknutím klávesové zkratky Windows + R otevřete dialogové okno Spustit.
Krok 2: Typ rstrui a stiskněte Enter. Klepněte na tlačítko Další.

Krok 3: Vyberte příslušný bod obnovení a vraťte počítač do stavu, ve kterém byl před vybranou událostí.

Stiskněte Další a dokončete obnovu systému podle pokynů na obrazovce.
Přístup k aplikacím a souborům v systému Windows
Aplikace blokující Windows ve vašem počítači mohou narušit váš pracovní postup. Můžete také naplánujte kontrolu programu Windows Defender k odstranění falešných souborů z počítače. Dejte nám vědět trik, který se vám osvědčil.
Naposledy aktualizováno 18. dubna 2023
Výše uvedený článek může obsahovat přidružené odkazy, které pomáhají podporovat Guiding Tech. Nemá to však vliv na naši redakční integritu. Obsah zůstává nezaujatý a autentický.
Napsáno
Parth Shah
Parth dříve pracoval ve společnosti EOTO.tech a pokrýval technické novinky. V současné době je na volné noze ve společnosti Guiding Tech a píše o porovnávání aplikací, návodech, softwarových tipech a tricích a ponoří se hluboko do platforem iOS, Android, macOS a Windows.



