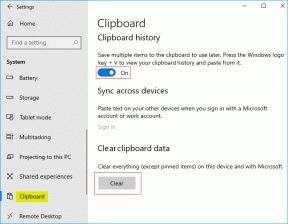Jak změnit nebo falešné umístění v Chrome, Edge a Firefox
Různé / / May 05, 2023
Vaše údaje o poloze jsou užitečné pro ostatní aplikace a služby, když zjišťují, jaký druh obsahu by vás mohl lákat. Ne každý však používá vaše data zodpovědně, což vás může vystavit zranitelnosti vůči kybernetickým útokům. Aby se tak nestalo, můžete svou polohu zfalšovat nebo změnit v prohlížečích Chrome, Microsoft Edge a Firefox a nastavit své údaje o poloze jako soukromé. Pokračujte ve čtení a dozvíte se více.

I když se soukromí pomalu, ale skutečně stává mýtem, stále existuje několik způsobů, jak zajistit, aby vaše informace, jako jsou údaje o poloze, nebyly zcela ohroženy. Chcete-li to provést, můžete buď použít VPN nebo rozšíření prohlížeče. Víte však, že můžete také změnit svou polohu v Edge, Chrome a Firefox a dokonce ji zakázat?
Existují 3 snadné způsoby, jak úspěšně změnit svou polohu v prohlížečích Chrome, Edge a Firefox: pomocí VPN, rozšíření prohlížeče a možností nabídky prohlížeče. Pojďme se na ně krátce podívat.
1. Použijte VPN k předstírání své polohy v Chrome, Edge a Firefox
VPN nebo virtuální privátní síť dělá přesně to, co její název napovídá. Díky tomu bude vaše soukromá síť skutečně soukromá, když se připojíte k jejím serverům. Tímto způsobem ostatní uvidí vaši polohu pouze jako server umístění, ke kterému jste aktuálně připojeni. Navíc většina Aplikace VPN jsou dodávány s přepínači zabíjení které odpojí vaše síťové připojení, pokud vaše VPN uprostřed selže.
V této souvislosti se podívejme, jak se připojit k VPN, abyste změnili svou IP adresu a předstírali svou polohu.
Poznámka: Pro demonstrační účely budeme používat bezplatnou verzi Proton VPN.
Krok 1: Stáhněte a nainstalujte aplikaci Proton VPN pomocí níže uvedeného odkazu. Po dokončení jej otevřete a přihlaste se.
Získejte Proton VPN
Krok 2: Zde přejděte na místo, ke kterému se chcete připojit.
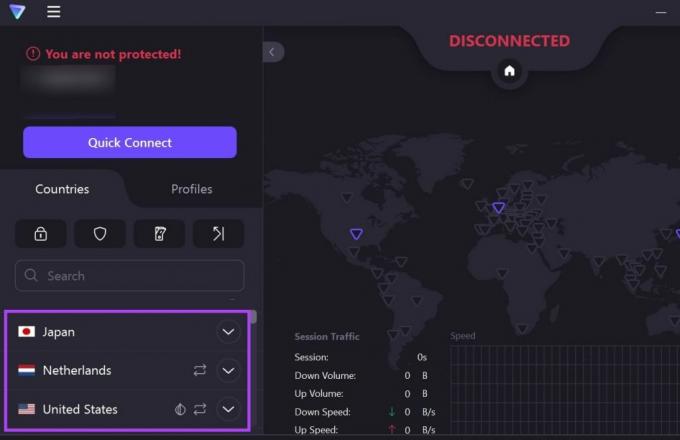
Krok 3: Poté klikněte na Připojit. Případně můžete také kliknout na Rychlé připojení a nechat Proton VPN rozhodnout o umístění a rychle se k němu připojit.

Po připojení VPN by se v aplikaci místo Rychlého připojení mělo zobrazit tlačítko Odpojit.
Spropitné: Můžete také použít kterýkoli z těchto snadno dostupných Aplikace VPN pro Android a iOS, abyste mohli změnit nebo předstírat svou polohu v mobilní aplikaci Chrome, Edge a Firefox.
2. Podvrhněte svou polohu pomocí rozšíření
Zatímco aplikace VPN přicházejí s přidanou funkcí, jako je přepínač zabíjení, rozšíření prohlížeče nezůstávají pozadu. Pomocí nich můžete snadno změnit svou polohu ve Firefoxu, Chrome nebo Edge, aniž by to ovlivnilo ostatní aplikace a služby vašeho zařízení.
Navíc k nim lze snadno přistupovat z nabídky prohlížeče a obvykle k provozu nevyžadují samostatnou aplikaci. Zde je návod, jak nainstalovat rozšíření do Chrome, Edge a Firefox.
Poznámka: Následující rozšíření jsou k použití zdarma a nevyžadují předplatné. Z tohoto důvodu však mohou být možnosti připojení k umístěním omezené.
Pro Chrome
Krok 1: Otevřete stránku Snap VPN v internetovém obchodě Chrome.
Získejte Snap VPN pro Google Chrome
Krok 2: Zde klikněte na „Přidat do Chromu“.
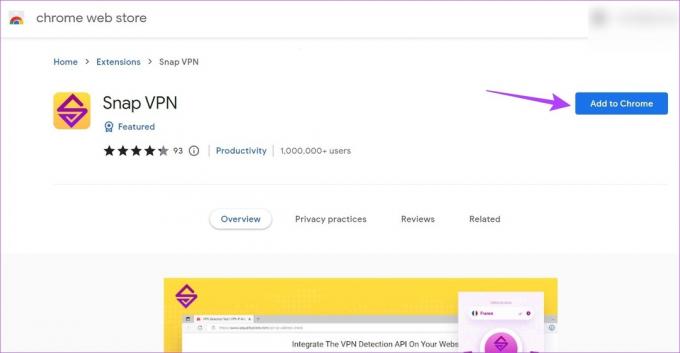
Krok 3: Potvrďte kliknutím na Přidat rozšíření.

Krok 4: Jakmile je rozšíření nainstalováno, klikněte na ikonu Rozšíření.
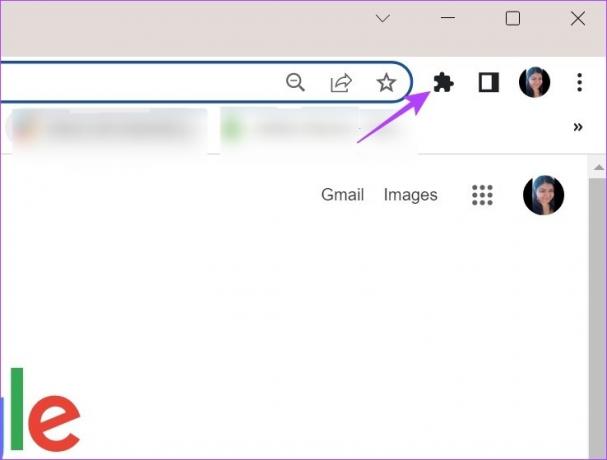
Krok 5: Zde klikněte na Snap VPN.
Spropitné: Můžete také kliknout na ikonu připínáčku připnout rozšíření na lištu Chrome.

Krok 6: Zde kliknutím na ikonu šipky otevřete seznam dostupných umístění.

Krok 7: Vyberte požadované umístění.
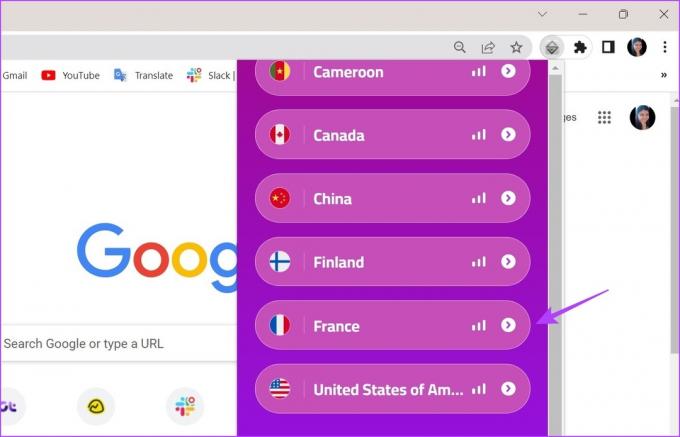
Nyní počkejte, až se rozšíření připojí k vybranému umístění. Po dokončení zkuste otevřít jiný web, například Google nebo YouTube, a zkontrolujte, zda se vaše poloha nezměnila.
Pro Edge
Krok 1: Otevřete stránku Snap VPN ve webovém prohlížeči Edge.
Získejte Snap VPN pro Microsoft Edge
Krok 2: Zde klikněte na Získat.

Krok 3: Poté klikněte na Přidat rozšíření.

Krok 4: Po dokončení instalace rozšíření přejděte na lištu nabídky Edge a klikněte na ikonu rozšíření.

Krok 5: Zde klikněte na Snap VPN.

Krok 6: Kliknutím na ikonu šipky otevřete seznam všech aktuálně dostupných míst.

Krok 7: Poté klikněte na místo, ke kterému se chcete připojit.

Stejně jako Chrome, jakmile se ve stavu VPN zobrazí Připojeno, otevřete libovolnou webovou stránku a potvrďte.
Pro Firefox
Krok 1: Otevřete stránku doplňku CyberGhost VPN ve Firefoxu.
Získejte CyberGhost VPN pro Mozilla Firefox
Krok 2: Zde klikněte na „Přidat do Firefoxu“.

Krok 3: Poté klikněte na Přidat.
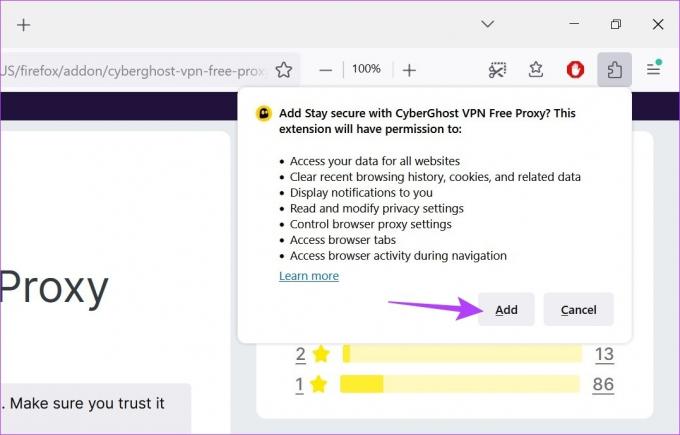
Krok 4: Zde můžete zaškrtnout možnost „Povolit spuštění tohoto rozšíření v soukromém okně“, pokud chcete rozšíření CyberGhost VPN také pro režim inkognito.
Krok 5: Poté klikněte na OK.

Krok 6: Klikněte na ikonu Rozšíření a jakmile se otevře seznam, klikněte na CyberGhost VPN.
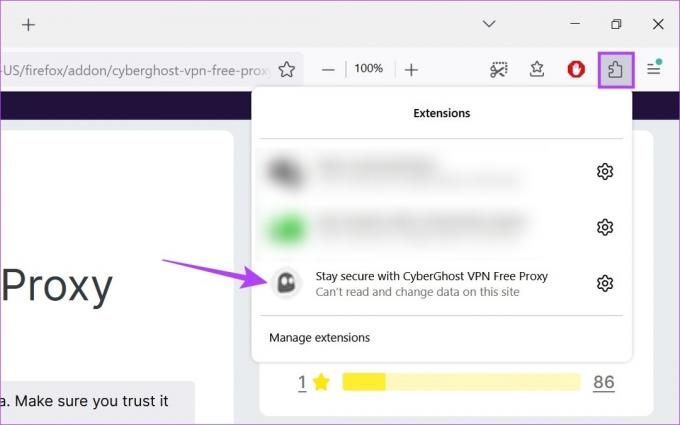
Krok 7: Zde kliknutím na pole Připojit k otevřete seznam dostupných zemí.
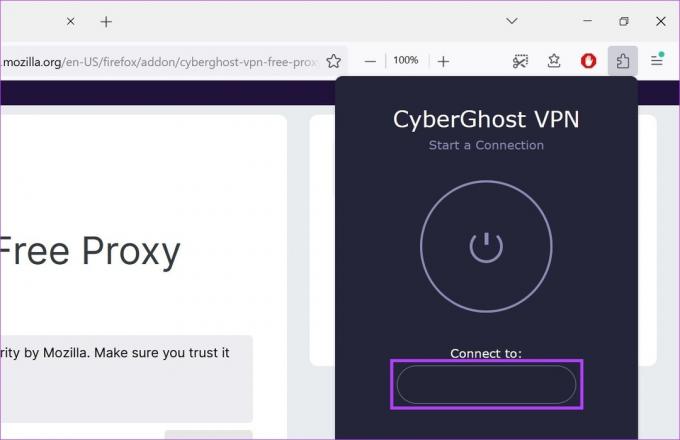
Krok 8: Jakmile vyberete zemi, připojte se kliknutím na tlačítko napájení.
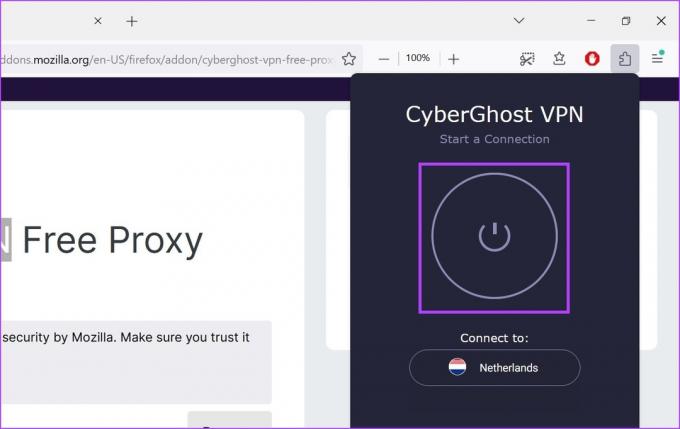
Rozšíření CyberGhost VPN zobrazí možnost odpojení, jakmile bude připojení VPN úspěšné.
3. Použití Nastavení prohlížeče
I když je použití VPN nebo rozšíření prohlížeče spolehlivější možností, jak podvrhnout vaši polohu, můžete také změnit umístění prohlížeče pomocí nastavení prohlížeče. Některé aplikace však budou stále moci zachytit vaši změněnou polohu, zatímco jiné mohou vaši polohu zobrazovat jako neznámou. I když to není spolehlivá metoda, můžete ji vyzkoušet, pokud chcete pouze maskovat údaje o své bezprostřední poloze.
Postup použití:
Poznámka: Zavřením oken prohlížeče bude odhalena vaše skutečná poloha.
Pro Chrome a Edge
Poznámka: Způsob změny umístění pomocí nabídky nastavení je stejný pro Chrome a Edge. Pro demonstraci tedy budeme používat Chrome.
Krok 1: Přejděte na Hledat a zadejte Google Chrome. Otevřete Google Chrome z výsledků vyhledávání.
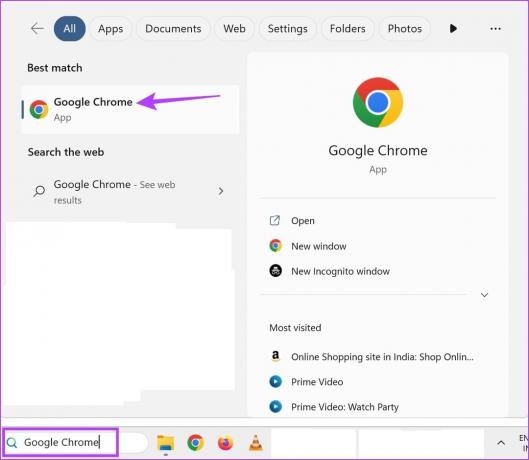
Krok 2: Poté klikněte na ikonu se třemi tečkami.
Krok 3: Zde klikněte na Další nástroje a poté klikněte na Vývojářské nástroje.
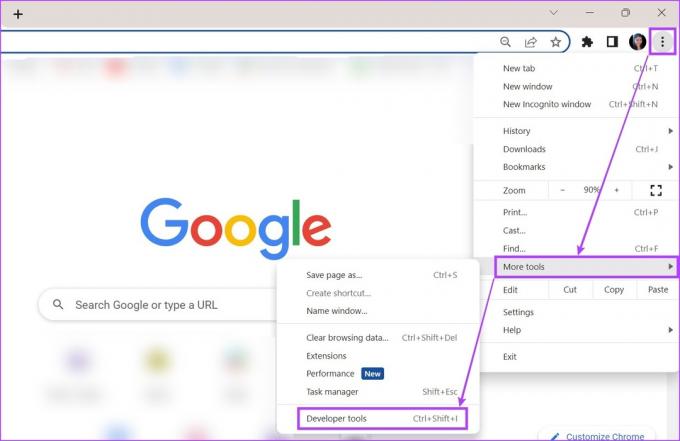
Krok 4: Nyní v nabídce vývojářské konzole klikněte na ikonu se třemi tečkami vpravo.
Krok 5: Poté přejděte na Další nástroje a vyberte položku Senzory.
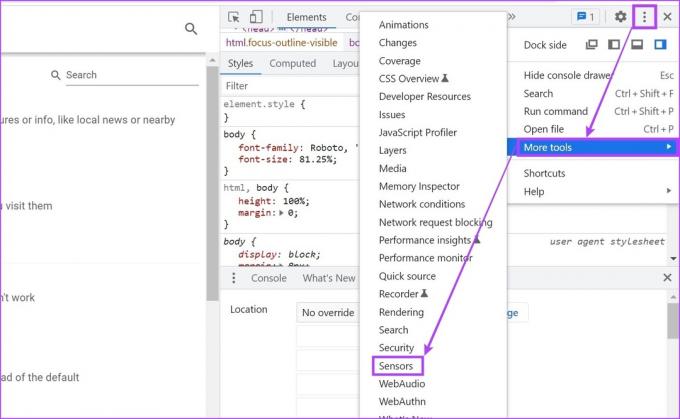
Krok 6: Zde klikněte na rozevírací seznam Bez přepsání a vyberte libovolné z předplněných míst.
Spropitné: Případně můžete přidat souřadnice zeměpisné délky a šířky a vybrat požadované místo ručně.
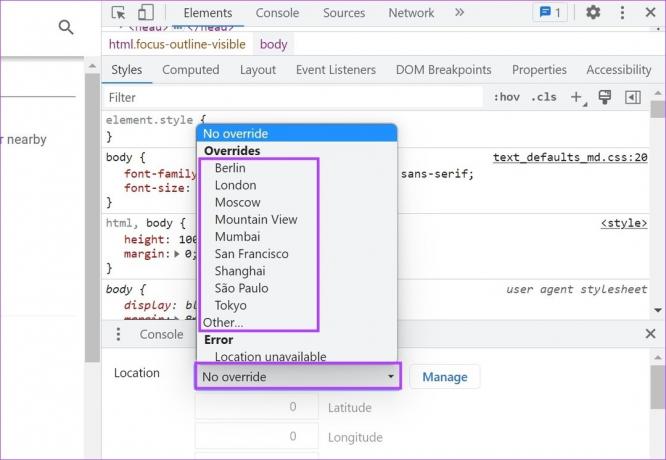
Tím se změní umístění vašeho prohlížeče.
Pro Firefox
Krok 1: Přejděte na Hledat, zadejte Firefox, a otevřete prohlížeč z výsledků vyhledávání.
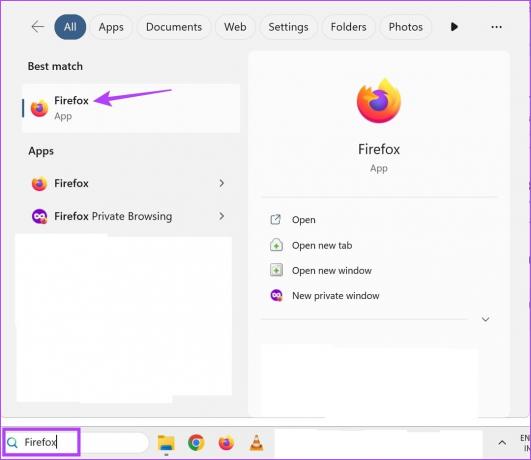
Krok 2: Zde zadejte o: config v adresním řádku a stiskněte enter.
Krok 3: Klikněte na „Přijmout riziko a pokračovat“.

Krok 4: Nyní do vyhledávacího pole zadejte geo.povoleno a ujistěte se, že je nastavena na hodnotu True.
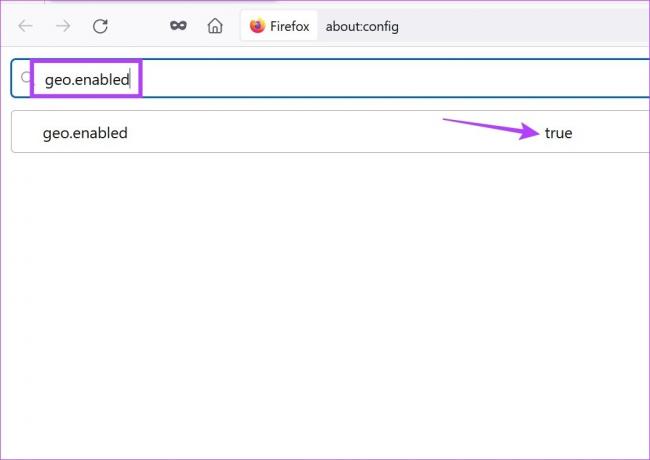
Krok 5: Poté zadejte geo.provider.network.url v adresním řádku.
Krok 6: Zde klikněte na ikonu tužky.
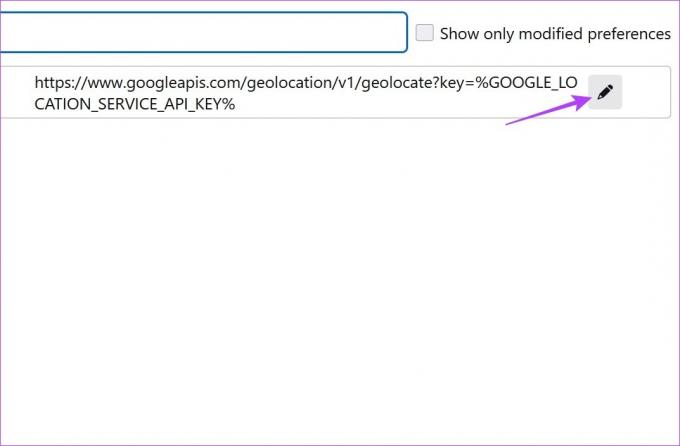
Krok 7: Jakmile se otevře okno pro úpravy, odstraňte předchozí text a místo něj přidejte následující:
data: application/json,{"location": {"lat": 40,7590, "lng": -73,9845}, "accuracy": 27000,0}
Poznámka: Toto by změnilo umístění Firefoxu na Times Square, New York. Pokud máte na mysli nějaké jiné konkrétní místo, můžete odpovídajícím způsobem změnit souřadnice umístění.
Krok 8: Po dokončení klikněte na ikonu zaškrtnutí.

Bonus: Zakažte přístup k poloze pomocí nastavení prohlížeče
Kromě falšování polohy v prohlížečích Chrome, Edge a Firefox můžete také vypnout přístup k poloze, aby aplikace neměly přístup k vaší aktuální geolokaci. I když to nezpřístupní geograficky omezené služby, zajistí to, že služby nebudou mít přístup k vašim údajům o přesné poloze.
Pro Chrome
Krok 1: Otevřete Chrome.
Krok 2: Zde klikněte na ikonu se třemi tečkami.
Krok 3: Poté klikněte na Nastavení.

Krok 4: Na kartě nabídky klikněte na „Ochrana osobních údajů a zabezpečení“.
Krok 5: Přejděte dolů a klikněte na Nastavení webu.

Krok 6: Zde přejděte do části Oprávnění a klikněte na Umístění.
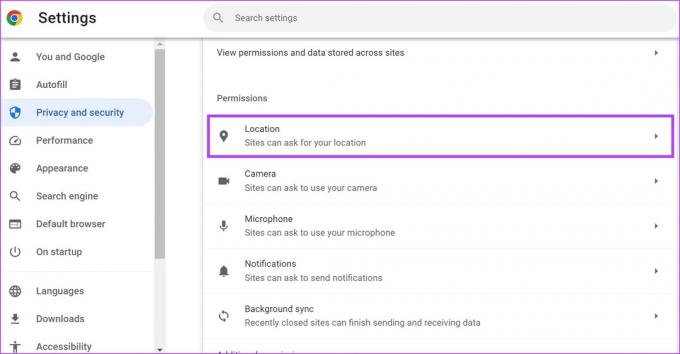
Krok 7: Vyberte možnost „Nepovolit webům vidět vaši polohu“.
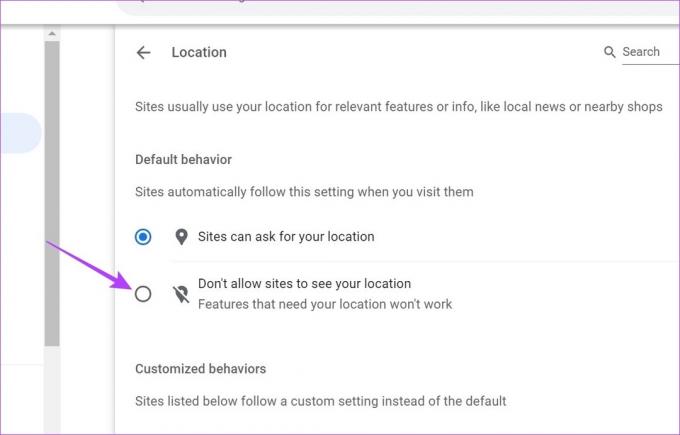
Tím zajistíte, že weby nebudou mít přístup k vaší poloze v prohlížeči Google Chrome. Kromě toho, pokud byl nějaký web přidán jako výjimka, nezapomeňte jej podle potřeby odstranit.
Pro Edge
Krok 1: Klikněte na Hledat a zadejte Okraj. Poté otevřete Edge z výsledků vyhledávání.

Krok 2: Zde klikněte na ikonu se třemi tečkami a poté klikněte na Nastavení.
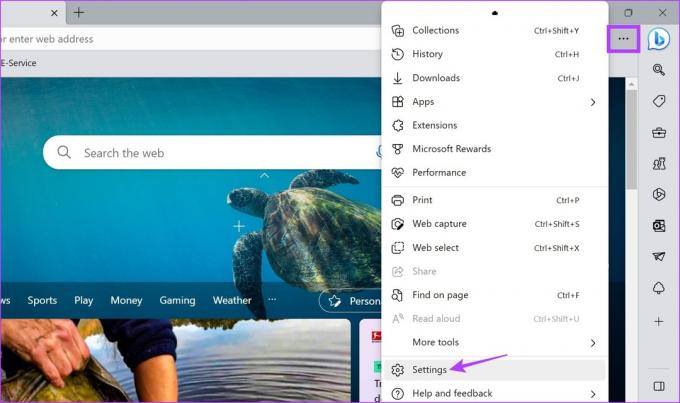
Krok 3: Na postranním panelu nabídky klikněte na „Soubory cookie a oprávnění webu“.
Krok 4: Přejděte dolů a klikněte na Umístění.
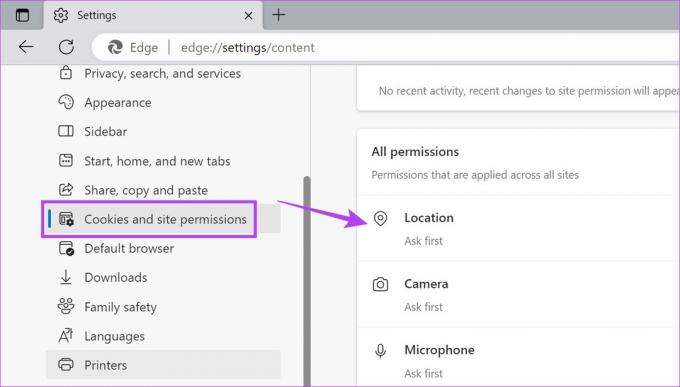
Krok 5: Zde zapněte přepínač „Před přístupem se zeptat“.

Tím zajistíte, že vás weby pokaždé před přístupem k vašim údajům o poloze požádají o povolení.
Pro Firefox
Krok 1: Otevřete Firefox.
Krok 2: Klikněte na ikonu se třemi tečkami a poté klikněte na Nastavení.

Krok 3: Zde klikněte na „Ochrana osobních údajů a zabezpečení“.
Krok 4: Poté přejděte dolů na položku Umístění a klikněte na možnost Nastavení před ní.
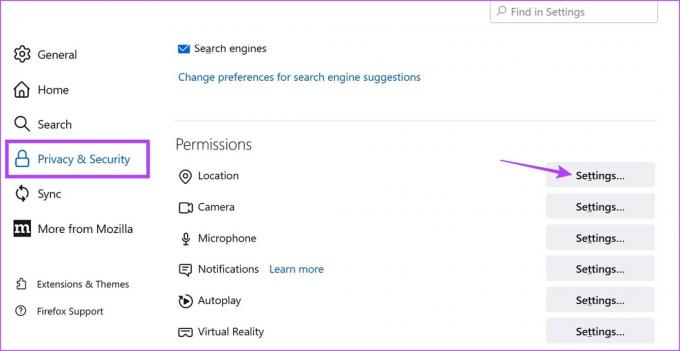
Krok 5: Zde zaškrtněte možnost „Blokovat nové žádosti o přístup k vaší poloze“.
Krok 6: Poté klikněte na Uložit změny.

Tím zablokujete weby, aby požadovaly vaši polohu ve Firefoxu. Můžete také projít webové stránky, které mohly být přidány jako výjimka, a odstranit je před uložením změn ve Firefoxu.
Časté dotazy ke změně polohy v prohlížečích Chrome, Edge a Firefox
Ano, pokud používáte VPN nebo rozšíření k předstírání své polohy v Chrome, Edge nebo Firefox, jednoduše otevřete aplikaci a změňte server umístění. Tím zajistíte, že se vaše poloha změní i ve vašem příslušném prohlížeči.
Vypnutím rozšíření nebo odpojením od serveru VPN zajistíte, že váš prohlížeč zobrazí vaši skutečnou polohu.
Skryjte svou polohu
I když vám deaktivace polohy zdánlivě pomáhá zůstat v režimu inkognito, některé weby mají stále přístup k informacím o vaší poloze. To je důvod, proč ke změně polohy v prohlížečích Chrome, Edge a Firefox doporučujeme použít buď VPN, nebo určitá spoofingová rozšíření pro spoofing polohy.