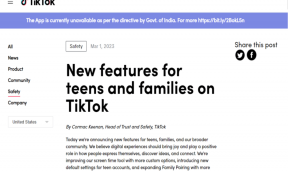Jak nainstalovat nebo odinstalovat OneDrive ve Windows 10
Různé / / November 28, 2021
OneDrive je jednou z nejlepších cloudových služeb, která je integrována s Microsoftem i Windows. Můžete si všimnout, že Onedrive je předinstalovaný ve Windows 10. Onedrive má některé funkce, díky kterým vyniká mezi svými konkurenty.
Mezi tyto funkce patří jeho soubory na vyžádání je nejužitečnější a nejoblíbenější. Díky tomu můžete vidět celé své složky v cloudu, aniž byste je skutečně stahovali, a můžete si stáhnout jakékoli soubory nebo složky, kdykoli budete chtít. Tyto funkce postrádají ostatní služby cloudového úložiště, jako je Disk Google, Dropbox atd.
Kromě všech těchto funkcí a použití, pokud máte nějaké problémy s Onedrive, nejlepším řešením je přeinstalovat OneDrive. Pomocí této metody můžete vyřešit většinu problémů s OneDrive. Pokud tedy chcete nainstalovat nebo odinstalovat Onedrive ve Windows 10, pak zde probereme 3 různé metody, pomocí kterých můžete Onedrive znovu nainstalovat na Windows 10.
Obsah
- Jak nainstalovat nebo odinstalovat OneDrive ve Windows 10
- Co je OneDrive?
- Proč chce uživatel nainstalovat nebo odinstalovat OneDrive?
- Odinstalujte předinstalovaný OneDrive ve Windows 10
- Metoda 1: Přeinstalujte OneDrive pomocí Průzkumníka souborů
- Metoda 2: Přeinstalujte OneDrive pomocí příkazového řádku
- Metoda 3: Přeinstalujte OneDrive pomocí PowerShellu
Jak nainstalovat nebo odinstalovat OneDrive ve Windows 10
Co je OneDrive?
OneDrive je jednou z úložných služeb společnosti Microsoft, která hostí složky a soubory v „cloudu“. Kdokoli s účtem Microsoft má přístup k OneDrive zdarma. Nabízí mnoho jednoduchých způsobů, jak ukládat, sdílet a synchronizovat libovolné typy souborů. Hlavní operační systémy jako Windows 10, Windows 8.1 a Xbox používají Onedrive k synchronizaci systémových nastavení, motivů, nastavení aplikací atd.
Nejlepší na Onedrive je, že můžete přistupovat k souborům a složkám na Onedrive, aniž byste je skutečně stahovali. V případě potřeby budou automaticky staženy do PC.
Pokud jde o úložiště, Onedrive nabízí 5 GB úložiště zdarma. Dříve ale uživatel získával 15 až 25 GB úložiště zdarma. Existuje několik nabídek od Onedrive, prostřednictvím kterých můžete získat bezplatné úložiště. OneDrive můžete doporučit svým přátelům a můžete získat až 10 GB úložiště.
Můžete zdarma nahrát jakýkoli druh souboru, pokud není menší než 15 GB. Onedrive také nabízí dobíjení pro zvýšení úložiště.
Po přihlášení pomocí účtu Microsoft se otevře karta Onedrive a můžete nahrát libovolné soubory nebo použít trezor k uzamčení nebo odemknutí libovolných souborů nebo složek.
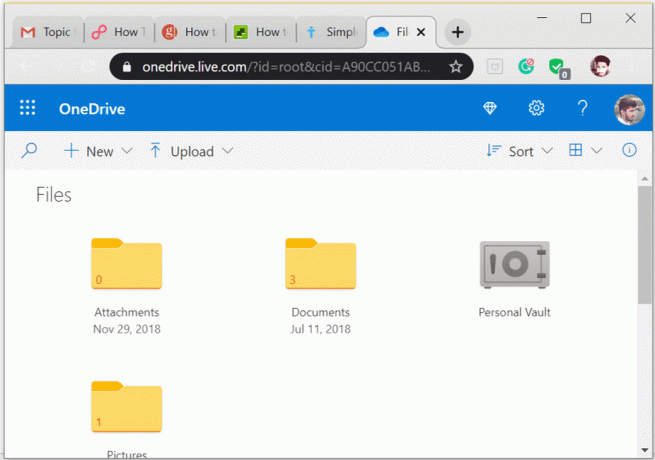
Proč chce uživatel nainstalovat nebo odinstalovat OneDrive?
Přestože je Onedrive jedním z nejlepších produktů společnosti Microsoft, uživatelé mohou najít několik způsobů, jak nainstalovat nebo odinstalovat prominentní cloudovou službu. Jak víte, Onedrive nabízí skvělé cloudové úložiště. Díky bezplatnému úložišti a dobrým funkcím jej chce využívat každý. Občas se ale ve OneDrive vyskytnou nějaké technické závady jako např Problémy se synchronizací OneDrive, Chyba skriptu OneDrive, atd. Uživatelé se tedy mohou rozhodnout pro odinstalaci Onedrive, aby tyto problémy překonali.
Ale podle některých zpráv si kvůli skvělým funkcím a nabídkám Onedrive chce téměř 95 % lidí po odinstalaci Onedrive znovu nainstalovat.
Odinstalujte předinstalovaný OneDrive ve Windows 10
Než se pohnete vpřed, jen se ujistěte vytvořit bod obnovení jen pro případ, že by se něco pokazilo.
Pokud chcete Onedrive odinstalovat ze svého zařízení, níže uvedené kroky vám pomohou.
1.Stiskněte Klávesa Windows + I otevřete nastavení a poté vyberte Aplikace zobrazíte všechny nainstalované aplikace v počítači.

2.Nyní hledejte nebo hledejte Microsoft Onedrive.
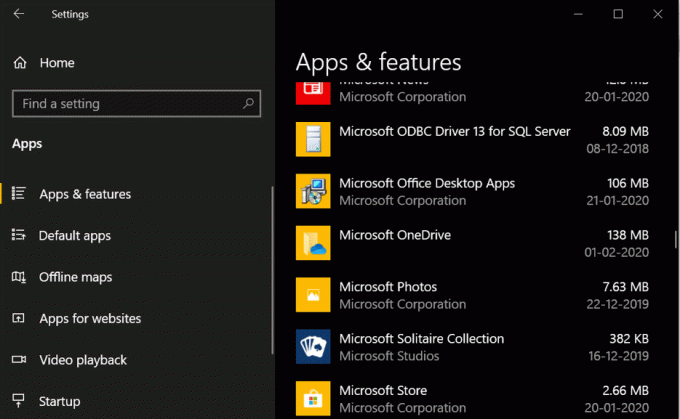
3. Klikněte na Microsoft OneDrive poté klikněte na Odinstalovat knoflík.
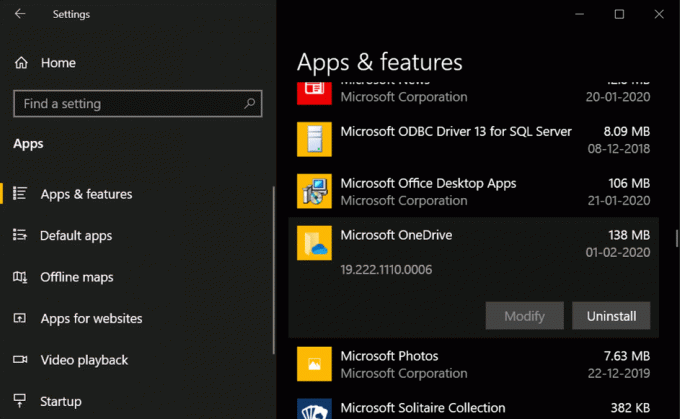
Pokud budete postupovat podle tohoto postupu, můžete Onedrive snadno odinstalovat z počítače.
Pokud však z nějakého důvodu nemůžete odinstalovat OneDrive pomocí výše uvedené metody, nebojte se, můžete použít příkazový řádek k úplnému odinstalování ze systému.
1. Stiskněte klávesu Windows + S pro vyvolání vyhledávání a poté zadejte cmd. Ve výsledku hledání klikněte pravým tlačítkem na Příkazový řádek a vyberte Spustit jako administrátor.

2. Před odinstalováním OneDrive musíte ukončit všechny běžící procesy OneDrive. Chcete-li ukončit procesy OneDrive, zadejte do příkazového řádku následující příkaz a stiskněte Enter:
taskkill /f /im OneDrive.exe
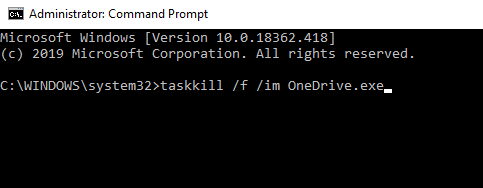
3. Jakmile je ukončen veškerý běžící proces OneDrive, uvidíte a zpráva o úspěchu v příkazovém řádku.
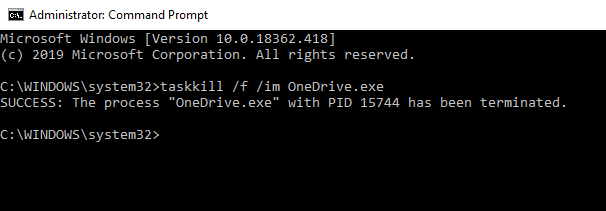
4. Chcete-li OneDrive odinstalovat ze systému, zadejte do příkazového řádku níže uvedený příkaz a stiskněte Enter:
Pro 64bitový Windows 10: %systemroot%\SysWOW64\OneDriveSetup.exe /odinstalovat
Pro 32bitový Windows 10: %systemroot%\System32\OneDriveSetup.exe /odinstalovat

5. Počkejte nějakou dobu a po dokončení procesu se OneDrive odinstaluje z vašeho systému.
Po úspěšném odinstalování OneDrive, pokud chcete znovu nainstalovat Onedrive na Windows 10, postupujte podle instalačního průvodce níže.
Existují 3 způsoby které můžete použít k přeinstalaci Onedrive ve Windows 10:
Metoda 1: Přeinstalujte OneDrive pomocí Průzkumníka souborů
I po odinstalaci systém Windows stále uchovává instalační soubor ve svém kořenovém adresáři. K tomuto souboru máte stále přístup a můžete jej spustit pro instalaci Onedrive ve Windows 10. V tomto kroku používáme Průzkumník souborů Windows k nalezení instalačního souboru a jeho spuštění k instalaci Onedrive.
1.Otevřete Průzkumník souborů Windows stisknutím Windows + E.
2. V průzkumníku souborů, Kopírování a vkládání níže uvedenou adresu souboru, abyste jej našli.
Pro uživatele 32bitového systému Windows: %systemroot%\System32\OneDriveSetup.exe
Pro uživatele 64bitového systému Windows: %systemroot%\SysWOW64\OneDriveSetup.exe

3. Po zkopírování a vložení výše uvedené adresy do adresního řádku Průzkumníka souborů můžete vidět soubor OneDriveSetup.exe a poklepáním na soubor .exe nainstalujte OneDrive do systému.
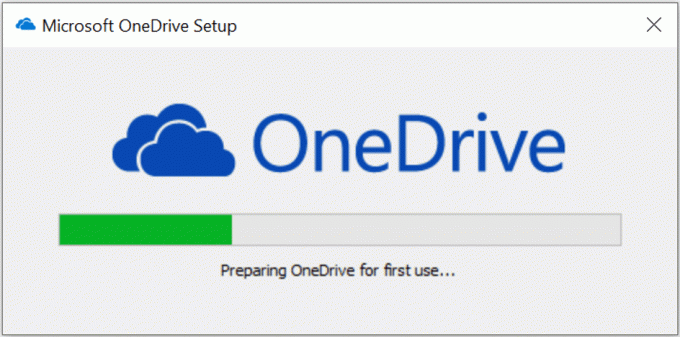
4. Při instalaci OneDrive postupujte podle pokynů na obrazovce.
5. A jakmile je proces dokončen, uvidíte, že Onedrive je nainstalován na vašem počítači.
Metoda 2: Přeinstalujte OneDrive pomocí příkazového řádku
Můžete také nainstalovat Onedrive pomocí příkazového řádku. Pro tuto metodu je vše, co musíte udělat, provedení řádku kódu, postupujte podle níže uvedených kroků.
1.Stiskněte Klávesa Windows + R otevřete dialogové okno Spustit. Typ cmd a potom klepněte na tlačítko OK.

2. Zadejte následující příkaz do cmd a stiskněte Enter:
Pro 32bitový systém Windows: %systemroot%\System32\OneDriveSetup.exe
Pro 64bitový systém Windows: %systemroot%\SysWOW64\OneDriveSetup.exe

3. Po provedení tohoto kódu systém Windows nainstaluje Onedrive do vašeho PC. Při instalaci postupujte podle postupu instalace nebo instalace.
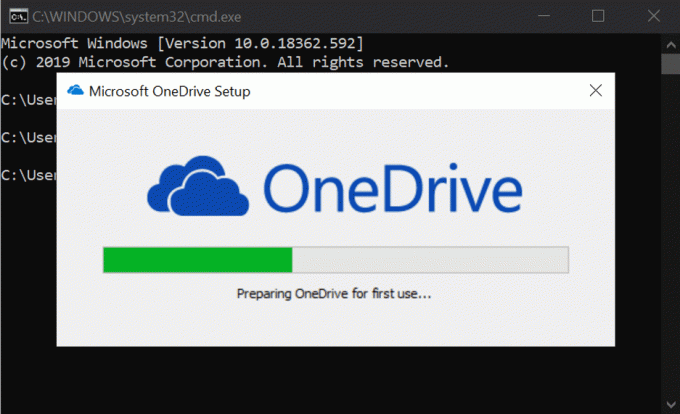
Doufám, že jste pochopili, jak nainstalovat Onedrive z příkazového řádku. Ale nebojte se, stále máme jinou metodu, pomocí které můžeme nainstalovat OneDrive ve Windows 10.
Přečtěte si také: Zakažte OneDrive na počítači s Windows 10
Metoda 3: Přeinstalujte OneDrive pomocí PowerShellu
V této metodě použijeme PowerShell k instalaci OneDrive ve Windows 10. Tato metoda je velmi podobná té předchozí, kde jsme použili příkazový řádek k instalaci OneDrive ve Windows 10.
1.Stiskněte Windows + X, pak vyberte PowerShell (admin). Poté se objeví nové okno Powershell.

2. Vše, co potřebujete, je vložit níže uvedený kód, jako jste to udělali v příkazovém řádku.
Pro 32bitový systém Windows: %systemroot%\System32\OneDriveSetup.exe
Pro 64bitový systém Windows: %systemroot%\SysWOW64\OneDriveSetup.exe
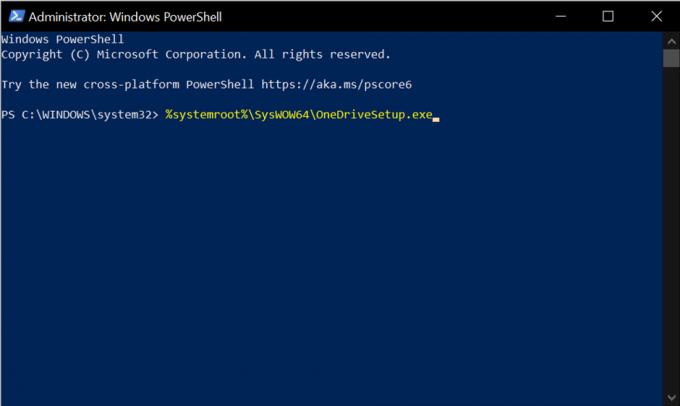
3. Po úspěšném provedení příkazu můžete vidět, že se Onedrive aktuálně instaluje na váš počítač.
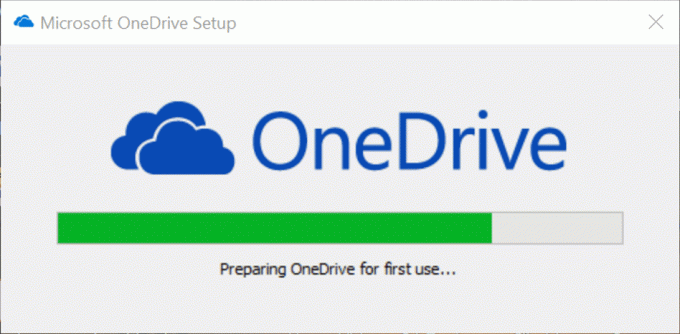
Doporučeno:
- Opravte příliš nízký zvuk počítače ve Windows 10
- 15 tipů pro zvýšení rychlosti počítače
To je vše, nyní jste pochopili, jak na to nainstalovat nebo odinstalovat OneDrive ve Windows 10, ale pokud máte nějaké dotazy, neváhejte se jich zeptat v sekci komentářů.