Top 9 způsobů, jak opravit video, které nepřehrává zvuk ve Windows
Různé / / May 06, 2023
Zatímco většina uživatelů upřednostňuje chytrou televizi, někteří stále používají pracovní plochu Windows ke sledování videí. Výchozí aplikace Media Player ve Windows pohodlně zvládne většinu videosouborů. Není to však bez problémů. Mnozí si stěžovali, že když není zvuk přehrávání videí ve Windows notebook. Pokud mezi ně patříte, zde jsou nejlepší způsoby, jak problém vyřešit.
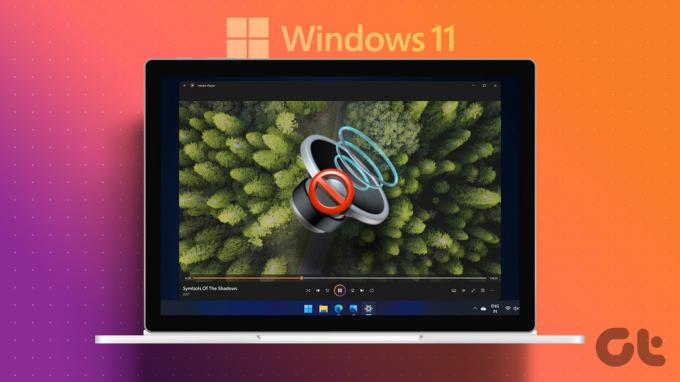
Většina špičkových notebooků se systémem Windows je vybavena schopným nastavením reproduktorů. Mnoho nadšenců se také rozhodne pro vyhrazené reproduktory, aby zlepšili svůj zážitek ze stolního počítače. Ale je to irelevantní, když zvuk videa nefunguje ve Windows. Pojďme problém vyřešit.
1. Zapnout zvuk videa
Než začnete s pokročilými triky pro odstraňování problémů, ujistěte se, že jste video neztlumili.
Krok 1: Otevřete libovolné video v aplikaci Media Player ve Windows.
Krok 2: Klikněte na ikonu reproduktoru v dolní části a pomocí posuvníku zvyšte hlasitost.
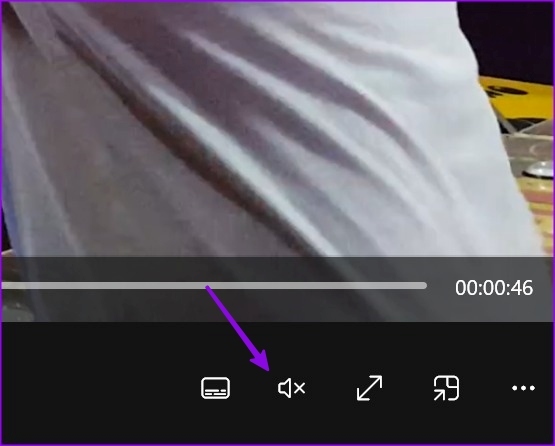
2. Zakázat Bluetooth
Připojili jste počítač se systémem Windows pomocí bezdrátových sluchátek nebo špuntů do uší? Měli byste vypnout Bluetooth a zkusit přehrát video znovu.
Krok 1: Stisknutím klávesové zkratky Windows + I otevřete aplikaci Nastavení.
Krok 2: Klikněte na Bluetooth a zařízení na levém postranním panelu.
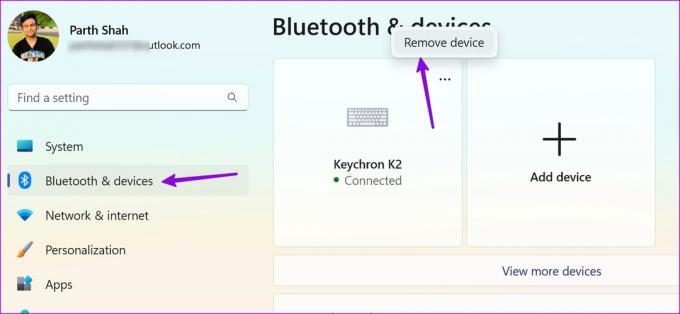
V pravém podokně můžete kliknout na nabídku se třemi tečkami nad sluchátky a vybrat Odebrat.
3. Stáhněte si video znovu
Pokud jste si z webu stáhli poškozené video, nemusí na vašem počítači se systémem Windows přehrát zvuk. Měli byste si stáhnout stejné video ve vysokorychlostní síti a zkusit ho přehrát znovu.
4. Používejte přehrávače videa třetích stran
Ačkoli je výchozí přehrávač videa docela schopný, nemusí dobře fungovat s neobvyklými typy videí. Pokud při přehrávání videí na notebooku se systémem Windows není slyšet žádný zvuk, použijte přehrávač třetí strany.
Existují desítky přehrávačů videa. Mezi nimi je VLC nejlepší bezplatnou možností pro uživatele Windows. Je to open source, má mnoho funkcí a funguje dobře s většinou typů videí. Ke stažení a instalaci VLC na Windows můžete použít odkaz níže.
Stáhněte si VLC pro Windows
Krok 1: Stisknutím klávesové zkratky Windows + E otevřete Průzkumník souborů.
Krok 2: Přejděte na umístění videa, klikněte na něj pravým tlačítkem a rozbalte nabídku Otevřít pomocí. Vyberte VLC a Windows otevře video v přehrávači médií VLC.
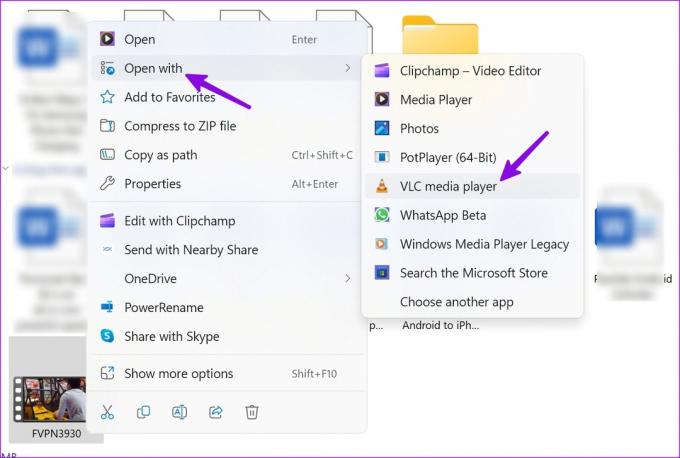
5. Spusťte Poradce při potížích se zvukem
Systém Windows obsahuje nástroj pro odstraňování problémů se zvukem, který opravuje problémy související se zvukem. Zde je návod, jak jej můžete použít.
Krok 1: Stisknutím klávesové zkratky Windows + I otevřete aplikaci Nastavení.
Krok 2: Na levém postranním panelu vyberte Systém a v pravém podokně Odstranit problémy.
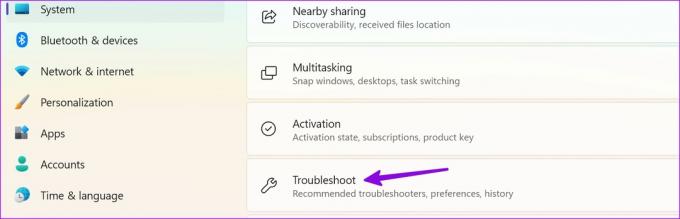
Krok 3: Klepněte na položku Další nástroje pro odstraňování problémů.
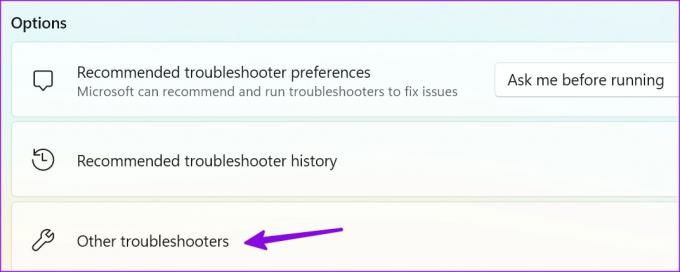
Krok 4: Kliknutím na tlačítko Spustit vedle položky Zvuk spusťte příslušný nástroj pro odstraňování problémů a postupujte podle pokynů na obrazovce.
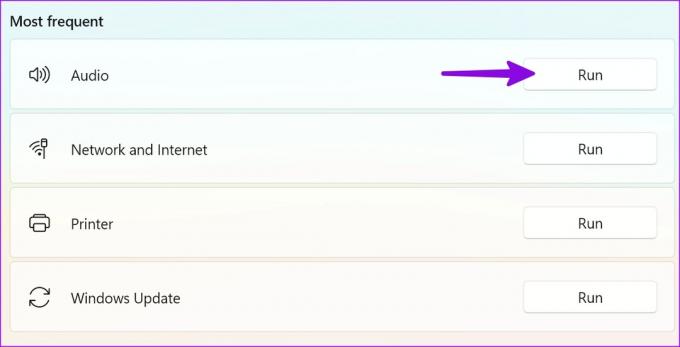
Po spuštění nástroje pro odstraňování problémů se zvukem přehrajte libovolné video a otestujte, zda funguje bez škytavky se zvukem.
6. Zkontrolujte reproduktory
I když se vestavěné reproduktory notebooku a monitoru zlepšují s každou iterací, nic se nepřibližuje nastavení vyhrazených reproduktorů. Pokud dáváte přednost externím reproduktorům, znovu zkontrolujte připojení kabelu a ujistěte se, že na obou stranách nejsou žádné volné konce.
Pokud používáte bezdrátové reproduktory, zkontrolujte připojení Bluetooth na ploše. Můžete si přečíst náš věnovaný příspěvek opravit problémy s Bluetooth ve Windows 11.
7. Změňte zvukové zařízení
Pokud jste vybrali nesprávné zvukové výstupní zařízení, zvuk videa nemusí na vašem počítači fungovat.
Krok 1: Klepněte na tlačítko hlasitosti na hlavním panelu systému Windows.
Krok 2: Vyberte zvukový výstup.
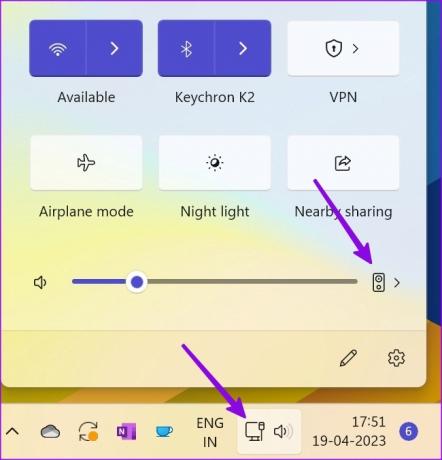
Krok 3: Vyberte příslušné zařízení.
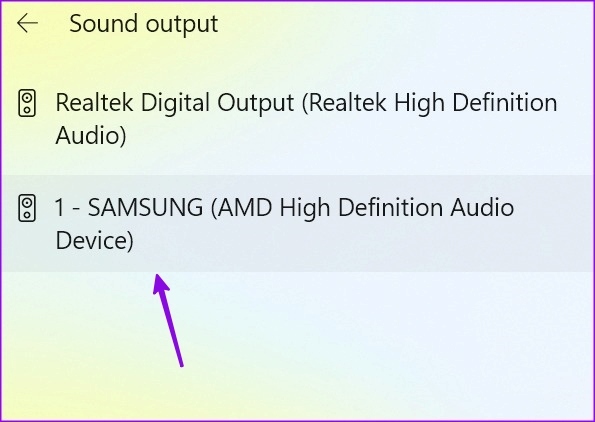
8. Přeinstalujte ovladače zvuku
Zastaralé ovladače zvuku mohou ve Windows vést k problémům, jako je „nefungující zvuk videa“.
Krok 1: Klepněte pravým tlačítkem myši na klávesu Windows a vyberte Správce zařízení z nabídky Power User.
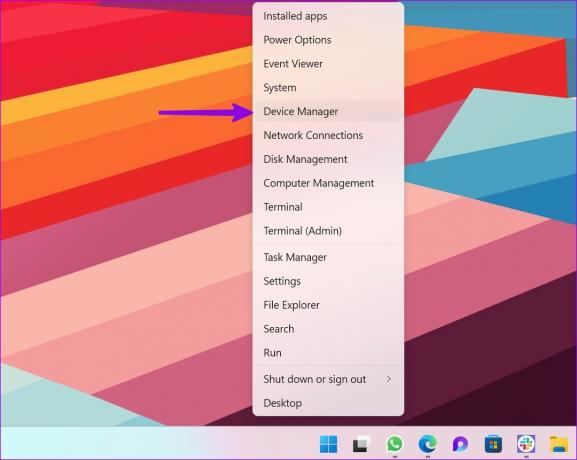
Krok 2: Rozbalte položku „Ovladače zvuku, videa a her.“ Klikněte pravým tlačítkem myši na zvukové zařízení.
Krok 3: Vyberte „Odinstalovat zařízení“ a potvrďte své rozhodnutí.
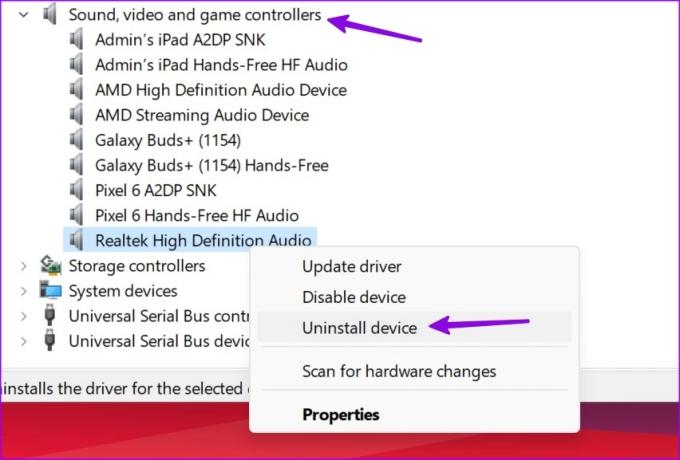
Restartujte počítač a systém během restartu stáhne požadované zvukové ovladače.
9. Zakázat vylepšení zvuku
Společnost Microsoft doporučuje zakázat všechna vylepšení zvuku pro výchozí reproduktory, aby se vyřešily problémy se zvukem.
Krok 1: Stisknutím klávesové zkratky Windows + I otevřete aplikaci Nastavení a na levém postranním panelu vyberte Systém. Klepněte na Zvuk v pravém podokně.
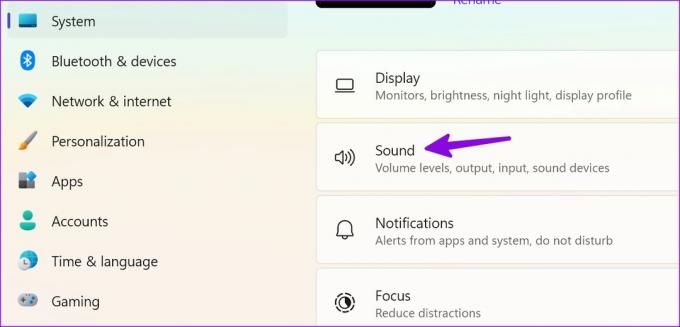
Krok 2: V části Výstup vyberte preferované reproduktory.
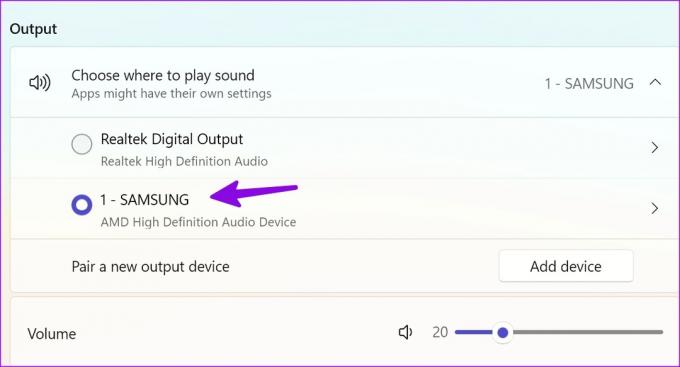
Krok 3: Vyberte možnost Vylepšení zvuku a vypněte ji.
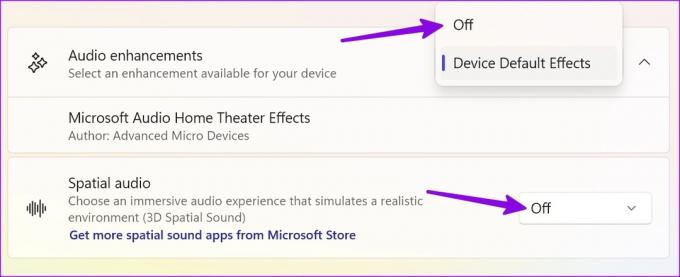
Prostorový zvuk můžete zakázat ve stejné nabídce. Můžete také resetujte všechna nastavení zvuku v systému Windows.
10. Stáhněte si volitelné aktualizace
Máte po instalaci aktualizace systému Windows problémy se zvukem ve videích? Společnost Microsoft doporučuje nainstalovat volitelné aktualizace vždy, když se některá základní část systému rozbije.
Krok 1: Stisknutím klávesové zkratky Windows + I otevřete aplikaci Nastavení a klikněte na Windows Update na levém postranním panelu
Krok 2: Vyberte Pokročilé možnosti.

Krok 3: Rozbalte položku Volitelné aktualizace a nainstalujte čekající aktualizace z následující nabídky.
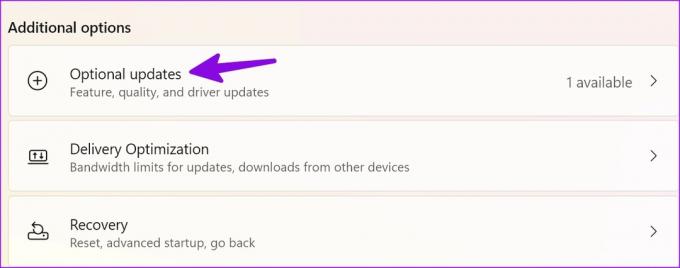
Pokud čelíte problémy se stahováním volitelných aktualizací, zkontrolujte náš vyhrazený příspěvek, abyste problém vyřešili.
Zvýšit hlasitost
Streamovací weby jako YouTube, Netflix, Hulu, Prime Video atd. mají vyhrazenou nabídku hlasitosti. Pokud máte v takových aplikacích problémy se zvukem, zvyšte hlasitost. Měli byste také zkontrolovat poškození hardwaru připojených reproduktorů. Dejte nám vědět trik, který se vám osvědčil.
Naposledy aktualizováno 19. dubna 2023
Výše uvedený článek může obsahovat přidružené odkazy, které pomáhají podporovat Guiding Tech. Nemá to však vliv na naši redakční integritu. Obsah zůstává nezaujatý a autentický.
Napsáno
Parth Shah
Parth dříve pracoval ve společnosti EOTO.tech a pokrýval technické novinky. V současné době je na volné noze ve společnosti Guiding Tech a píše o porovnávání aplikací, návodech, softwarových tipech a tricích a ponoří se hluboko do platforem iOS, Android, macOS a Windows.



