Oprava nastavení zobrazení složky, které se neukládá ve Windows 10
Různé / / November 28, 2021
Oprava nastavení zobrazení složky, které se neukládá ve Windows 10: Pokud si váš systém Windows nepamatuje nastavení zobrazení složky, jste na správném místě, protože dnes budeme diskutovat o tom, jak tento problém vyřešit. Ve Windows 10 máte úplnou kontrolu nad všemi nastaveními souborů a složek, můžete snadno změnit nastavení zobrazení složky. Na výběr máte různé možnosti zobrazení, jako jsou Extra velké ikony, Velké ikony, Střední ikony, Malé ikony, Seznam, Podrobnosti, Dlaždice a Obsah. Tímto způsobem můžete změnit své předvolby, jak chcete zobrazit soubory a složky v Průzkumníku souborů.

Ale někdy si Windows nepamatuje vaše předvolby, zkrátka nastavení zobrazení složky nebylo uloženo a vy byste měli znovu uloženo výchozí nastavení. Například jste změnili nastavení zobrazení složek na zobrazení seznamu a po nějaké době restartovali počítač. Ale po restartu uvidíte, že si Windows nepamatuje vaše nastavení, které jste právě měli nakonfigurováno, tj. soubor nebo složky se nezobrazují v zobrazení seznamu, místo toho jsou znovu nastaveny na Zobrazení podrobností.
Hlavní příčinou tohoto problému je chyba registru, kterou lze snadno opravit. Problém je v tom, že nastavení zobrazení složky se uloží pouze pro 5000 složek, což znamená, že pokud máte více než 5000 složek, vaše nastavení zobrazení složky se neuloží. Takže stačí zvýšit hodnotu registru na 10 000, abyste opravili problém s neukládáním nastavení zobrazení složky v systému Windows 10. Můžete tak učinit podle níže uvedeného průvodce odstraňováním problémů.
Obsah
- Oprava nastavení zobrazení složky, které se neukládá ve Windows 10
- Metoda 1: Obnovte nastavení zobrazení typu složky
- Metoda 2: Vyberte možnost Použít na složky
- Metoda 3: Obnovte svůj počítač na dřívější pracovní dobu
- Metoda 4: Přidejte zástupce souboru uživatele na plochu
- Metoda 5: Spusťte příkazy v příkazovém řádku se zvýšenými oprávněními
- Metoda 6: Oprava registru
- Metoda 7: Řešení problému
Oprava nastavení zobrazení složky, které se neukládá ve Windows 10
Ujistěte se vytvořit bod obnovení jen pro případ, že by se něco pokazilo.
Metoda 1: Obnovte nastavení zobrazení typu složky
1. Otevřete Průzkumníka souborů Windows stisknutím klávesy Windows + E a poté klikněte Zobrazit >Možnosti.

2.Přepněte na Karta Zobrazit a klikněte Obnovit složky.
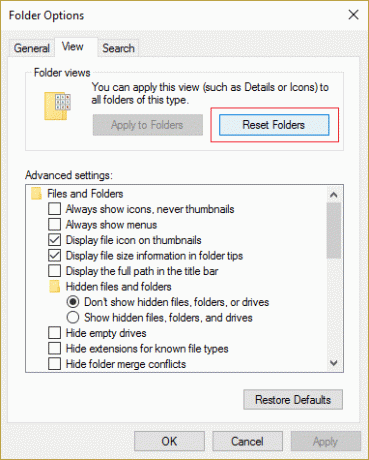
3. Pro uložení změn restartujte počítač.
4.Zkuste znovu uložit své předvolby a zjistěte, zda si je tentokrát systém Windows pamatuje.
Metoda 2: Vyberte možnost Použít na složky
1. Otevřete Průzkumník souborů a přejděte na jednotku, na kterou chcete tato nastavení použít.
2. V horní části Průzkumníka vyberte Pohled a pak v Sekce rozložení vyberte požadovaný Možnost zobrazení.
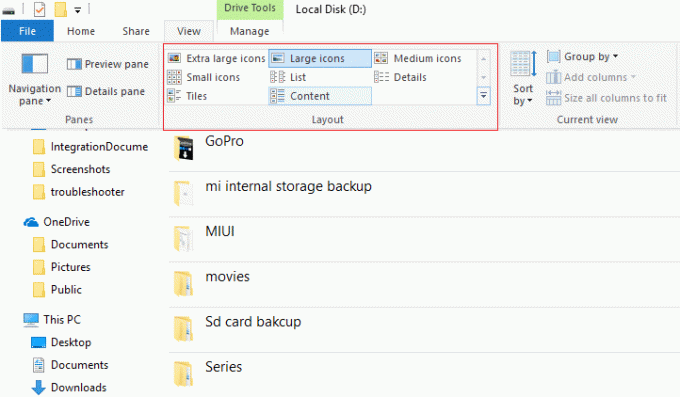
3. Nyní, když jste v zobrazení, klikněte Možnosti zcela vpravo.
4. Přepněte se na kartu Zobrazit a klikněte Použít na složky.

5. Pro uložení nastavení restartujte počítač.
Metoda 3: Obnovte svůj počítač na dřívější pracovní dobu
1. Stiskněte klávesu Windows + R a zadejte“sysdm.cpl“ a poté stiskněte Enter.

2.Vyberte Ochrana systému kartu a vyberte Obnovení systému.

3. Klepněte na tlačítko Další a vyberte požadované Bod obnovení systému.

4. Dokončete obnovu systému podle pokynů na obrazovce.
5. Po restartu možná budete moci Oprava nastavení zobrazení složky, které se neukládá ve Windows 10.
Metoda 4: Přidejte zástupce souboru uživatele na plochu
1. Klepněte pravým tlačítkem myši na plochu a vyberte Přizpůsobit.

2.Nyní z levé nabídky přepněte na Téma.
3. Klikněte Nastavení ikon na ploše v části Související nastavení.

4. Značka zaškrtnutí Soubory uživatele a klikněte na Použít a poté na OK.

5.Otevřete Soubor uživatele z plochy a přejděte do požadovaného adresáře.
6.Nyní zkuste změnit možnost zobrazení složky na požadované preference.
5. Pro uložení změn restartujte počítač.
Metoda 5: Spusťte příkazy v příkazovém řádku se zvýšenými oprávněními
1. Stiskněte klávesu Windows + X a vyberte Příkazový řádek (Admin).

2. Zadejte následující příkaz a po každém stiskněte Enter:
REG ADD "HKEY_Current_User\software\microsoft\windows\currentversion\policies\explorer" /v "NoSaveSettings" /t REG_SZ /d "0" /f REG ADD "HKEY_Local_Machine\software\microsoft\windows\currentversion\policies\explorer" /v "NoSaveSettings" /t REG_SZ /d "0" /f

3. Pro uložení změn restartujte počítač.
Metoda 6: Oprava registru
1. Otevřete soubor Poznámkový blok a ujistěte se, že zkopírujete níže uvedený obsah přesně do souboru Poznámkového bloku:
Editor registru systému Windows verze 5.00 [-HKEY_CURRENT_USER\Software\Classes\Local Settings\Software\Microsoft\Windows\Shell\BagMRU] [-HKEY_CURRENT_USER\Software\Classes\Local Settings\Software\Microsoft\Windows\Shell\Bags] [HKEY_CURRENT_USER\Software\Classes\Local Settings\Software\Microsoft\Windows\Shell\Bags\All Folders\Shell] "FolderType"="Nespecifikováno" [HKEY_CURRENT_USER\Software\Classes\Local Settings\Software\Microsoft\Windows\Shell] "Velikost BagMRU"=dword: 00002710
2. Pak klikněte Soubor > Uložit a ujistěte se, že "Všechny soubory” z rozbalovací nabídky Uložit jako typ.

3. Přejděte do požadovaného umístění, kam chcete soubor uložit, a poté soubor pojmenujte Registry_Fix.reg (přípona .reg je velmi důležitá) a klikněte Uložit.
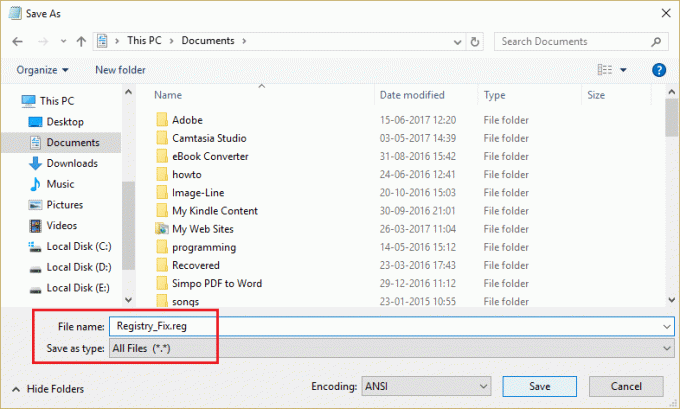
4. Restartujte počítač, abyste uložili změny, a to by se vyřešilo Problém s ukládáním nastavení zobrazení složky.
Mmetoda 7: Řešení problému
1. Stiskněte klávesu Windows + R a zadejte regedit a stisknutím klávesy Enter otevřete Editor registru.

2. Přejděte na následující položky registru:
HKEY_CLASSES_ROOT\Wow6432Node\CLSID\{42aedc87-2188-41fd-b9a3-0c966feabec1}\InProcServer32\
HKEY_CLASSES_ROOT\CLSID\{42aedc87-2188-41fd-b9a3-0c966feabec1}\InProcServer32\
3. Dvakrát klikněte na (Výchozí) řetězec a změňte hodnotu z „%SystemRoot%\SysWow64\shell32.dll“ až “%SystemRoot%\system32\windows.storage.dll“ ve výše uvedených destinacích.

4. Pro uložení změn restartujte počítač.
Poznámka: Pokud tato nastavení nemůžete upravit kvůli problémy s povolením pak sledovat tento příspěvek.
Doporučeno pro tebe:
- Oprava Přehrávač Windows Media Player nemůže přehrát soubor
- Oprava Vlastnosti pro tuto položku nejsou k dispozici
- Ach, chyba! Chyba Google Chrome
- Oprava Nastavení zobrazení nejpoužívanějších aplikací je ve Windows 10 zašedlé
To je to, co máte úspěšně za sebou Oprava nastavení zobrazení složky, které se neukládá ve Windows 10 ale pokud máte stále nějaké otázky týkající se tohoto příspěvku, neváhejte se jich zeptat v sekci komentářů.



