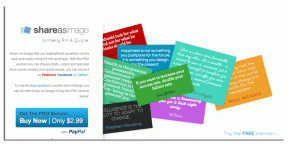Jak obnovit neuložený soubor Excel – TechCult
Různé / / May 09, 2023
Mnoho z nás zažilo frustrující situaci, kdy vynaložili velké úsilí na soubor aplikace Excel, aby byl nečekaně uzavřen, než jsme jej mohli uložit. Pokud jste někdo, kdo často používá Excel, pravděpodobně vám tento problém není cizí. Proto jsme vytvořili průvodce, který vám pomůže s tím, jak obnovit neuložený soubor Excel. Pokračujte ve čtení, abyste získali další informace o uvedeném tématu.

Obsah
Jak obnovit neuložený soubor Excel
Je nepříjemné ztratit neuložená data v Excelu poté, co do něj investujete značné množství času. S ohledem na to se pojďme rovnou ponořit do hledání řešení otázky, zda můžete uložit neuložená data aplikace Excel a kde je najít.
Rychlá odpověď
Chcete-li obnovit neuložený soubor aplikace Excel, postupujte takto:
1. V an Excelový sešit, otevři Soubor sekce.
2. Poté vyberte OTEVŘENO pro přístup k Nedávné sekce.
3. Klikněte na Obnovit neuloženéPracovní sešity.
3. Nyní vyberte Neuložený soubor z dialogového okna jej uložte.
Můžete obnovit neuložená data aplikace Excel?
Ano. Nemusíte znovu pracovat se stejným souborem! Je snadné obnovit neuložený soubor Excel 2007.
Kde jsou uloženy neuložené soubory Excel?
Pokud váš počítač spadne nebo jej nevědomky vypnete před uložením souboru Excel, zobrazí se vám Nabídka automatického obnovení když se přihlásíte. Tato nabídka obsahuje nejnovější dočasné soubory aplikace Excel, které nebyly uloženy. Zde můžete najít uložené neuložené soubory Excel.
Jak obnovit neuložený soubor Excel v systému Windows 10?
Jakmile budete vědět, kde jsou uloženy neuložené soubory aplikace Excel, můžete je snadno získat zpět pomocí následujících metod.
Metoda 1: Použití sešitu
Toto je jedna z nejjednodušších metod v celém tomto článku. Chcete-li však tuto funkci používat, musíte nejprve vytvořit sešit a uložit jej. Po vytvoření nového souboru a uložení souboru se automatické ukládání zapne. Takže vše, co jste napsali, se automaticky uloží.
1. Otevřete nový Excelový sešit a klikněte na Soubor Nahoře.

2. Nyní klikněte na OTEVŘENO vybrat Nedávné a pak Obnovit neuloženéPracovní sešity.
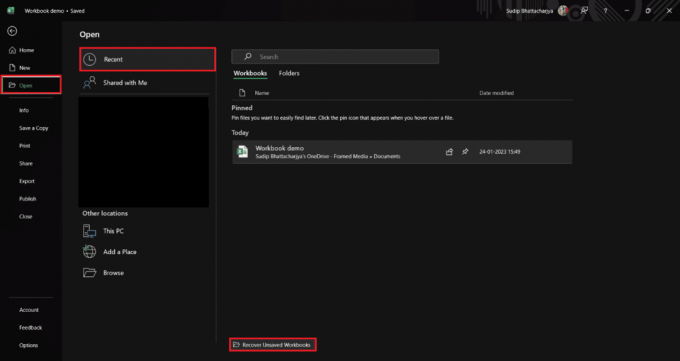
3. Vybrat Neuložený soubor z dialogového okna a uložte jej.
Metoda 2: Pomocí ovládacího panelu
Použití ovládacího panelu je další způsob, jak obnovit neuložený soubor Excel 2007 v počítači.
1. Vstupte obnovitsoubory v Windows vyhledáváníbar a klikněte na OTEVŘENO pokračovat.
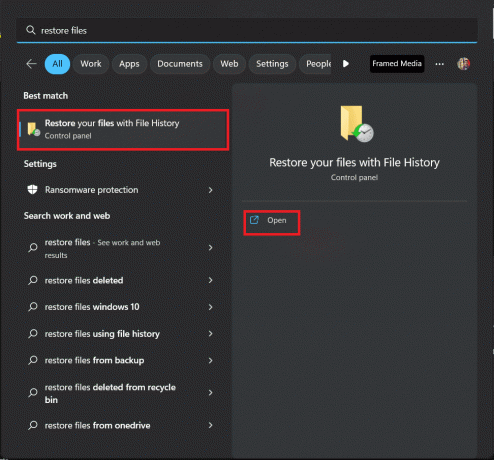
2. Nyní, vyberte soubor které chcete obnovit ze seznamu.
Metoda 3: Ze Správce souborů
Pokud soubory uložíte do Správce souborů, existuje možnost získat soubor zpět. Pomocí možnosti obnovení předchozích verzí můžete snadno získat zpět svá data. Podívejme se na kroky pro lepší pochopení.
1. OTEVŘENO Správce souborů pak vyhledejte, kam jste uložili své Excelový dokument.
2. Klepněte pravým tlačítkem myši na dokument aplikace Excel a klepněte na Obnovit předchozí verzi z vyskakovací možnosti.
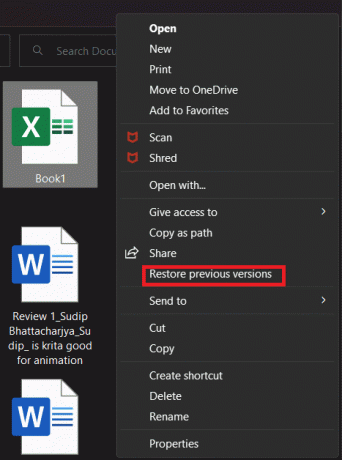
3. Nyní vyberte verzi kterou chcete obnovit.
Metoda 4: Zkontrolujte koš systému Windows
Pokud jste omylem smazali soubor a chcete jej obnovit, můžete použít Koš systému Windows. Když smažete soubor v počítači, uloží se do koše a lze jej snadno obnovit. Zde jsou kroky, které vás provedou tímto procesem:
1. OTEVŘENO Windows RecycleZásobník.
2. Vyhledejte Excel soubor kterou chcete získat.
3. Nyní vyberte soubor a klikněte na Obnovte vybrané položky.

Metoda 5: Použijte software pro obnovu dat
Pokud žádná z metod nebyla dosud užitečná, můžete použít software pro obnovu dat. Mnoho z nich však není zdarma, takže pokud jste ochotni zaplatit, použijte tuto metodu. Na trhu existuje mnoho dobrých programů pro obnovu dat. Náš návod si můžete přečíst na 9 nejlepších bezplatných programů pro obnovu dat (2023) více.
Metoda 4: Použití Spravovat sešit
V části Informace je další možnost, kterou můžete použít k obnovení neuloženého souboru Excel v systému Windows 10. Vzhledem k tomu, že tato možnost je k dispozici v samotné aplikaci Excel, její použití je velmi snadné a časově efektivní.
Excel ukládá váš postup v intervalech, pokud máte zapnuté automatické ukládání. Takže můžete přistupovat k různým verzím souborů, pokud je přepíšete. Každá verze je uložena s uvedeným časem. Proto je snadné najít požadovanou verzi. Postupujte podle kroků, abyste získali jasné znalosti.
1. Klikněte naSoubor z pravého horního rohu.
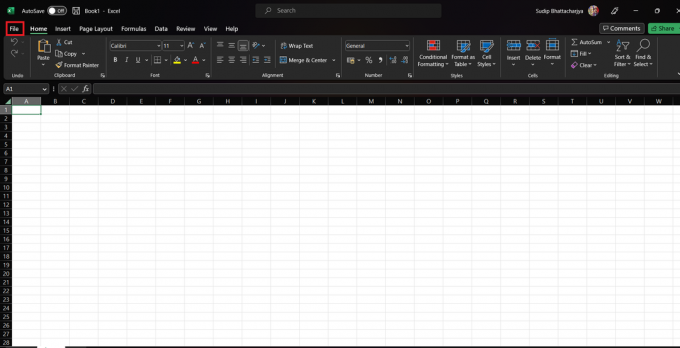
2. Nyní, vyberte Informace a poté klikněte na Historie verzí.
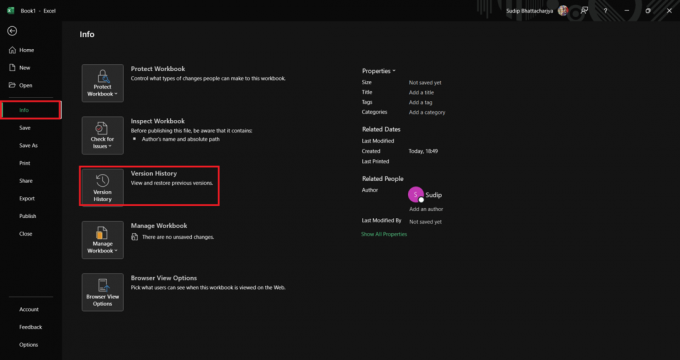
3. Poté ze seznamu vyberte verzi, kterou chcete upravit.
Metoda 7: Použijte OneDrive
Pokud k ukládání souborů používáte OneDrive, můžete najít různé verze stejného souboru. Zde jsou podrobné pokyny k používání OneDrive:
1. OTEVŘENO OneDrive ve vašem prohlížeči.
2. Vyhledejte složku kam jste uložili soubor Excel.
3. Nyní vyhledejte soubor a kliknutím pravým tlačítkem na něj zobrazte soubor Historie verzí.

Doufáme, že po přečtení tohoto článku bude váš problém jak obnovit neuložený soubor Excel byl vyřešen. Máte-li jakékoli další dotazy nebo obavy, neváhejte použít sekci komentářů. Rádi vám pomůžeme.
Henry je ostřílený technický spisovatel s vášní pro zpřístupňování složitých technologických témat každodenním čtenářům. S více než desetiletými zkušenostmi v technologickém průmyslu se Henry stal pro své čtenáře důvěryhodným zdrojem informací.