8 snadných způsobů, jak otevřít Směšovač hlasitosti ve Windows 11
Různé / / May 09, 2023
Stejně jako všechny předchozí verze poskytuje Windows 11 také svým uživatelům kontrolu nad většinou prostředků a funkcí zařízení. To znamená, že pomocí vestavěných ovládacích prvků, jako je Volume Mixer, můžete nejen upravovat hlasitost, ale také měnit úrovně hlasitosti pro jednotlivé aplikace. Chcete-li usnadnit přístup, zde je 8 způsobů, jak otevřít Směšovač hlasitosti v systému Windows 11.

I když název Volume Mixer může znít jako ovládací panel DJ, ve Windows se používá k ovládání zvuku pro vaše zařízení a jeho aplikace. Můžete měnit úrovně hlasitosti, přidávat a měnit zvuková vstupní a výstupní zařízení a dokonce resetovat nastavení hlasitosti pro všechny aplikace. Bez dalších okolků se tedy podívejme, jak otevřít Směšovač hlasitosti v systému Windows 11.
1. Pomocí Windows Search
První a nejjednodušší způsob, jak otevřít Směšovač hlasitosti v systému Windows 11, je pomocí Windows Search. Jak název napovídá, panel Hledat vám umožňuje vyhledat jakýkoli soubor, složku, aplikaci atd. na vašem zařízení se systémem Windows. To znamená, že pokud hledáte Volume Mixer ve Windows 11, začněte pomocí funkce Windows Search.
Chcete-li to provést, klikněte na Hledat a zadejte Objemový směšovač. Poté klikněte na aplikaci ve výsledcích vyhledávání.

Tím se otevře samostatné okno pro Směšovač hlasitosti. Pokud máte problémy, přejděte na náš další článek Vyhledávání nefunguje ve Windows 11.
2. Pomocí Průzkumníka souborů Windows
K vyhledání a otevření složek i aplikací můžete použít vyhledávací panel průzkumníka souborů. Tuto přidanou funkci pak lze použít k otevření Směšovače hlasitosti ve Windows 11. Chcete-li to provést, přejděte do vyhledávacího pole průzkumníka souborů a zadejte sndvol.exe. Poté stiskněte enter.
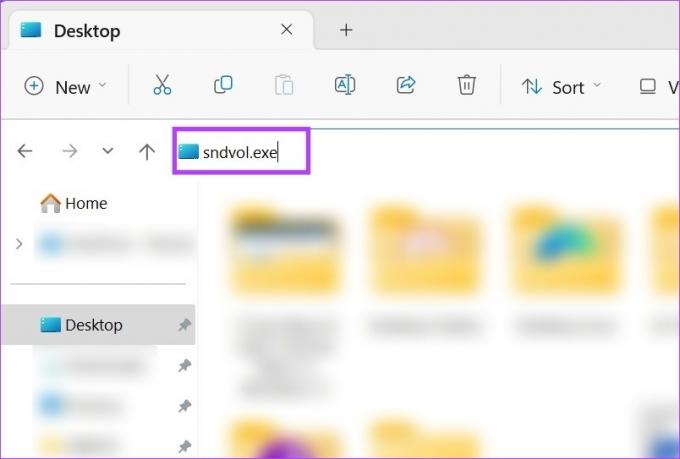
Tím se otevře samostatné okno pro Volume Mixer ve Windows 11.
Spropitné: Pokud máte, podívejte se na náš článek problémy s funkcí vyhledávání v průzkumníku souborů.
3. Pomocí příkazu Spustit
Okno Spustit vám umožňuje spustit nebo otevřít téměř každý program nebo aplikaci v systému Windows, pokud pro ně znáte správný příkaz. Čtěte tedy dále, abyste věděli, jak použít Spustit k otevření Windows Volume Mixer.
Krok 1: Pomocí kláves Windows + R otevřete okno Spustit.
Krok 2: Zde zadejte sndvol.exe a stiskněte enter.
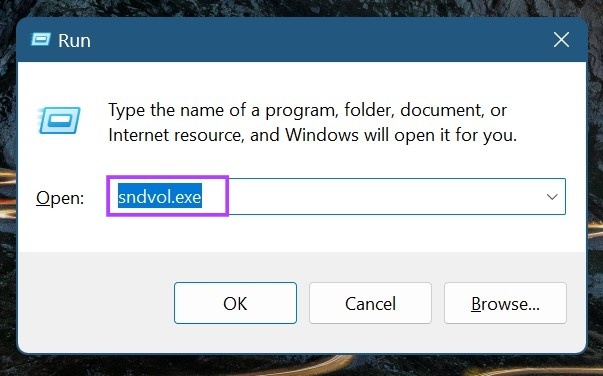
Tím se okamžitě otevře Volume Mixer ve Windows 11.
4. Pomocí nabídky Nastavení
Nabídka Nastavení obsahuje téměř všechna nastavení zařízení včetně zobrazení, zvuku, Bluetooth, Wi-Fi a dalších. To také znamená, že můžete použít možnost Zvuk k otevření nabídky Směšovač hlasitosti v systému Windows 11. Zde je návod.
Krok 1: Pomocí klávesové zkratky Windows + I otevřete nabídku Nastavení.
Krok 2: Z možností nabídky klikněte na Systém.
Krok 3: Poté klikněte na Zvuk.
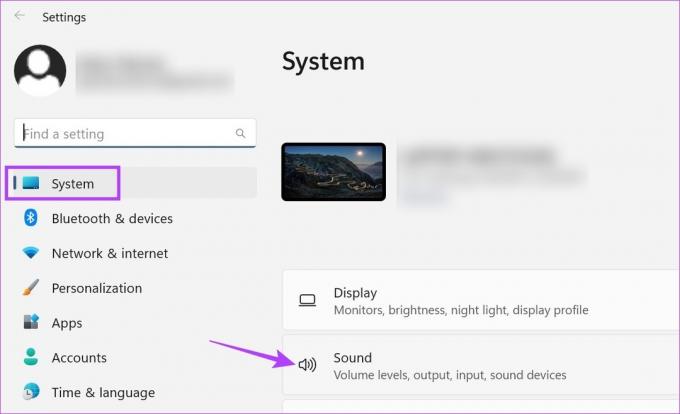
Krok 4: Přejděte dolů do části Upřesnit a klikněte na Směšovač hlasitosti.

Tím se otevře celá nabídka Směšovač hlasitosti. Zde můžete ovládat zvuk pro vaše zařízení nebo jednotlivé aplikace. Navíc získáte také možnost změnit vstupní a výstupní audio zařízení pro různé aplikace spolu s možností resetovat nastavení zvuku jako celku.
5. Pomocí hlavního panelu Windows
Hlavní panel systému Windows má několik snadno dostupných možností, které vám pomohou zpřístupnit systém Windows. Ikony dostupné na hlavním panelu jsou také univerzální, přičemž samotná ikona hlasitosti slouží dvěma hlavním účelům. Kliknutím na něj vám umožní otevřít Nabídka Rychlé nastavení, zatímco kliknutím pravým tlačítkem myši na něj získáte příslušné možnosti pro otevření Směšovače hlasitosti.
Zmatený? Přečtěte si podrobné informace o použití hlavního panelu Windows k otevření Směšovače hlasitosti.
Krok 1: Přejděte na hlavní panel a klikněte pravým tlačítkem na ikonu Hlasitost.
Krok 2: Zde klikněte na „Otevřít směšovač hlasitosti“.

Tím se okamžitě otevře okno Směšovač hlasitosti.
6. Pomocí Správce úloh
Kromě správy úloh a sledování toho, jaké aplikace jsou aktuálně aktivní, můžete k otevírání nových úloh použít také Správce úloh systému Windows. To je určitě užitečné, když chcete otevřít Směšovač hlasitosti ve Windows 11. Zde je návod.
Krok 1: Přejděte na Start, klikněte pravým tlačítkem myši a klikněte na Správce úloh. K otevření Správce úloh můžete také použít klávesovou zkratku Ctrl + Shift + Esc.
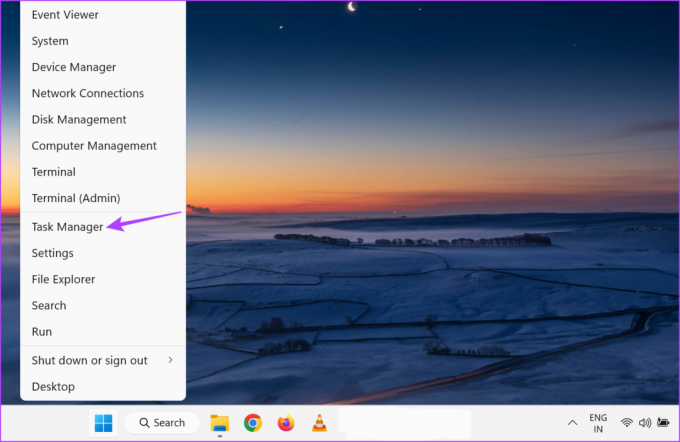
Krok 2: Zde klikněte na „Spustit novou úlohu“.
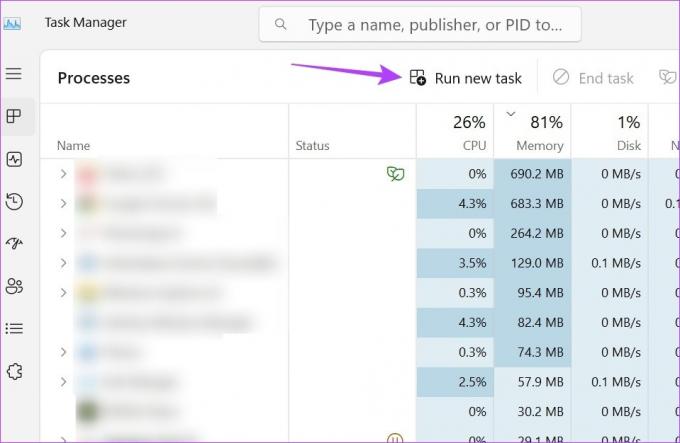
Krok 3: Do vyhledávacího pole zadejte sndvol.exe a stiskněte enter nebo klikněte na OK.

7. Pomocí ovládacího panelu
Pomocí ovládacího panelu můžete otevřít Směšovač hlasitosti a upravit jednotlivé úrovně hlasitosti pro všechny aktuálně aktivní aplikace. Postupujte podle níže uvedených kroků.
Krok 1: Klikněte na Hledat a zadejte Kontrolní panel. Otevřete aplikaci z výsledků vyhledávání.

Krok 2: Zde klikněte na „Hardware a zvuk“.

Krok 3: Poté přejděte do části Zvuk a klikněte na „Upravit hlasitost systému“.
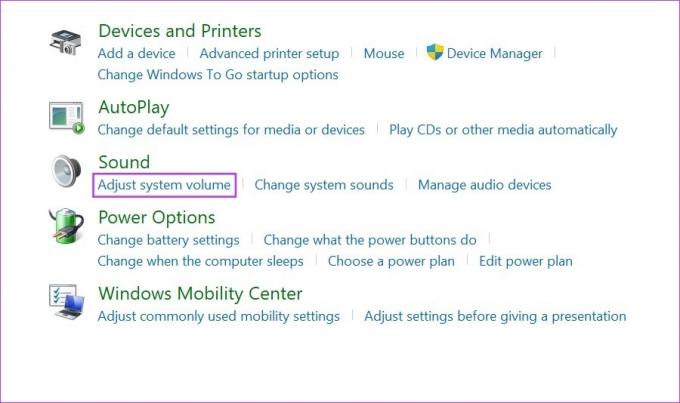
Poté pomocí klasického rozvržení Směšovače hlasitosti upravte hlasitost jakékoli aplikace, která je aktuálně aktivní.
8. Pomocí příkazového řádku
I když otevření směšovače hlasitosti pomocí příkazového řádku může znít příliš, je to jednoduché a lze jej použít v případě, že některá z výše uvedených metod nefunguje podle očekávání. Postupujte podle níže uvedených kroků.
Krok 1: Klepněte pravým tlačítkem myši na Start az možností nabídky klepněte na Terminál.

Krok 2: Zde klikněte na ikonu šipky dolů a vyberte Příkazový řádek.
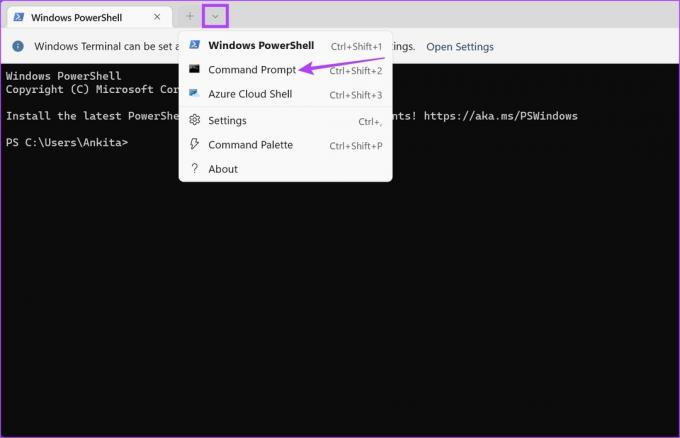
Krok 3: Poté zadejte následující příkaz a stiskněte enter.
sndvol.exe
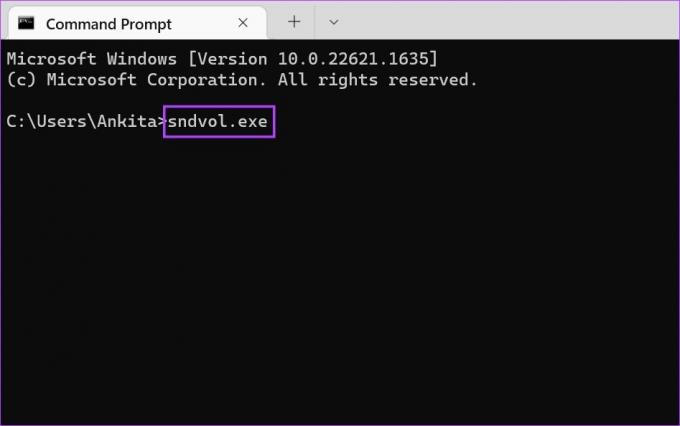
Tím se okamžitě otevře okno Směšovač hlasitosti.
Bonus: Vytvořte zástupce pro směšovač hlasitosti
Pokud často používáte Volume Mixer, můžete zvážit vytvoření samostatného zástupce pro něj. To vám umožní rychle a snadno otevřít Volume Mixer ve Windows 11. Postupujte podle níže uvedených kroků.
Krok 1: Přejděte na libovolné prázdné místo na ploše a klikněte pravým tlačítkem.
Krok 2: Zde přejděte na Nový a klikněte na Zástupce.
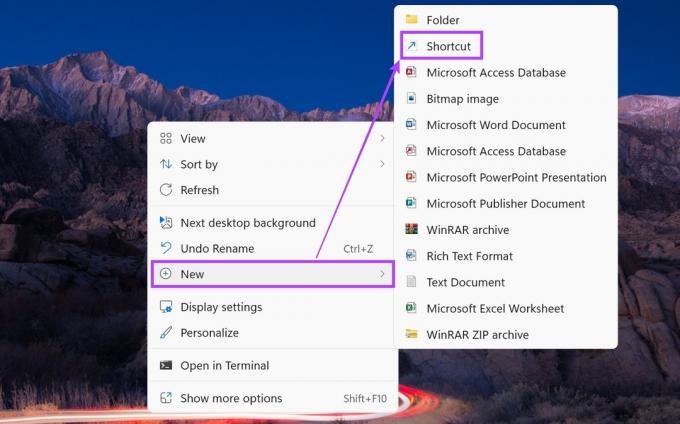
Krok 3: Do možnosti ‚Zadejte umístění položky‘ zadejte sndvol.exe a klikněte na Další.

Krok 4: Pojmenujte svou zkratku a klikněte na Dokončit.

Tím se okno zavře a na ploše se vytvoří zástupce pro Směšovač hlasitosti. Zástupce však může pro vzhled používat spíše klasický směšovač hlasitosti než nový směšovač hlasitosti.
Nejčastější dotazy k otevření Windows Volume Mixer
I když nemůžete otevřít nastavení zvuku jednotlivých aplikací, můžete umístit ukazatel myši na ikonu zvuku v pravém dolním rohu hlavním panelu a pomocí funkce posouvání myši zvyšte nebo snižte úroveň hlasitosti pro vaše zařízení jako celek.
Ano, můžete používat aplikace třetích stran jako např 8GadgetPack pro ovládání úrovní hlasitosti v systému Windows 11.
Ovládání hlasitosti zařízení
To byly všechny způsoby, které můžete použít k otevření Směšovače hlasitosti v systému Windows 11. Navíc, pokud máte potíže se správným fungováním zvuku Windows, můžete zvážit resetování všech nastavení zvuku na výchozí a zjistěte, zda je problém vyřešen.



