Nastavení jasu Windows 10 nefunguje [VYŘEŠENO]
Různé / / November 28, 2021
Windows 10 je nejnovější vydání operačního systému Microsoft, ale rozhodně není bez chyb a jednou takovým problémem je, že po upgradu na Windows 10 nefunguje ovládání jasu. Ve skutečnosti jsou problémy související se zobrazením v systému Windows 10 velmi běžné, a proto jsou uživatelé z Microsoftu velmi frustrovaní protože nevydávají záplaty k vyřešení problémů, místo toho se uživatelé musí spoléhat na tyto návody, aby své problémy opravili problém.

I když neříkám, že byste tyto výukové programy neměli používat, společnost Microsoft by také měla převzít určitou odpovědnost a vyřešit problém uživatelů, protože podpora je poskytována při nákupu nějakého produktu. Každopádně hlavní příčinou tohoto problému je zastaralý nebo poškozený grafický ovladač, ale může to být také proto, že jste do počítače se systémem Windows 10 nenainstalovali ovladač grafiky. Aniž bychom ztráceli čas, podívejme se, jak skutečně vyřešit problém s nefunkčním jasem v systému Windows 10 pomocí níže uvedených kroků pro řešení problémů.
Obsah
- Nastavení jasu Windows 10 nefunguje [VYŘEŠENO]
- Metoda 1: Povolte obecný monitor PnP
- Metoda 2: Aktualizujte obecné ovladače monitoru PnP
- Metoda 3: Aktualizujte ovladač integrované grafiky
- Metoda 4: Aktualizujte ovladač grafické karty NVIDIA nebo AMD
- Metoda 5: Aktualizujte své ovladače z webu NIVIDA
Nastavení jasu Windows 10 nefunguje [VYŘEŠENO]
Ujistěte se vytvořit bod obnovení jen pro případ, že by se něco pokazilo.
Metoda 1: Povolte obecný monitor PnP
1. Stiskněte klávesu Windows + R a zadejte devmgmt.msc a stisknutím klávesy Enter otevřete Správce zařízení.
![správce zařízení devmgmt.msc | Nastavení jasu Windows 10 nefunguje [VYŘEŠENO]](/f/1f97131b8a33f971de8534d35db5ed7f.png)
2. Dále rozbalte Monitory a klikněte pravým tlačítkem na Obecný monitor PnP a vyberte Umožnit.

3. Restartujte počítač a znovu zkuste změnit nastavení jasu systému.
Zdá se, že toto Opravte problém s nefunkčním nastavením jasu systému Windows 10 v 90 % případů, ale pokud stále nemůžete změnit nastavení jasu, pokračujte další metodou.
Metoda 2: Aktualizujte obecné ovladače monitoru PnP
1. Stiskněte klávesu Windows + R a zadejte devmgmt.msc a stisknutím klávesy Enter otevřete Správce zařízení.
![správce zařízení devmgmt.msc | Nastavení jasu Windows 10 nefunguje [VYŘEŠENO]](/f/1f97131b8a33f971de8534d35db5ed7f.png)
2. Dále rozbalte Monitory a klikněte pravým tlačítkem na Obecný monitor PnP a vyberte Aktualizujte software ovladače.
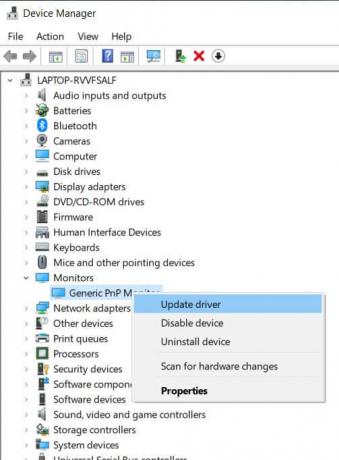
3. Klikněte na „Vyhledejte v mém počítači software ovladače.”
![Klikněte na Vyhledat v počítači software ovladače | Nastavení jasu Windows 10 nefunguje [VYŘEŠENO]](/f/fce5b3224b4187e78be5fe931013d6a5.jpg)
4. Poté klikněte na “Dovolte mi vybrat ze seznamu ovladačů zařízení na mém počítači.“
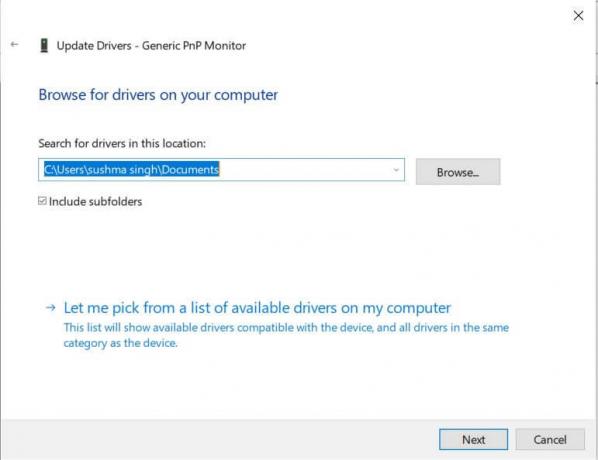
5. Vybrat Obecný monitor PnP a klepněte na tlačítko Další.
![vyberte ze seznamu Generic PnP Monitor a klikněte na Další | Nastavení jasu Windows 10 nefunguje [VYŘEŠENO]](/f/b664c11e98bb7178a14d8025c9ff8d22.png)
6. Zkuste znovu změnit nastavení jasu.
Metoda 3: Aktualizujte ovladač integrované grafiky
1. Stiskněte klávesu Windows + R a zadejte devmgmt.msca stisknutím kláves Enter otevřete Správce zařízení.

2. Rozbalte Adaptér displeje a klikněte pravým tlačítkem na svůj Ovladač grafické karty, poté vyberte „Aktualizujte software ovladače.”
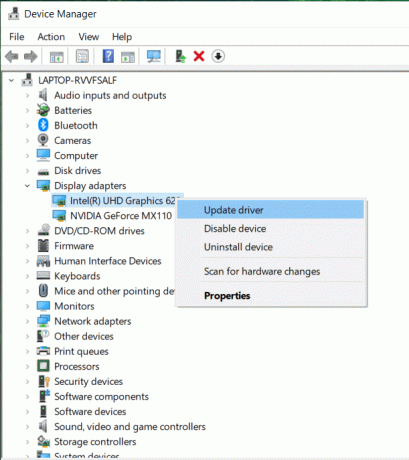
3. Poté vyberte „Automaticky vyhledat aktualizovaný software ovladače.”
![Vyberte možnost Hledat automaticky aktualizovaný software ovladače | Nastavení jasu Windows 10 nefunguje [VYŘEŠENO]](/f/d8dbecfcc04559ac0ca3fc41ff52a7ff.jpg)
4. Pokud nebyly nalezeny žádné aktualizace, klikněte znovu pravým tlačítkem myši na grafický adaptér a vyberte Aktualizujte software ovladače.
5. Ale tentokrát zvolte „Vyhledejte v mém počítači software ovladače.”
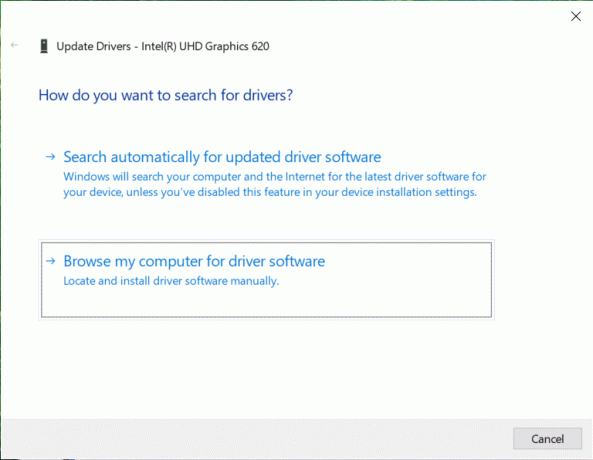
6. Na další obrazovce vyberte “Dovolte mi vybrat ze seznamu ovladačů zařízení na mém počítači.“
![dovolte mi vybrat ze seznamu ovladačů zařízení v mém počítači | Nastavení jasu Windows 10 nefunguje [VYŘEŠENO]](/f/c6bd6a30fa594e912a4f414870a82b96.png)
7. Dále vyberte Základní grafický adaptér Microsoft a klikněte Další.

8. Nechte výše uvedený proces dokončit a poté restartujte počítač. Tohle by mělo Opravte problém s nefunkčním nastavením jasu systému Windows 10 ale pokud ne, tak pokračujte.
Metoda 4: Aktualizujte ovladač grafické karty NVIDIA nebo AMD
1. Stiskněte klávesu Windows + R a zadejte devmgmt.msc a stisknutím klávesy Enter otevřete Správce zařízení.

2. Dále rozbalte Adaptéry displeje a klikněte pravým tlačítkem na grafickou kartu Nvidia a vyberte Umožnit.
![klikněte pravým tlačítkem na grafickou kartu Nvidia a vyberte možnost Povolit | Nastavení jasu Windows 10 nefunguje [VYŘEŠENO]](/f/b86d6ff336f7a9a6ecaa0c51b05204a3.png)
3. Jakmile to uděláte znovu, klikněte pravým tlačítkem myši na grafickou kartu a vyberte „Aktualizujte software ovladače.”

4. Vyberte „Automaticky vyhledat aktualizovaný software ovladače“ a nechte jej dokončit proces.

5. Pokud výše uvedený krok dokázal vyřešit váš problém, pak je velmi dobrý, pokud ne, pokračujte.
6. Opět vyberte “Aktualizujte software ovladače“ ale tentokrát na další obrazovce vyberte „Vyhledejte v mém počítači software ovladače.”
![procházet v počítači software ovladače | Nastavení jasu Windows 10 nefunguje [VYŘEŠENO]](/f/af305826b7411dab9fa58d3b6402c2a4.png)
7. Nyní vyberte “Dovolte mi vybrat ze seznamu ovladačů zařízení na mém počítači.”

8. Nakonec vyberte ze seznamu kompatibilní ovladač pro váš Grafická karta Nvidia a klepněte na tlačítko Další.
![NVIDIA GeForce GT 650M | Nastavení jasu Windows 10 nefunguje [VYŘEŠENO]](/f/2d8d39bbca58ab8664674401491f63e2.png)
9. Nechte výše uvedený proces dokončit a restartujte počítač, aby se změny uložily. Po aktualizaci grafické karty možná budete moci Opravte problém s nastavením jasu systému Windows 10, který nefunguje.
Metoda 5: Aktualizujte své ovladače z webu NIVIDA
1. Nejprve byste měli vědět, jaký máte grafický hardware, tedy jakou máte grafickou kartu Nvidia, nebojte se, pokud o ní nevíte, protože ji lze snadno najít.
2. Stiskněte klávesu Windows + R a v dialogovém okně zadejte dxdiag a stiskněte enter.

3. Poté vyhledejte kartu zobrazení (budou zde dvě karty zobrazení, jedna pro integrovanou grafickou kartu a druhá bude od společnosti Nvidia), klikněte na kartu Zobrazení a zjistěte svou grafickou kartu.

4. Nyní přejděte k ovladači Nvidia stáhnout webovou stránku a zadejte podrobnosti o produktu, které zjistíme.
5. Po zadání informací vyhledejte ovladače, klikněte na Souhlasím a stáhněte si ovladače.
![Stažení ovladačů NVIDIA | Nastavení jasu Windows 10 nefunguje [VYŘEŠENO]](/f/1e17ee9e1f06f241c2b3fa3080e7d54c.png)
6. Po úspěšném stažení nainstalujte ovladač a úspěšně jste ručně aktualizovali ovladače Nvidia. Tato instalace bude nějakou dobu trvat, ale poté budete úspěšně aktualizovat svůj ovladač.
Doporučeno:
- Vyhledávací pole Fix Windows 10 neustále vyskakuje problém
- Odeberte ikonu domácí skupiny z plochy ve Windows 10
- Opravte chybu 0x80070002 při vytváření nového e-mailového účtu
- Oprava chybového kódu Windows Store 0x8000ffff
To je to, co máte úspěšně za sebou Opravte nefunkční nastavení jasu Windows 10 problém, pokud máte stále nějaké dotazy týkající se tohoto příspěvku, neváhejte se jich zeptat v sekci komentářů.
![Nastavení jasu Windows 10 nefunguje [VYŘEŠENO]](/uploads/acceptor/source/69/a2e9bb1969514e868d156e4f6e558a8d__1_.png)


