Top 6 způsobů, jak opravit Příkazový řádek se stále objevuje ve Windows 11
Různé / / May 10, 2023
Je přirozené, že se cítíte bezradní, když se na vašem počítači se systémem Windows 11 bez zjevného důvodu neustále objevuje příkazový řádek. I když špatně nastavené nastavení spouštění resp naplánované úkoly jsou obvyklými viníky tohoto problému, může být také způsoben infekcí malwarem. Proto je důležité takové chování neignorovat.
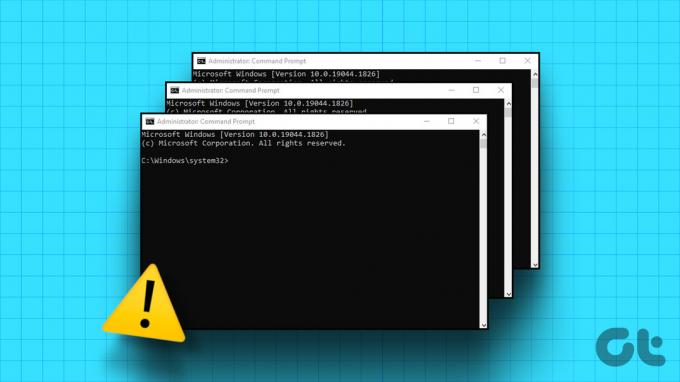
Pokud vás náhodná vyskakovací okna příkazového řádku přivádějí k šílenství, může vám pomoci tento průvodce. Níže je několik účinných tipů, které zabrání tomu, aby se na vašem počítači s Windows 11 objevoval příkazový řádek (CMD). Takže, pojďme se na to podívat.
1. Zastavte otevírání příkazového řádku při spuštění
Pokud jste dříve nastavili příkazový řádek jako spouštěcí aplikaci, může se spustit automaticky při každém spuštění počítače. Zde je to, co můžete udělat, abyste to zastavili.
Krok 1: Stisknutím klávesové zkratky Ctrl + Shift + Esc otevřete Správce úloh.
Krok 2: Přejděte na kartu Spouštěcí aplikace a v seznamu vyhledejte cmd nebo Terminál. Klikněte na něj pravým tlačítkem a vyberte možnost Zakázat.

Budete také muset zajistit, aby nebyla do souboru přidána zkratka EXE příkazového řádku Spouštěcí složka ve Windows. Chcete-li to provést, stisknutím klávesy Windows + R otevřete dialogové okno Spustit. Typ shell: spuštění do pole a stiskněte Enter.

Vyhledejte a vyberte zástupce pro příkazový řádek nebo terminál. Poté je smažte kliknutím na ikonu koše nahoře.

2. Zakázat úlohy Office na pozadí
OfficeBackgroundTaskHandlerRegistration je služba, která na vašem počítači provádí úlohy aplikací Office na pozadí. Tato služba však je známo, že způsobuje náhodná vyskakovací okna příkazového řádku ve Windows. Zde je návod, jak můžete zastavit automatické spouštění služby ve vašem systému.
Krok 1: Stisknutím klávesy Windows + S otevřete nabídku hledání, zadejte plánovač úkolůa stiskněte Enter.

Krok 2: Poklepejte na Knihovnu plánovače úloh v levém podokně a rozbalte ji.

Krok 3: Rozbalte složku Microsoft a poté klikněte na Office.

Krok 4: Klepněte pravým tlačítkem myši na položku OfficeBackgroundTaskHandlerRegistration v prostředním podokně a vyberte možnost Zakázat.

3. Upravit soubory registru
Další věc, kterou můžete udělat, abyste zastavili otevírání příkazového řádku, je odstranění jeho položky automatického spuštění ze souborů registru. Vzhledem k tomu, že úprava registru systému Windows je mírně riskantní, ujistěte se, že je zálohujte všechny soubory registru nebo vytvořit bod obnovení před pokračováním.
Krok 1: Klikněte na ikonu hledání na hlavním panelu a zadejte editor registrua vyberte Spustit jako správce.

Krok 2: Když se zobrazí výzva Řízení uživatelských účtů (UAC), vyberte Ano.

Krok 3: Vložte následující cestu do adresního řádku nahoře a stiskněte Enter.
HKEY_CURRENT_USER\SOFTWARE\Microsoft\Windows\CurrentVersion\Run

Krok 4: Vyhledejte položku CMD v pravém podokně. Klikněte na něj pravým tlačítkem a vyberte Odstranit.

Krok 5: Vyberte Ano pro potvrzení.
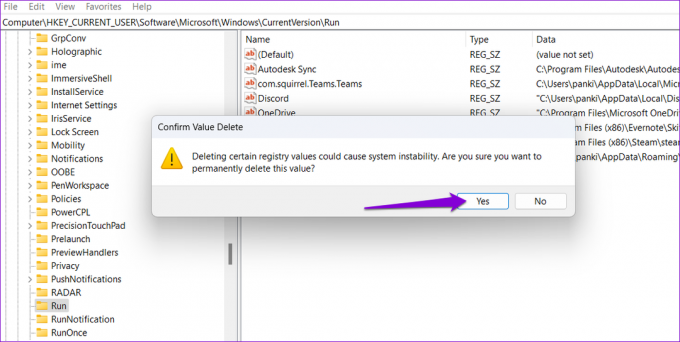
4. Proveďte čisté spuštění
Škodlivé programy a služby spuštěné v počítači mohou také způsobit, že se příkazový řádek zobrazí a poté automaticky zmizí. Chcete-li zkontrolovat tuto možnost, můžete spustit systém Windows ve stavu čistého spuštění. Zde jsou kroky pro totéž.
Krok 1: Stisknutím klávesy Windows + R otevřete dialogové okno Spustit. Typ msconfig do pole a stiskněte Enter.

Krok 2: Na kartě Služby zaškrtněte políčko „Skrýt všechny služby společnosti Microsoft“ a poté klikněte na tlačítko Zakázat vše.

Krok 3: Přejděte na kartu Po spuštění a klikněte na Otevřít Správce úloh.

Krok 4: Na kartě Po spuštění vyberte aplikaci nebo program třetí strany a poté nahoře klikněte na možnost Zakázat. Opakováním tohoto kroku zakážete všechny aplikace a programy třetích stran.

Restartujte počítač, abyste vstoupili do stavu čistého spuštění a zkuste jej na chvíli použít. Pokud se během této doby příkazový řádek neotevře automaticky, znamená to, že aplikace nebo program třetí strany odpovědný za problém byl deaktivován. Si můžete vyzkoušet odstranění všech nedávno nainstalovaných aplikací a programů a uvidíte, zda to problém vyřeší.
5. Vyhledejte malware
Neobvyklé chování příkazového řádku může být způsobeno malwarem nebo virovou infekcí. Chcete-li tuto možnost vyloučit, můžete spusťte úplnou kontrolu systému pomocí programu Windows Defender nebo antivirový program třetí strany dle vašeho výběru. Pokud kontrola odhalí něco podezřelého, proveďte doporučené kroky k odstranění hrozby.

6. Nainstalujte aktualizace systému Windows
A konečně, pokud nic nefunguje, můžete zjistit, zda existují nějaké čekající aktualizace pro Windows. Pokud se jedná o problém související se systémem, který způsobuje náhodné zobrazování příkazového řádku, měla by pomoci instalace čekajících aktualizací.
Stisknutím klávesy Windows + I spusťte aplikaci Nastavení. Přejděte na kartu Windows Update a klikněte na tlačítko Zjistit aktualizace. Stáhněte a nainstalujte čekající aktualizace a poté zkontrolujte, zda problém stále přetrvává.

Žádné další překvapení
Náhodně vyskakující okno příkazového řádku může být rušivé, zvláště když pracujete. Doufáme, že vám některá z výše uvedených oprav pomohla vyřešit základní problém a příkazový řádek se již neotevírá sám od sebe.
Poslední aktualizace dne 25. dubna 2023
Výše uvedený článek může obsahovat přidružené odkazy, které pomáhají podporovat Guiding Tech. Nemá to však vliv na naši redakční integritu. Obsah zůstává nezaujatý a autentický.
Napsáno
Pankil Shah
Pankil je povoláním stavební inženýr, který svou cestu spisovatele začal na EOTO.tech. Nedávno nastoupil do Guiding Tech jako spisovatel na volné noze, aby pokryl návody, vysvětlivky, nákupní průvodce, tipy a triky pro Android, iOS, Windows a web.



