7 nejlepších způsobů, jak opravit připomenutí aplikace Outlook, která se ve Windows nezobrazují
Různé / / May 11, 2023
Nastavení aplikace Microsoft Outlook připomenutí vám umožní zůstat nad svými e-maily, schůzky, schůzky a další časově náročné úkoly. Když nastavíte připomenutí, Outlook obvykle zobrazí vyskakovací zprávu a přehraje zvuk, který vám připomene úkol v naplánovaný čas. Připomenutí aplikace Microsoft Outlook se však někdy nemusí ve Windows objevit a nechat vás frustrovat.
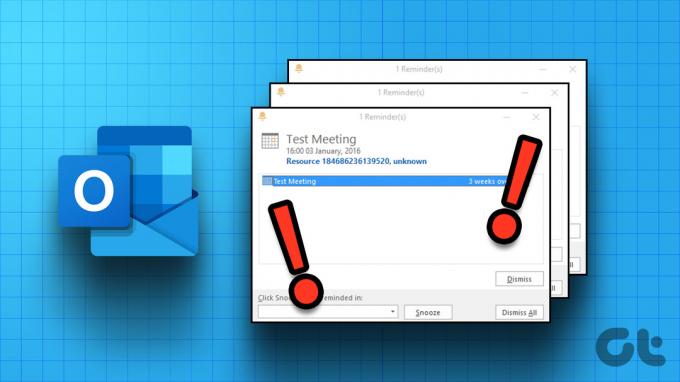
Naštěstí není třeba se uchýlit k alternativní způsob nastavení připomenutí. Místo toho můžete vyzkoušet následující tipy pro odstraňování problémů, které vám pomohou vyřešit připomenutí aplikace Outlook, která se na vašem počítači se systémem Windows 10 nebo Windows 11 nezobrazují.
1. Zkontrolujte nastavení připomenutí aplikace Microsoft Outlook
První věc, kterou musíte udělat, je zkontrolovat nastavení připomenutí aplikace Microsoft Outlook, abyste se ujistili, že jsou správně nakonfigurována. Zde jsou kroky ke kontrole nastavení připomenutí v aplikaci Outlook.
Krok 1: Otevřete v počítači aplikaci Microsoft Outlook.
Krok 2: Klikněte na nabídku Soubor v levém horním rohu.

Krok 3: Na levém postranním panelu vyberte Možnosti.

Krok 4: Přejděte na kartu Upřesnit. Zaškrtněte políčka vedle položek Zobrazit připomenutí, Přehrát zvuk připomenutí a Zobrazit připomenutí nad ostatními okny v části Připomenutí. Potom klepněte na tlačítko OK.
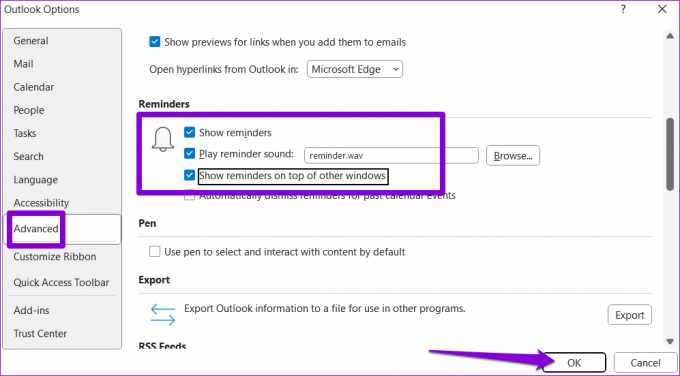
2. Povolit oznámení pro Microsoft Outlook
Microsoft Outlook nemusí zobrazovat připomenutí v systému Windows spolu s výstrahami jiných aplikací, pokud jste to zakázali povolení oznámení pro aplikaci. Zde je návod, jak to můžete povolit.
Krok 1: Klikněte pravým tlačítkem na ikonu Start a ze seznamu vyberte Nastavení.

Krok 2: Na kartě Systém klikněte na Upozornění.

Krok 3: Aktivujte přepínač vedle Oznámení, pokud ještě není.
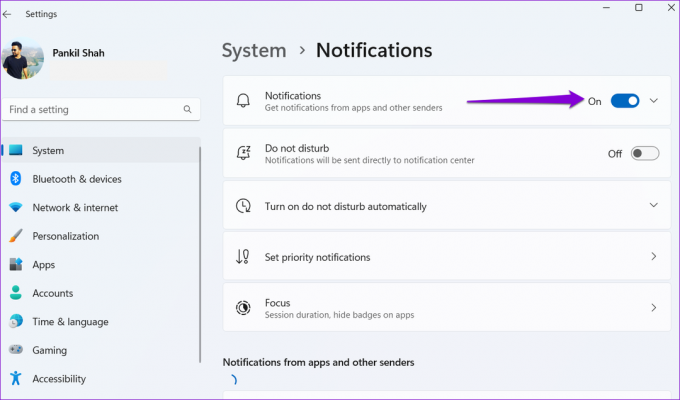
Krok 4: Přejděte dolů a vyhledejte aplikaci Outlook v seznamu a zapněte přepínač vedle ní.
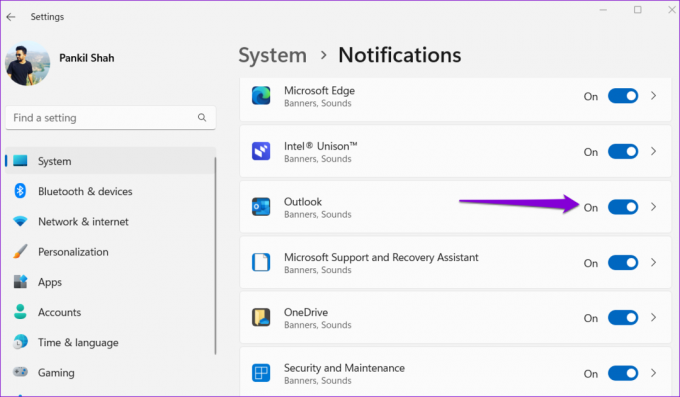
3. Zakázat doplňky
Je možné, že některý z vašich doplňků je v konfliktu s aplikací Outlook a brání tomu, aby se vám ve Windows objevovala připomenutí kalendáře a schůzek. Chcete-li tuto možnost zkontrolovat, můžete na nějakou dobu zvážit deaktivaci doplňků. Zde je návod, jak na to jít.
Krok 1: Otevřete aplikaci Microsoft Outlook a klikněte na nabídku Soubor v levém horním rohu.

Krok 2: Klikněte na Možnosti z levého postranního panelu.

Krok 3: V okně Možnosti aplikace Outlook se z levého postranního panelu přepněte na kartu Doplňky. Klikněte na rozevírací nabídku vedle položky Spravovat a vyberte Doplňky modelu COM. Poté klikněte na tlačítko Přejít.

Krok 4: Zrušením všech políček vedle uvedených doplňků je deaktivujte a klikněte na OK.

Pokud tím připomenutí Outlooku fungují, můžete své doplňky po jednom znovu povolit, abyste našli ten, který problém způsobuje. Po nalezení problematického doplňku zvažte jeho odstranění.
4. Čisté připomenutí aplikace Outlook
Dalším důvodem, proč mohou připomenutí aplikace Outlook přestat správně fungovat, je poškození složky Připomenutí. Složku můžete opravit spuštěním rychlého příkazu.
Stisknutím klávesové zkratky Windows + R otevřete dialogové okno Spustit. Typ Outlook.exe /cleanreminders v poli Otevřít a stiskněte klávesu Enter.
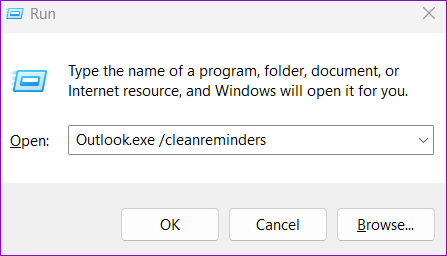
Tento příkaz znovu vytvoří složku Připomenutí aplikace Outlook a odstraní všechny neplatné položky. Poté budou vaše připomenutí fungovat.
5. Upravte soubory registru pro zobrazení připomenutí aplikace Outlook
V systému Windows můžete povolit nebo zakázat připomenutí aplikace Outlook změnou souboru registru. Můžete zkusit povolit připomenutí aplikace Outlook pomocí Editoru registru a zjistit, zda to váš problém nevyřeší.
Při úpravách registru je důležité být obezřetný, protože jakékoli nesprávné úpravy mohou vést k nevratnému poškození. Než budete pokračovat s kroky, zálohujte všechny soubory registru nebo vytvořit bod obnovení.
Krok 1: Klepněte na ikonu hledání na hlavním panelu a zadejte editor registrua vyberte Spustit jako správce.

Krok 2: Když se zobrazí výzva Řízení uživatelských účtů (UAC), vyberte Ano.

Krok 3: Vložte následující cestu do adresního řádku nahoře a stiskněte Enter.
HKEY_CURRENT_USER\Software\Microsoft\Office\16.0\Outlook\Options\Reminders
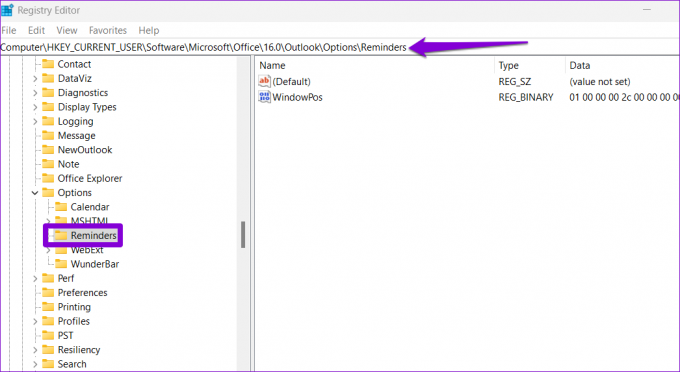
Krok 4: Klikněte pravým tlačítkem na klávesu Outlook, zvolte Nový a v podnabídce vyberte Hodnota DWORD (32bitová). Pojmenujte to Typ.

Krok 5: Poklepejte na nově vytvořený DWORD a změňte jeho hodnotu na 1 v poli Údaj hodnoty. Potom klepněte na tlačítko OK.
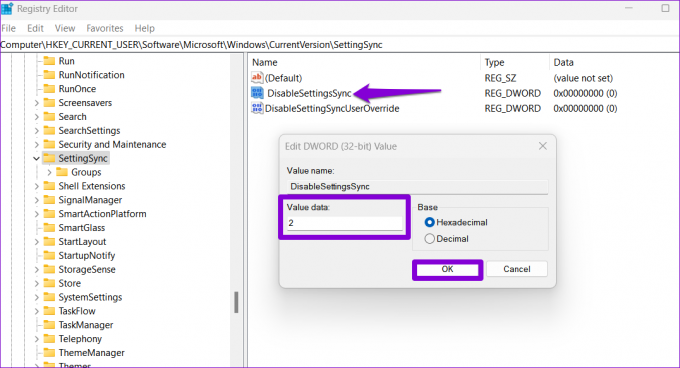
Po dokončení výše uvedených kroků restartujte počítač, abyste použili provedené změny, a zkontrolujte, zda vaše připomenutí aplikace Outlook fungují.
6. Vytvořte nový profil aplikace Outlook
Váš Outlook profil obsahuje všechna potřebná nastavení pro váš účet. Pokud se tento profil z nějakého důvodu stane nepřístupným, některé funkce, jako jsou připomenutí, mohou přestat fungovat. V takovém případě je nejlepší možností vytvořit a přepnout na nový profil aplikace Outlook. Zde jsou kroky pro totéž.
Krok 1: Klepněte na ikonu hledání na hlavním panelu a zadejte kontrolní panel do textového pole a stiskněte Enter.

Krok 2: Pomocí rozevírací nabídky v pravém horním rohu změňte typ zobrazení na Velké ikony a klikněte na Pošta (Microsoft Outlook).
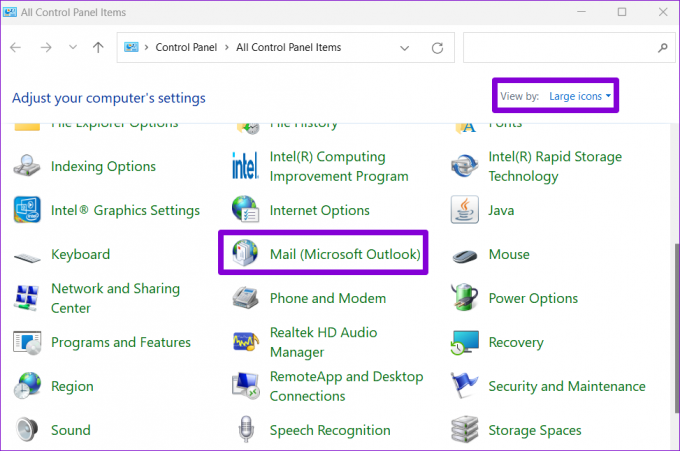
Krok 3: Klikněte na tlačítko Zobrazit profily.

Krok 4: Klikněte na tlačítko Přidat, zadejte název nového profilu a klikněte na OK.

Krok 5: V okně Přidat účet zadejte podrobnosti o svém účtu a stiskněte Další.
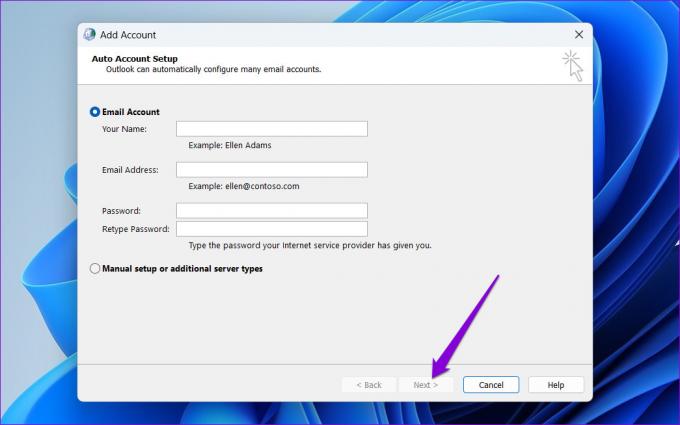
Krok 6: Vyberte svůj nový profil v části „Při spuštění aplikace Microsoft Outlook“ a stiskněte tlačítko Použít.
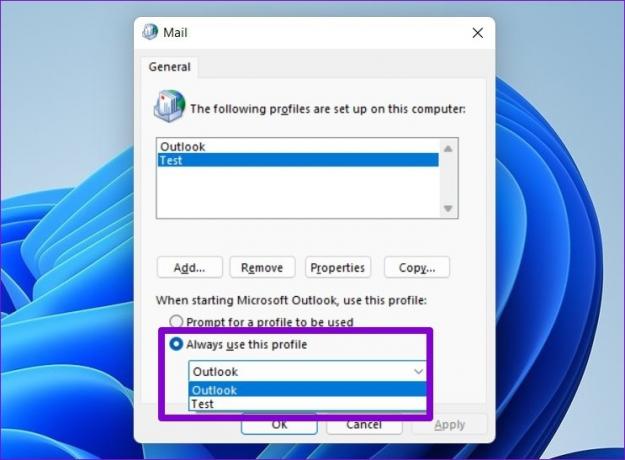
7. Spusťte nástroj Office Repair Tool
Microsoft obsahuje opravný nástroj pro řešení problémů s aplikacemi Office. Tento nástroj můžete spustit a opravit jakékoli základní problémy, které mohly bránit zobrazování připomenutí aplikace Outlook v systému Windows.
Chcete-li spustit nástroj pro opravu Office v systému Windows:
Krok 1: Stisknutím klávesové zkratky Windows + R otevřete dialogové okno Spustit, zadejte appwiz.cpl a stiskněte Enter.

Krok 2: V okně Programy a funkce vyhledejte a vyberte sadu Microsoft Office nebo Microsoft 365. Klikněte na možnost Změnit nahoře.

Krok 3: Vyberte Rychlá oprava a pokračujte kliknutím na tlačítko Opravit.

Pokud problém přetrvává i po pokusu o rychlou opravu, opakujte výše uvedené kroky a proveďte online opravu. Tím se provede důkladnější oprava k vyřešení problémů s aplikací Outlook.

Už nikdy nezapomeň na úkol
Když vaše připomenutí Outlooku nefungují, riskujete, že zmeškáte důležité termíny, schůzky a další události. Výše uvedené metody pomohou zprovoznit připomenutí aplikace Outlook a vyhnout se potenciálním problémům.
Poslední aktualizace dne 25. dubna 2023
Výše uvedený článek může obsahovat přidružené odkazy, které pomáhají podporovat Guiding Tech. Nemá to však vliv na naši redakční integritu. Obsah zůstává nezaujatý a autentický.
Napsáno
Pankil Shah
Pankil je povoláním stavební inženýr, který svou cestu spisovatele začal na EOTO.tech. Nedávno nastoupil do Guiding Tech jako spisovatel na volné noze, aby pokryl návody, vysvětlivky, nákupní průvodce, tipy a triky pro Android, iOS, Windows a web.


