10 nejlepších způsobů, jak opravit aplikace, které se neotevírají na Macu
Různé / / May 11, 2023
macOS přichází s bohatým ekosystémem aplikací pro vylepšení vašeho pracovního postupu. Jsou však chvíle, kdy se systému nepodaří otevřít aplikace. Můžete zkusit otevřít aplikace z Docku, Finderu nebo Spotlight Search. Pokud však problém přetrvává, přečtěte si dále, abyste se naučili opravit aplikace, které se na Macu neotevírají.
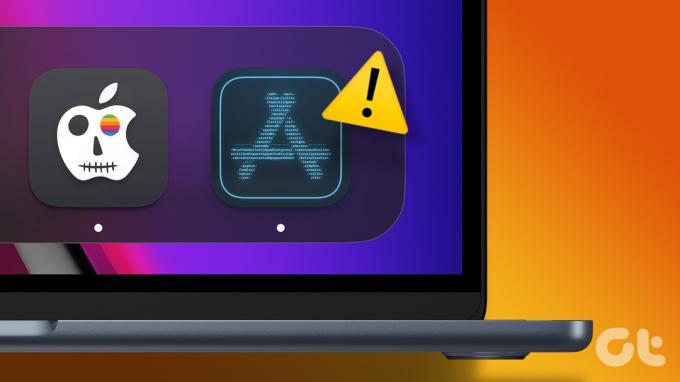
Mnozí si stěžovali, že aplikace naskakují pouze na dok a neotevírají se. Aplikace pro Mac, které se neočekávaně zavírají nebo se vůbec neotevřou, mohou způsobit ztrátu vašeho drahocenného času. Než přejdete na těžkopádnou webovou verzi, pomocí níže uvedených triků opravte nereagující aplikace na Macu.
1. Restartujte Mac
Většina uživatelů udržuje svůj Mac v režimu spánku, aby byl připraven k použití během několika sekund. Doporučujeme však restartovat MacBook jednou za měsíc, aby fungoval bez problémů. Je to efektivní způsob, jak opravit aplikace, které se na Macu neotevírají.
Krok 1: Klikněte na ikonu Apple v levém horním rohu na liště nabídek.
Krok 2: Z kontextové nabídky vyberte možnost Restartovat.

2. Zavřete ostatní aplikace pomocí sledování aktivity
Pokud máte Mac s 8 GB RAM, může vám dojít paměť s několika náročnými aplikacemi. Aplikace se mohou neočekávaně zavřít nebo se neotevřou, když máte na Macu méně paměti RAM. Měli byste zkontrolovat zbývající paměť a zavřít irelevantní aplikace pomocí Monitoru aktivity. Na rozdíl od Windows se aplikace na Macu nezavře pouhým klepnutím na značku x na liště nabídek.
Krok 1: Stisknutím klávesové zkratky Command + Mezerník otevřete vyhledávání Spotlight. Typ Monitor aktivity a stiskněte Return.

Krok 2: Ve spodní části okna můžete zkontrolovat celkovou fyzickou paměť a paměť použitou na Macu.
Krok 3: Vyberte irelevantní aplikace ze seznamu Název procesu a klepněte na značku x nahoře.
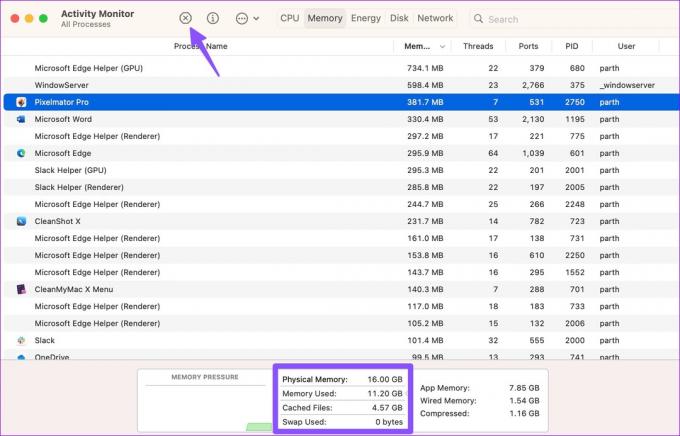
Podívejte se na náš příspěvek, pokud Monitor aktivity nezobrazuje sloupce.
3. Vymažte mezipaměť a falešné soubory
Aplikace pro Mac shromažďují mezipaměť na pozadí, aby zlepšily celkový výkon. Když shromažďuje falešnou nebo poškozenou mezipaměť, aplikace se nemusí otevřít. Měli byste odstranit mezipaměť aplikace z Finderu.
Krok 1: Spusťte Finder na Macu.
Krok 2: Na panelu nabídek vyberte Přejít a klikněte na Přejít do složky.

Krok 3: Typ /Library/Preferences/ a stiskněte Return.

Krok 4: Vyhledejte následující soubor plist problematické aplikace:
com.developer.app_name.plist
Krok 5: Klikněte na něj pravým tlačítkem a vyberte Přesunout do koše.

Restartujte Mac a zkuste znovu otevřít aplikace.
4. Spustit první pomoc
Ke spuštění First Aid a opravě chyb souvisejících s diskem na Macu můžete použít nástroj Disk Utility.
Krok 1: Stisknutím klávesové zkratky Command + Mezerník otevřete Spotlight Search. Typ Disková utilita a stiskněte Return.
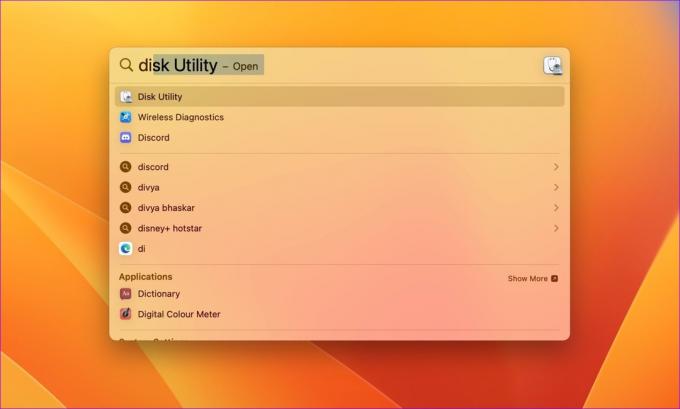
Krok 2: Vyberte tlačítko První pomoc v pravém horním rohu a stiskněte Spustit.
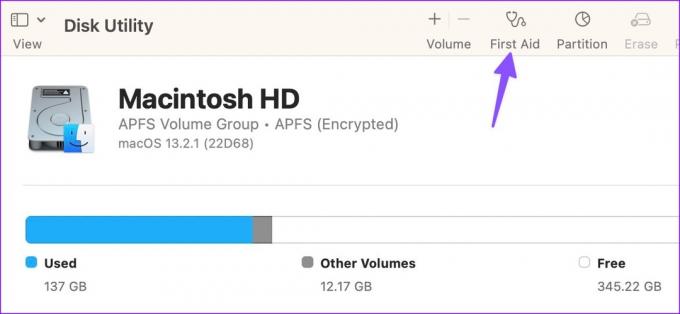
Jakmile systém spustí První pomoc, spusťte aplikace bez problémů.
Možná nemáte potřebná oprávnění k otevírání aplikací na Macu. Chcete-li vám umožnit přístup k aplikaci, musíte kontaktovat správce IT nebo vlastníka, který má účet správce.
6. Povolit aplikace z App Store a od identifikovaných vývojářů
Někdy vám Apple nemusí povolit spouštění aplikací stažených z webu. Je to bezpečnostní doplněk a musíte provést vylepšení v nastavení systému.
Krok 1: Klikněte na ikonu Apple v levém horním rohu na liště nabídek a otevřete Nastavení systému.

Krok 2: Na levém postranním panelu vyberte Soukromí a zabezpečení. Klikněte na přepínač vedle „App Store a identifikovaní vývojáři“ v části Zabezpečení.
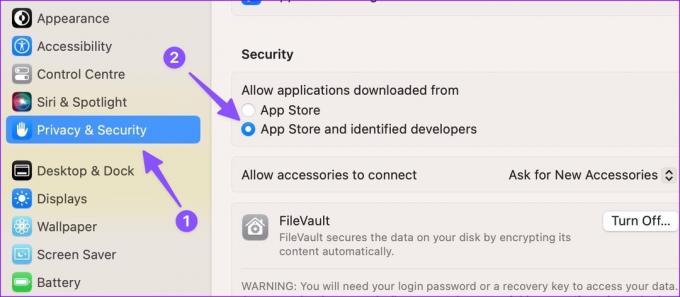
Nyní můžete bez problémů stahovat a instalovat aplikace z webu.
7. Vyhněte se antivirovým aplikacím třetích stran na Macu
Antivirová aplikace třetí strany, jako je Malwarebytes, může bránit otevření aplikací na Macu. macOS nepotřebuje antivirovou aplikaci třetí strany. Takové aplikace můžete ze svého Macu deaktivovat nebo odinstalovat a zkusit to znovu.
8. Aktualizujte aplikace
Vývojáři aplikací pravidelně aktualizují své aplikace, aby opravili chyby a přidali nové funkce. Pokud konkrétní aplikace na Macu nereaguje, aktualizujte ji z App Store a zkuste to znovu.
Krok 1: Otevřete App Store na Macu.
Krok 2: Na postranním panelu vyberte Aktualizace.
Krok 3: Stáhněte si nejnovější aktualizace aplikací.

9. Znovu nainstalujte aplikace
Pokud se aplikace na Macu stále neotevírají, odstranit takové aplikace z Finderu a znovu je nainstalujte.
Krok 1: Otevřete Finder na Macu.
Krok 2: Na postranním panelu vyberte Aplikace. Klikněte pravým tlačítkem na aplikaci a vyberte Přesunout do koše.

Stáhněte si stejnou aplikaci z App Store nebo webu.
10. Aktualizujte macOS
Aplikace, které se na Macu neotevírají, může být způsobeno zastaralým systémem macOS. Měli byste aktualizovat macOS na nejnovější verzi a zkusit spouštět aplikace bez problémů.
Krok 1: Klikněte na ikonu Apple v levém horním rohu na liště nabídek a otevřete Nastavení systému.

Krok 2: Na levém postranním panelu vyberte Obecné a v pravém podokně klikněte na Aktualizace systému.

Nejnovější aktualizaci macOS si můžete stáhnout a nainstalovat na Mac.
Spusťte aplikace na Macu
Aplikace, které se na Macu nespustí, mohou narušit váš pracovní postup. Výše uvedené triky okamžitě odstraní nereagující aplikace. Dejte nám vědět, jaký trik se vám osvědčil.
Poslední aktualizace dne 24. dubna 2023
Výše uvedený článek může obsahovat přidružené odkazy, které pomáhají podporovat Guiding Tech. Nemá to však vliv na naši redakční integritu. Obsah zůstává nezaujatý a autentický.
Napsáno
Parth Shah
Parth dříve pracoval ve společnosti EOTO.tech a pokrýval technické novinky. V současné době je na volné noze ve společnosti Guiding Tech a píše o porovnávání aplikací, návodech, softwarových tipech a tricích a ponoří se hluboko do platforem iOS, Android, macOS a Windows.



