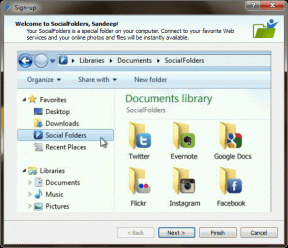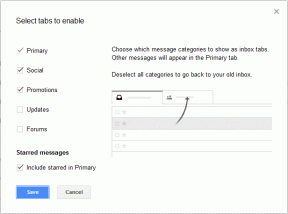Balíček Fix Developer Mode se nepodařilo nainstalovat Kód chyby 0x80004005
Různé / / November 28, 2021
Balíček Fix Developer Mode se nepodařilo nainstalovat Kód chyby 0x80004005: Tato chyba znamená, že operační systém vyžaduje další součásti k povolení dalších funkce ladění v portálu Windows Device Portal nebo Visual Studio nelze nainstalovat automaticky. V systému Windows 10 Developer se režim používá k testování aplikací, které jste vyvinuli vy. Režim vývojáře můžete aktivovat přechodem na Aplikace Nastavení > Aktualizace a zabezpečení > Pro vývojáře > Režim pro vývojáře. Někteří uživatelé však uvedli, že při pokusu o aktivaci režimu vývojáře se jim zobrazí následující chybová zpráva:
Instalace balíčku režimu vývojáře se nezdařila. Kód chyby: 0x80004005

Tento problém vám rozhodně neumožňuje testovat vaše aplikace, což může být překážkou, pokud to s vývojem aplikací myslíte docela vážně. Pojďme se tedy podívat, jak tento problém vyřešit, abychom jej vyřešili.
Obsah
- Balíček Fix Developer Mode se nepodařilo nainstalovat Kód chyby 0x80004005
- Metoda 1: Ruční instalace režimu vývojáře
- Metoda 2: Zakažte vlastní službu Microsoft Software Update Services (SUS)
Balíček Fix Developer Mode se nepodařilo nainstalovat Kód chyby 0x80004005
Ujistěte se vytvořit bod obnovení jen pro případ, že by se něco pokazilo.
Metoda 1: Ruční instalace režimu vývojáře
1. Stisknutím klávesy Windows + I otevřete Nastavení Windows.

2. Klikněte na tlačítko Další Systém a vyberte Aplikace a funkce.
3.Vyberte Správa volitelných funkcí v části Aplikace a funkce nahoře.
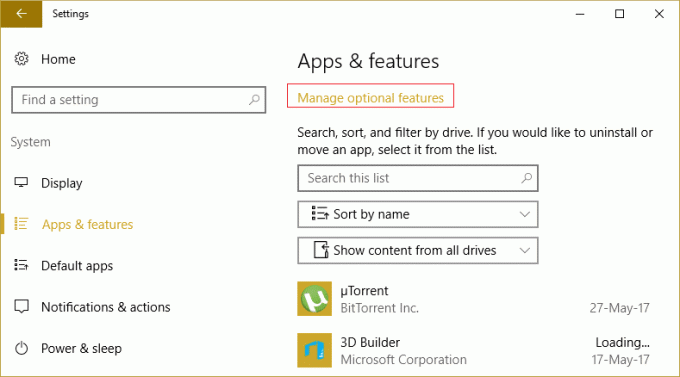
4. Na další obrazovce klikněte na Přidejte funkci.
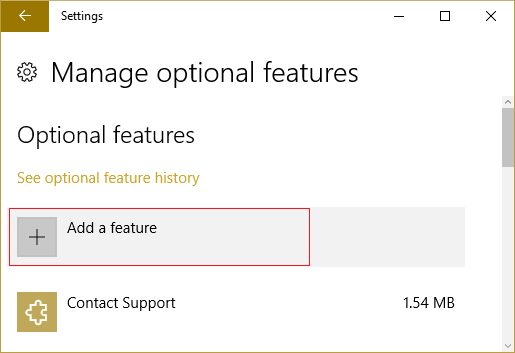
5.Nyní přejděte dolů, dokud nenajdete Vývojářský režim Windows balíček a klikněte na něj a vyberte Nainstalujte.
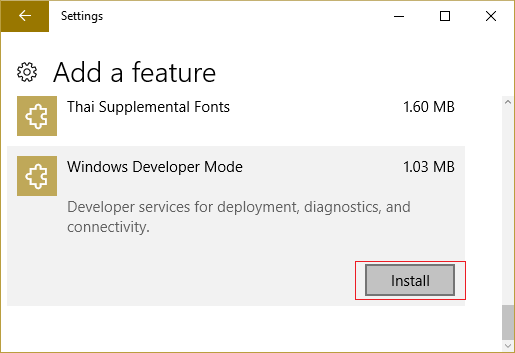
6. Pro uložení změn restartujte počítač.
7. Stiskněte klávesu Windows + X a vyberte Příkazový řádek (Admin).

8. Zadejte následující příkaz do cmd a stiskněte Enter:
sc config debugregsvc start=auto. sc spustit debugregsvc
9. Nyní se vraťte do „Pro vývojáře‘ Stránka nastavení. Bohužel stále uvidíte chybu 0x80004005, ale nyní byste měli být schopni povolit Windows Device Portal a funkce Device Discovery.
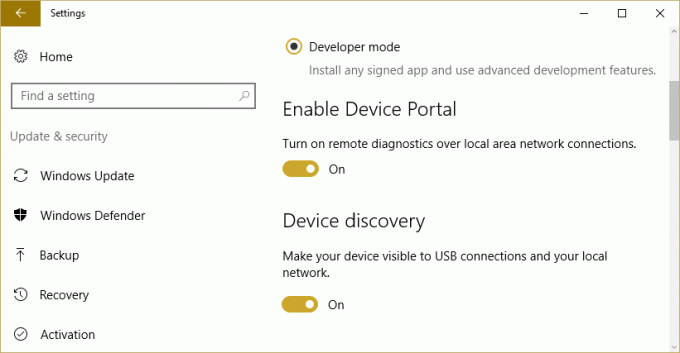
Metoda 2: Zakažte vlastní službu Microsoft Software Update Services (SUS)
1. Stiskněte klávesu Windows + R a zadejte „regedit“ a stisknutím klávesy Enter otevřete Editor registru.

2. Přejděte na následující klíč registru:
HKEY_LOCAL_MACHINE\SOFTWARE\Policies\Microsoft\Windows\WindowsUpdate\AU
3. Nyní dvakrát klikněte na klávesu PoužijteWUServer v pravém podokně okna a nastavte jeho hodnotu na 0, abyste zakázali UseWUServer.

4.Stiskněte Klávesa Windows + X potom klikněte Příkazový řádek (Admin).
5. Nyní zadejte následující příkaz jeden po druhém a po každém stiskněte Enter:
síťová zastávka wuauserv. čisté zastavovací bity. net stop cryptsvc. čistý start wuauserv. čisté zastavovací bity. net stop cryptsvc

6. Zavřete příkazový řádek a restartujte počítač, aby se změny uložily.
Doporučeno pro tebe:
- Opravte kód chyby aktivace Office 0xC004F074
- Proveďte čisté spuštění ve Windows
- Opravit chybu aktualizace Windows 10 0x8000ffff
- Průzkumník Windows přestal fungovat [VYŘEŠENO]
To je to, co máte úspěšně za sebou Balíček Fix Developer Mode se nepodařilo nainstalovat Kód chyby 0x80004005 ale pokud máte stále otázky týkající se této příručky, zeptejte se je v sekci komentářů.