6 způsobů, jak změnit hlasitost zvuku v systému Windows 11
Různé / / May 12, 2023
Sledujete film, ale zvuk je sotva slyšitelný? Může to být způsobeno tím, že je hlasitost zvuku vašeho zařízení nastavena na nižší úroveň. Chcete-li to upravit, můžete změnit hlasitost zvuku na ploše Windows 11 na vyšší úroveň a okamžitě vyřešit vaše potíže se zvukem. Přečtěte si, jak na to.
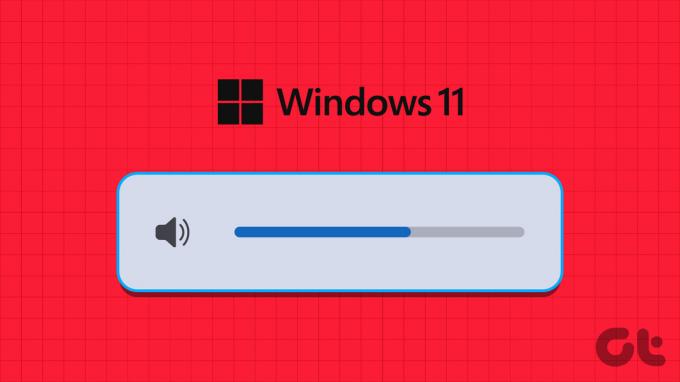
Zatímco použití klávesové zkratky ke změně hlasitosti zvuku ve Windows 11 může být nejběžnějším způsobem, co by se stalo, kdyby na klávesnici vašeho nového zařízení nebylo k dispozici tlačítko hlasitosti?
No, to je místo, kde těchto šest způsobů přístupu k možnostem ovládání hlasitosti a změně úrovní hlasitosti v systému Windows 11 přichází na záchranu. Pojďme začít.
1. Upravte nastavení hlasitosti pomocí kolečka myši
Jedním z nejrychlejších způsobů, jak změnit hlasitost zvuku v systému Windows 11, je použití kolečka myši. Chcete-li to provést, umístěte kurzor na ikonu zvuku na hlavním panelu. Poté současně pohybujte kolečkem myši nahoru nebo dolů pro zvýšení nebo snížení úrovně hlasitosti. Jak to uděláte, uvidíte, jak se úrovně hlasitosti zvyšují nebo snižují.
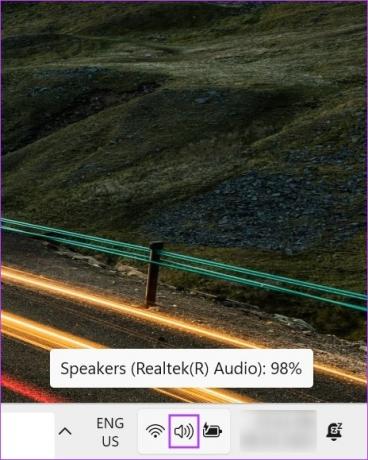
Ujistěte se však, že je vaše zařízení připojeno k externí myš protože tato funkce nebude fungovat při použití trackpadu vašeho zařízení.
2. Použijte klávesovou zkratku
Většina počítačů se nyní dodává s vyhrazenými tlačítky pro ovládání hlasitosti. Tato tlačítka se mohou objevit samostatně nebo jako součást kláves F (Function).
Pokud jsou pro vás součástí kláves F, možná budete muset současně stisknout Fn a klávesu hlasitosti, abyste zvýšili nebo snížili zvuk systému. Přitom se na obrazovce mohou objevit také ovládací prvky hlasitosti, které vám poskytnou informace o aktuálních úrovních hlasitosti.

Pokud tato funkce není k dispozici, přejděte k další metodě.
3. Pomocí panelu Rychlé nastavení
The Nabídka Rychlé nastavení lze nazvat mini verzí nabídky Nastavení. Zde najdete základní systémové ovládací prvky, jako je Wi-Fi, Bluetooth a dokonce i nastavení Cast. Není tedy žádným překvapením, že můžete také použít Rychlé nastavení ke změně úrovní hlasitosti v systému Windows 11. Zde je návod, jak na to.
Krok 1: Vpravo dole klikněte na ikonu sítě, zvuku nebo baterie.
Spropitné: K otevření Rychlého nastavení můžete také použít klávesu Windows + A.
Krok 2: Poté pomocí posuvníku hlasitosti upravte hlasitost systému Windows.
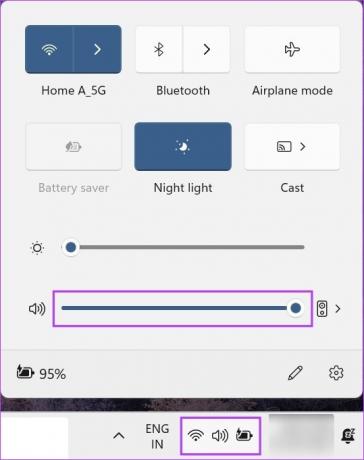
Po provedení změn kliknutím kamkoli mimo panel Rychlá nastavení jej zavřete.
4. Změňte hlasitost pomocí nabídky Nastavení
Jak název napovídá, nabídka Nastavení je domovem všech hlavních a vedlejších nastavení ve Windows 11. To také znamená, že zde můžete použít možnosti ovládání hlasitosti ke změně úrovní hlasitosti ve Windows 11. Zde je návod.
Krok 1: Pomocí kláves Windows + I na klávesnici otevřete Nastavení.
Krok 2: Z možností nabídky klikněte na Systém.
Krok 3: Zde klikněte na Zvuk.
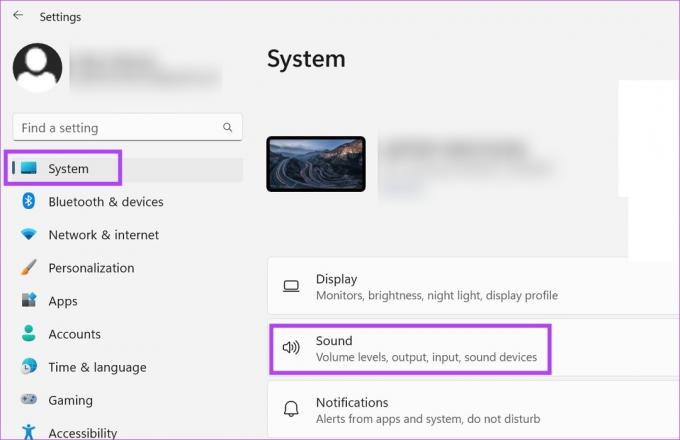
Krok 4: Nyní pomocí posuvníku hlasitosti upravte hlasitost zařízení.

Pokud chcete, můžete také otevřete Windows Volume Mixer upravit úrovně hlasitosti pro jednotlivé aplikace. Zde je návod.
Krok 5: Přejděte dolů a klikněte na Směšovač hlasitosti.
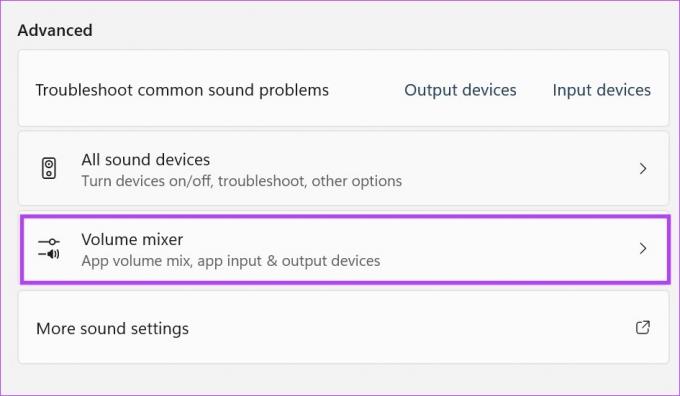
Nyní pomocí jednotlivých posuvníků hlasitosti upravte hlasitost pro aktuálně aktivní aplikace.
5. Pomocí ovládacího panelu
Pro přístup ke Směšovači hlasitosti systému Windows můžete také použít Ovládací panely. Poté jej použijte k úpravě hlasitosti pro jednotlivé aplikace Windows. Postupujte podle níže uvedených kroků.
Krok 1: Klikněte na Hledat a zadejte Kontrolní panel. Poté otevřete Ovládací panely.

Krok 2: Zde klikněte na „Hardware a zvuk“.
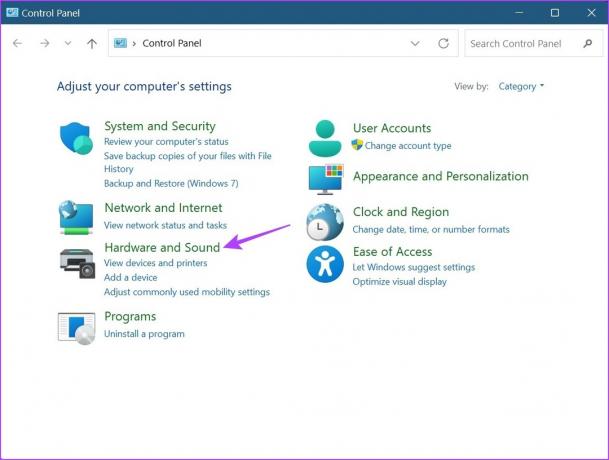
Krok 3: Poté přejděte na možnost Zvuk a klikněte na „Upravit hlasitost systému“.
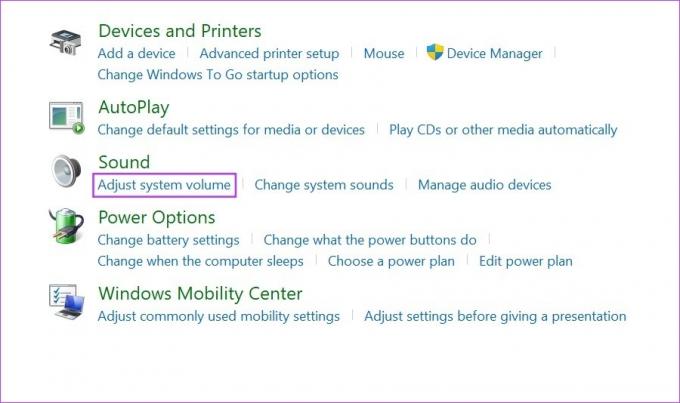
Tím se otevře samostatné posuvníky hlasitosti pro všechny aktuálně aktivní aplikace používající zvuk Windows. Pomocí posuvníků upravte hlasitost podle toho.
Spropitné: Zkontrolujte, jak na to opravit, zda se hlasitost automaticky zvýší nebo sníží ve Windows.
6. Použití zástupce herního panelu Xbox
Xbox Game Bar se hodí při hraní her, protože umožňuje rychle zkontrolovat a upravit určitá nastavení systému, jako jsou zdroje, aktuální výkon systému, zvuk atd. To znamená, že jej lze také použít ke změně úrovní hlasitosti v systému Windows 11. Pojďme se krok za krokem podívat, jak na to.
Krok 1: Pomocí klávesové zkratky Windows + G otevřete Xbox Game Bar.
Krok 2: Zde klikněte na ikonu reproduktorů. Otevře se možnosti ovládání hlasitosti.
Krok 3: V novém okně vyberte kartu Mix a pomocí posuvníku v části „Výchozí výstup systému Windows“ upravte úrovně hlasitosti.
Krok 4: Navíc kliknutím na šipku dolů otevřete další možnosti hlasitosti.
Krok 5: Poté pomocí jednotlivých posuvníků upravte úrovně hlasitosti.

Po dokončení buď znovu použijte klávesovou zkratku Windows + G, nebo kliknutím kamkoli mimo panel zavřete herní panel Xbox.
Časté dotazy ke správě zvuku v systému Windows 11
Ano, můžete používat aplikace třetích stran jako např 8GadgetPack upravit nastavení hlasitosti a změnit úrovně hlasitosti v systému Windows 11.
Pokud máte přepněte zařízení Windows na výstupní zvukové zařízení pak, pokud jsou k dispozici, můžete použít ovládací prvky externího reproduktoru ke změně úrovně hlasitosti v systému Windows 11. Jednoduše otočte knoflíkem ve směru nebo proti směru hodinových ručiček pro zvýšení nebo snížení hlasitosti Windows.
Ano, v systému Windows 11 můžete resetovat všechna nastavení zvuku. Na kartě Systémy přejděte na Zvuk > Směšovač hlasitosti. Zde klikněte na Resetovat. I když to pouze resetuje úrovně hlasitosti pro všechny aplikace Windows, můžete se podívat do našeho průvodce, abyste věděli jak obnovit všechna nastavení zvuku systému Windows 11.
Upravte úrovně hlasitosti
Takže toto byly všechny způsoby, které můžete použít k úpravě úrovní hlasitosti v systému Windows 11. Pokud však neslyšíte zvuky, může být problém s nastavením hlasitosti vašeho zařízení. V tomto případě se podívejte na našeho průvodce oprava nefunkčního zvuku ve Windows 11.
Naposledy aktualizováno 09. května 2023
Výše uvedený článek může obsahovat přidružené odkazy, které pomáhají podporovat Guiding Tech. Nemá to však vliv na naši redakční integritu. Obsah zůstává nezaujatý a autentický.
Napsáno
Ankita Sharma
Ankita je srdcem spisovatelka a ráda píše o ekosystémech Android a Windows na Guiding Tech. Ve volném čase ji lze zastihnout prozkoumáváním technických blogů a příruček pro psaní scénářů. Můžete ji přistihnout připoutanou k notebooku, jak dodržuje termíny, píše scénáře a obecně sleduje pořady (v jakémkoli jazyce!).



