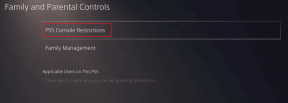6 nejlepších oprav pro nenačítání obrázků v aplikaci Mail na Macu
Různé / / May 13, 2023
Aplikace Mail na vašem Macu vám umožní odpovídat na všechny vaše osobní i profesní e-maily. Můžete také vytvořit e-mailovou skupinu v aplikaci Mail na vašem Macu k rozesílání hromadných e-mailů. Jako každý e-mailový klient vám aplikace Mail umožňuje odesílat a přijímat obrázky. Ale občas e-mail nenačte obrázky náhodně.

Někteří uživatelé si ale stěžují, že se někdy obrázky do jejich poštovní schránky nenačítají. Pokud se potýkáte se stejným problémem, vyzkoušejte tyto nejlepší způsoby, jak opravit obrázky, které se nenačítají v aplikaci Mail na vašem Macu.
1. Zkontrolujte připojení k internetu
Počínaje základním řešením, musíte zkontrolujte si rychlost internetu. Pokud váš Mac není připojen k rychlému Wi-Fi nebo ethernetovému připojení, obrázky se v aplikaci Mail nenačítají dlouho nebo se nepodaří. Potřebujete tedy silné připojení k internetu, které vám pomůže rychle načíst obrázky do vašich e-mailů.
2. Zkontrolujte nastavení ochrany osobních údajů aplikace Mail
Poté, co se postaráte o vaše připojení k internetu, musíte zkontrolovat, zda aplikace Mail povolila stahování souborů, které obdržíte od neznámých odesílatelů. Funkce ochrany osobních údajů aplikace Mail skryje vaši IP adresu a blokuje vzdálený obsah. Kvůli této funkci možná nebudete moci vidět obrázky ve svých e-mailech. Doporučujeme tuto funkci dočasně deaktivovat pomocí následujících kroků.
Krok 1: Stisknutím klávesové zkratky Command + mezerník otevřete Spotlight Search a napište Pošta, a stiskněte Return.

Krok 2: Klikněte na Pošta v levém horním rohu.

Krok 3: Vyberte Nastavení.

Krok 4: Klikněte na Soukromí v pravém horním rohu.

Krok 5: Zrušte zaškrtnutí políčka vedle Chránit aktivitu pošty.
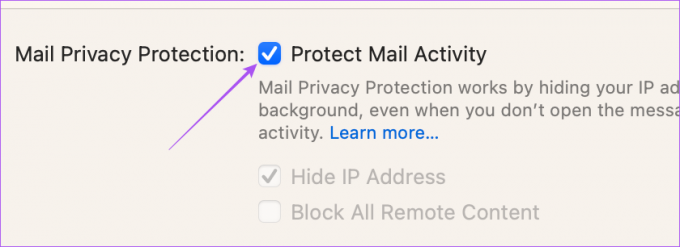
Krok 6: Zrušte zaškrtnutí políčka vedle položky „Blokovat veškerý vzdálený obsah“.
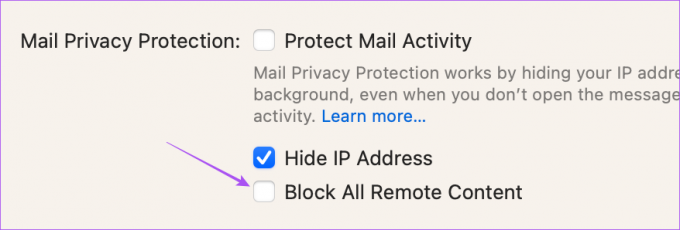
Krok 7: Zavřete okno a otevřete e-mail, který obsahuje soubor (soubory) obrázku.
Krok 8: Kliknutím na Načíst vzdálený obsah v pravé horní části načtete obrázky.

3. Zakázat službu VPN
Pokud stále nevidíte obrázky v aplikaci Mail, doporučujeme deaktivovat VPN na vašem Macu. Pokud používáte VPN, může tato služba bránit vašemu Macu ve stahování vzdáleného obsahu. Zde je návod, jak totéž zkontrolovat a zakázat.
Krok 1: Stisknutím klávesové zkratky Command + mezerník otevřete Spotlight Search a napište Nastavení systému, a stiskněte Return.

Krok 2: Klikněte na VPN z levého postranního panelu.
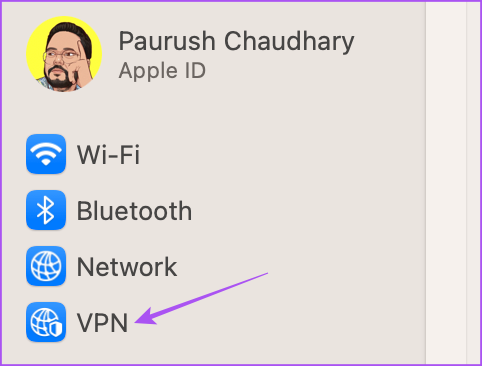
Krok 3: Kliknutím na přepínač vedle VPN službu deaktivujete.
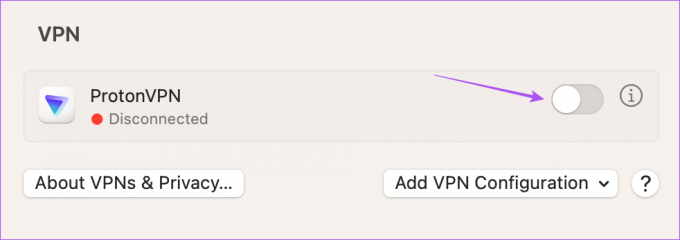
Krok 4: Zavřete Nastavení systému a otevřete aplikaci Mail a zkontrolujte, zda je problém vyřešen.

4. Zakázat iCloud Privacy Relay
iCloud Privacy Relay byla bezpečnostní funkce zavedená s iCloud+, která vám umožňuje skrýt vaši IP adresu a aktivitu při procházení před inzerenty a sledovači. iCloud Privacy Relay přesměruje webový provoz na server třetí strany a ani Apple k němu nebude mít přístup. Tato služba nemusí umožňovat stahování obsahu, jako jsou obrázky, v aplikaci Mail. Proto doporučujeme tuto funkci dočasně deaktivovat, abyste zjistili, zda se problém vyřeší.
Krok 1: Stisknutím klávesové zkratky Command + mezerník otevřete Spotlight Search a napište Nastavení systému, a stiskněte Return.

Krok 2: Klikněte na jméno svého profilu v levém horním rohu.

Krok 3: Klikněte na iCloud.

Krok 4: Přejděte dolů a pod iCloud+ klikněte na Privacy Relay.

Krok 5: Kliknutím na přepínač vedle Privacy Relay funkci vypnete. Poté klikněte na Hotovo.

Krok 6: Zavřete Nastavení systému a otevřete aplikaci Mail a zkontrolujte, zda je problém vyřešen.

5. Vynutit ukončení a znovu spustit aplikaci Mail
Pokud aplikace Mail na vašem Macu stále nezobrazuje obrázky, můžete zkusit vynutit ukončení a znovu spustit aplikaci, abyste ji mohli znovu začít.
Krok 1: Klikněte na logo Apple v levém horním rohu.

Krok 2: Vyberte Vynutit ukončení.

Krok 3: V seznamu aplikací vyberte Mail.
Krok 4: Klepněte na tlačítko Force Quit.

Krok 5: Znovu klikněte na Force Quit pro potvrzení.

Krok 6: Znovu spusťte aplikaci Mail a zkontrolujte, zda je problém vyřešen.
6. Aktualizujte macOS
Pokud žádné z řešení nefunguje, poslední možností je aktualizovat verzi macOS a tím se aktualizuje i aplikace Mail. Také odstraní všechny chyby nebo závady, které mohou tento problém způsobovat.
Krok 1: Stisknutím klávesové zkratky Command + mezerník otevřete Spotlight Search a napište Vyhledejte aktualizaci softwaru, a stiskněte Return.

Krok 2: Pokud je k dispozici aktualizace, stáhněte si ji a nainstalujte.
Krok 3: Po instalaci aktualizace macOS a restartování Macu otevřete aplikaci Mail a zkontrolujte, zda je problém vyřešen.

Načtěte obrázky v aplikaci Mail
Zobrazení obrázků v e-mailu může být zásadní, pokud obsahují důležité podrobnosti od marketingových podrobností po nabídky. Naštěstí můžete pomocí výše uvedených řešení získat poštovní aplikaci, aby vám zobrazovala obrázky bez škytavky. Pokud ale hledáte konkrétní e-mail, můžete se podívat na náš příspěvek, kdy Apple Mail Search na vašem Macu nefunguje.
Naposledy aktualizováno 20. dubna 2023
Výše uvedený článek může obsahovat přidružené odkazy, které pomáhají podporovat Guiding Tech. Nemá to však vliv na naši redakční integritu. Obsah zůstává nezaujatý a autentický.
Napsáno
Paurush Chaudhary
Demystifikování světa techniky tím nejjednodušším způsobem a řešení každodenních problémů souvisejících se smartphony, notebooky, televizory a platformami pro streamování obsahu.