Jak používat Wi-Fi a Ethernet současně ve Windows
Různé / / May 16, 2023
Pokud máte počítač se systémem Windows s připojením Wi-Fi i ethernet, možná jste narazili na situaci, kdy jste měli chuť je používat oba současně. Nebojte se, protože to je skutečně možné. Zde je návod, jak můžete ve Windows používat Wi-Fi a ethernet současně.
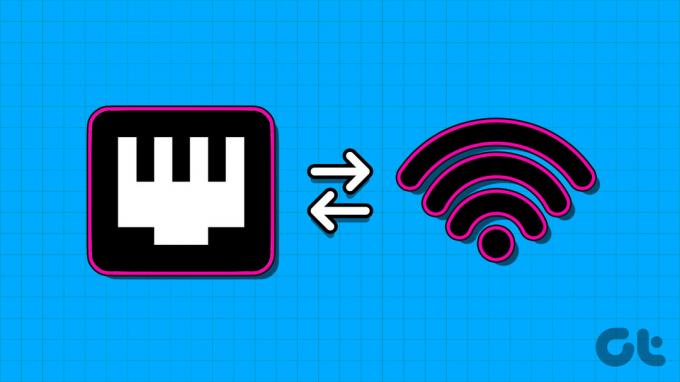
Ve výchozím nastavení používá systém Windows pro připojení k síti vždy jedno připojení. Nakonfigurováním nastavení síťového adaptéru můžete použít více síťových připojení ve stejné instanci. Ale proč by člověk potřeboval na svém počítači používat více než jedno připojení? Nejprve to pochopíme.
Výhody současného používání Wi-Fi a Ethernetu ve Windows
Hlavní výhodu současného používání Wi-Fi a ethernetu můžete zažít, když máte místní server. V takových případech může váš počítač se systémem Windows používat Wi-Fi, aby zůstal připojen k internetu a používat ethernet k přenosu dat a přístupu k místnímu serveru.
Další aplikací, kde je současně povoleno Wi-Fi i ethernet, je, když máte dva různá internetová připojení, jedno můžete použít jako primární připojení a druhé ponechat jako a záloha.

V případě, že primární zdroj přestane fungovat, bude váš počítač stále připojen k internetu pomocí sekundárního připojení. Tím se zabrání výpadkům internetu na vašem počítači, protože se nestráví žádný čas přepínáním připojení (pokud obě připojení selžou současně).
Jak používat Wi-Fi a Ethernet současně ve Windows
Musíme nakonfigurovat nastavení síťového adaptéru v systému Windows, aby bylo možné používat Wi-Fi a ethernet současně. Zde je návod krok za krokem na totéž.
Krok 1: Otevřete Ovládací panely v počítači se systémem Windows. Můžete to udělat stisknutím Windows + S a psaním Kontrolní panel ve vyhledávací liště.
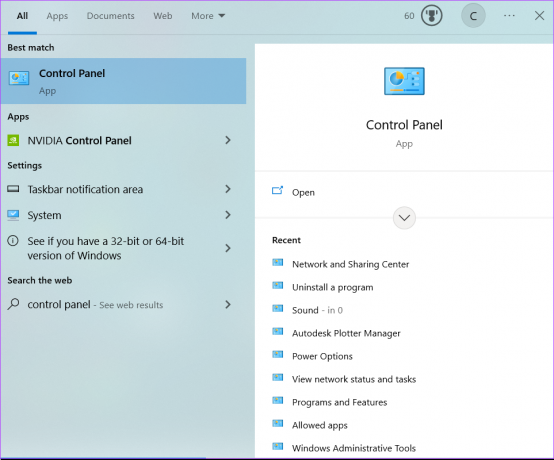
Krok 2: Klikněte na „Síť a internet“.
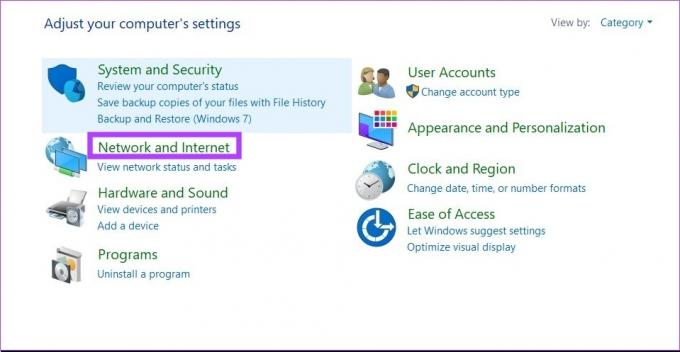
Krok 3: Nyní klikněte na „Centrum sítí a sdílení“. Otevře se nastavení vašeho aktuálně aktivního síťového připojení.
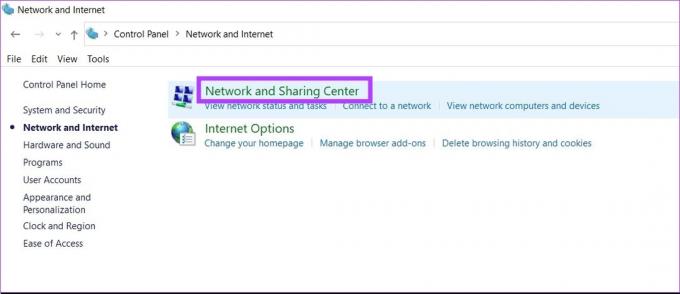
Krok 4: Klikněte na „Změnit nastavení adaptéru“. Zobrazí se všechna síťová připojení na vašem počítači se systémem Windows.

Krok 5: Nyní klikněte pravým tlačítkem myši na své ethernetové připojení a vyberte Vlastnosti.

Krok 6: Klikněte na Konfigurovat.
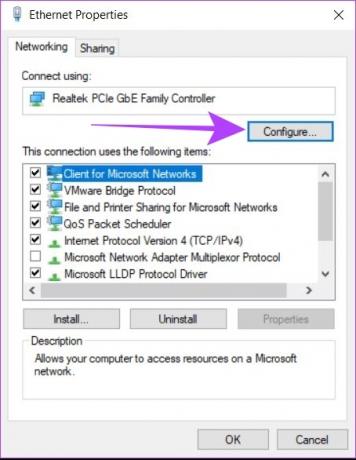
Krok 7: Klepněte na Advanced. Zobrazí se seznam se všemi vlastnostmi vašeho ethernetového adaptéru.
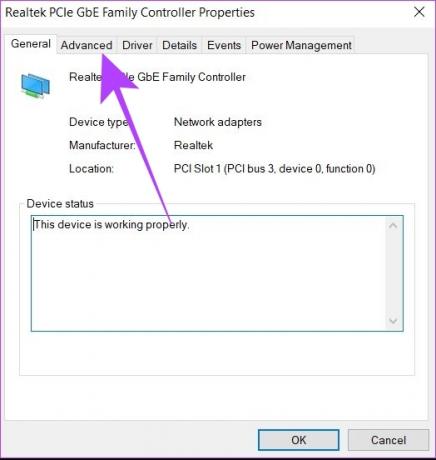
Krok 8: V tomto seznamu vyhledejte „Priorita a VLAN“. Klikněte na to.

Krok 9: V rozevírací nabídce Hodnota vyberte možnost Priorita a VLAN deaktivována a klikněte na OK.

Krok 10: Restartujte počítač.
Tím zajistíte, že váš počítač se systémem Windows bude nyní používat více než jedno síťové připojení současně. Tato nastavení můžete kdykoli vrátit ze síťových připojení. Nevíte, kde se k nim dostat? Nahlédněte do našeho průvodce, kde najdete nejjednodušší způsoby, jak otevřít nastavení sítě v systému Windows.
Nastavte prioritu sítě ve Windows
I po současném připojení ke dvěma sítím systém Windows stále hledá nejlepší možnou síť pro připojení k internetu. V nastavení sítě však můžete nastavit prioritu, abyste systému Windows dali pokyn k použití konkrétního připojení, když je připojeno k více sítím. Zde je návod, jak to udělat.
Krok 1: Stisknutím kláves Windows + R otevřete spustit.
Krok 2: Typ ncpa.cpl v krabici. Klikněte na OK.

Krok 3: Vyberte síť, kterou chcete upřednostnit. Klikněte na něj pravým tlačítkem a přejděte na Vlastnosti.

Krok 4: Vyhledejte „Internet Version Protocol 4 (TCP/IPv4)“ a klikněte na něj.
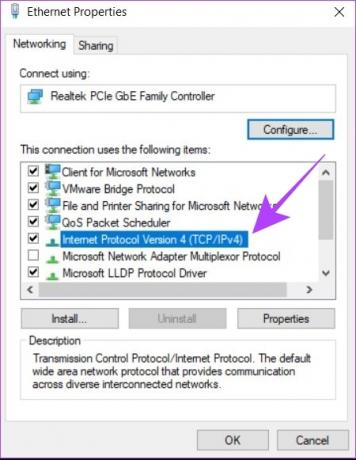
Krok 5: Nyní klikněte na Vlastnosti.
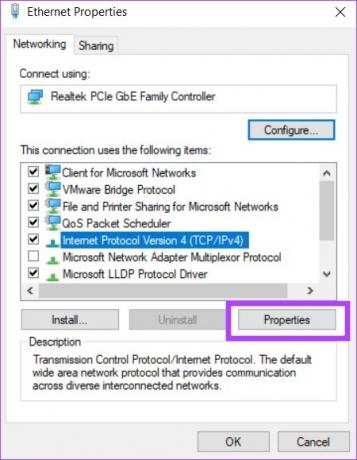
Krok 6: Klepněte na Advanced. Otevře se nastavení priority TCP/IP.
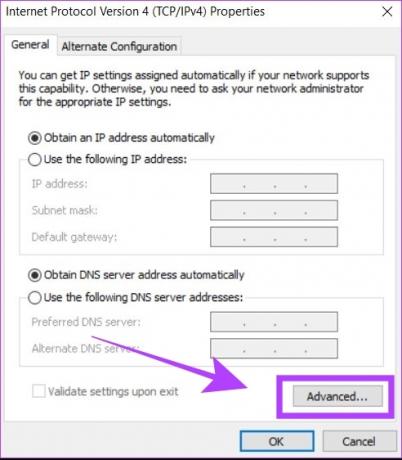
Krok 7: Zrušte zaškrtnutí políčka „Automatická metrika“. To vám umožní zadat hodnotu do Interface Metric.
Krok 8: Vstupte 5 v poli vedle metriky Rozhraní. Klikněte na OK.
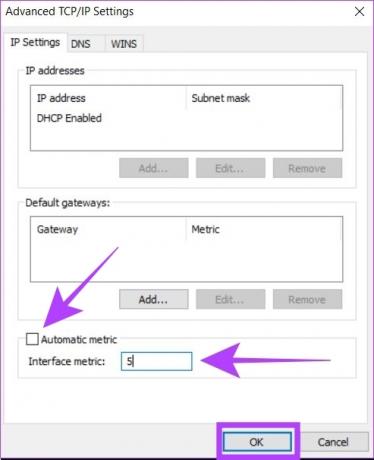
Váš počítač se systémem Windows je nyní nakonfigurován tak, aby používal dvě připojení současně, spolu s prioritou sítě mezi těmito dvěma.
Je užitečné používat Wi-Fi a Ethernet současně?
Pokud máte místní server nebo dvě samostatná připojení k internetu, může být užitečné používat Wi-Fi a ethernet současně. V obou těchto případech budete moci používat více síťových připojení současně pro lepší pohodlí ve srovnání s výchozí konfigurací jednoho připojení ve Windows.

Měli byste však vědět, že nezdvojnásobíte rychlost svého internetu okamžitě pomocí Wi-Fi a ethernetu současně. I když máte dvě samostatná připojení k internetu přes Wi-Fi a ethernet, systém Windows je nebude používat pro připojení k internetu obě současně. Duální připojení je tedy užitečné pouze ve specifických situacích, kdy máte místní server nebo záložní připojení k internetu.
Časté dotazy k používání Wi-Fi a Ethernetu v systému Windows
Ujistěte se, že síť, kterou jste vybrali jako prioritu v metrikách rozhraní, má připojení k internetu. V opačném případě byste měli změnit prioritu na jinou síť.
To se může stát, pokud pro připojení k internetu používáte protokol IPv6. V takovém případě zopakujte nastavení priority sítě pro Internet Version Protocol 6 (TCP/IPv6), které najdete hned pod nastavením IPv4.
Ne, počítač nelze přímo připojit ke dvěma různým sítím Wi-Fi současně. K tomu budete muset použít externí adaptér Wi-Fi a přemostit obě tato připojení z nastavení sítě. Pamatujte, že i po provedení těchto kroků nemůžete používat internet z obou sítí Wi-Fi současně. Užitečné bude pouze připojení dalších zařízení, jako je tiskárna, chytrá zařízení atd.
Připojte Ethernet a Wi-Fi současně
Stručně řečeno, počítač se systémem Windows můžete připojit k Wi-Fi a ethernetu současně. Připojení k internetu však můžete používat pouze z jednoho připojení současně. Tuto techniku můžete na svém počítači se systémem Windows použít k používání internetu přes Wi-Fi a zároveň směrovat ethernetové připojení k serveru, tiskárnanebo LAN systém.
Naposledy aktualizováno 12. května 2023
Výše uvedený článek může obsahovat přidružené odkazy, které pomáhají podporovat Guiding Tech. Nemá to však vliv na naši redakční integritu. Obsah zůstává nezaujatý a autentický.
Napsáno
Chinmay Dhumal
Chinmay je počítačový kouzelník známý svými schopnostmi rychlého řešení problémů. Dobře se vyzná v systémech Android a Windows a rád pomáhá lidem se svými řešeními. Vždy ho najdete aktivního na Twitteru, pojďte ho pozdravit!



