Jak zobrazit dobu provozuschopnosti systému ve Windows 10
Různé / / November 28, 2021
Pokud chcete zjistit, jak dlouho byl váš počítač zapnutý bez restartu nebo restartu, pak vše, co musíte udělat, je zobrazit dobu provozu Windows 10. Díky této době provozu lze sledovat stav předchozího restartu vašeho systému. Uptime poskytuje statistické údaje o procentuálním podílu adekvátního provozního času bez restartu.

Obsah
- Jak zobrazit dobu provozuschopnosti systému ve Windows 10
- Metoda 1: Použijte příkazový řádek
- Metoda 2: Použijte PowerShell
- Metoda 3: Použijte Správce úloh
- Metoda 4: Zkontrolujte nastavení sítě
- Metoda 5: Použijte příkaz Windows Management Interface
- Metoda 6: Použijte příkaz Net Statistics Workstation
- Metoda 7: Použijte příkaz systeminfo
Jak zobrazit dobu provozuschopnosti systému ve Windows 10
Sledování doby provozu systému Windows 10 bude užitečné pro některé scénáře odstraňování problémů a tento článek vám poskytuje způsob, jak zjistit dobu provozu systému Windows 10.
Metoda 1: Použijte příkazový řádek
1. Zadejte příkazový řádek nebo cmd do vyhledávání ve Windows a klikněte na „Spustit jako administrátor“.

2. Nyní zadejte následující příkaz do cmd:
najděte „Čas spouštění systému“
3. Jakmile zadáte tento příkaz, stiskněte Enter. Na následujícím řádku se zobrazí doba provozu Windows 10, jak je uvedeno níže.
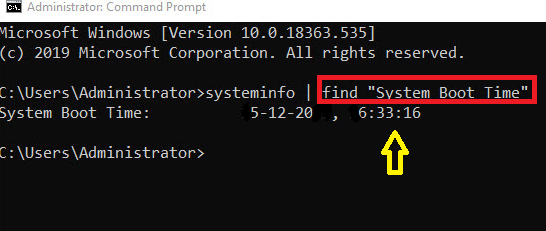
Metoda 2: Použijte PowerShell
1. Zahájení PowerShell vyhledáním pomocí vyhledávání ve Windows.

2. Můžete jej spustit tak, že přejdete do nabídky Hledat a zadáte Windows PowerShell poté klikněte na Spustit jako správce.
3. Zaveďte příkaz do prostředí PowerShell:
(get-date) – (gcim Win32_OperatingSystem).LastBootUpTime
4. Jakmile stisknete klávesu Enter, doba provozu systému Windows 10 se zobrazí následovně:
Dny: 0. Hodiny: 14. Minuty: 45. Sekundy: 51. Milisekundy: 974. Ticks: 531519745890. Celkem dní: 0,615184891076389. Celkový počet hodin: 14,7644373858333. Celkový počet minut: 885,86624315. TotalSeconds: 53151,974589. Celkový počet milisekund: 53151974,589

Pomocí druhé metody můžete vidět několik časových podrobností, jako je doba provozuschopnosti ve dnech, hodinách, minutách, sekundách, milisekundách atd.
Přečtěte si také:Jaký je rozdíl mezi restartem a restartem?
Metoda 3: Použijte Správce úloh
1. Otevřeno Správce úloh pouhým držením Ctrl + Esc + Shift klíče dohromady.
2. V okně Správce úloh přepněte na Výkon tab.
3. Vybrat Sloupec CPU.

4. Doba provozu systému Windows 10 se zobrazí, jak je znázorněno na obrázku.
Tato metoda je docela snazší způsob, jak zobrazit dobu provozu systému ve Windows 10, a protože poskytuje grafická data, je snadné ji analyzovat.
Metoda 4: Zkontrolujte nastavení sítě
Když je váš systém připojen k internetu pomocí Ethernet připojení, můžete použít nastavení sítě ke sledování doby provozu Windows 10.
1. Můžete spustit Dialogové okno Spustit přejděte do nabídky vyhledávání a zadejte Běh.
3. Typ ncpa.cpl následovně a klikněte OK.
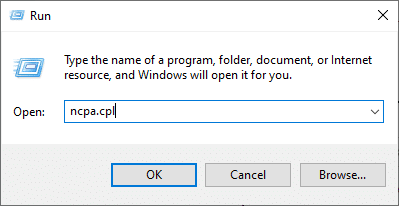
4. Klepněte pravým tlačítkem myši na síť Ethernet, uvidíš Postavení možnost následovně. Klikněte na to.
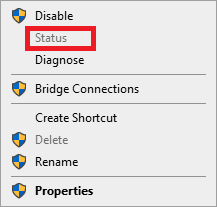
5. Jakmile kliknete na Postavení možnost, vaše doba provozu Windows 10 se zobrazí na obrazovce pod názvem Doba trvání.
Metoda 5: Použijte příkaz Windows Management Interface
1. Spusťte příkazový řádek pomocí oprávnění správce.
2. Zadejte následující příkaz do cmd a stiskněte Enter:
wmic cesta Win32_OperatingSystem získat LastBootUptime.
3. Čas posledního spuštění se zobrazí následovně.
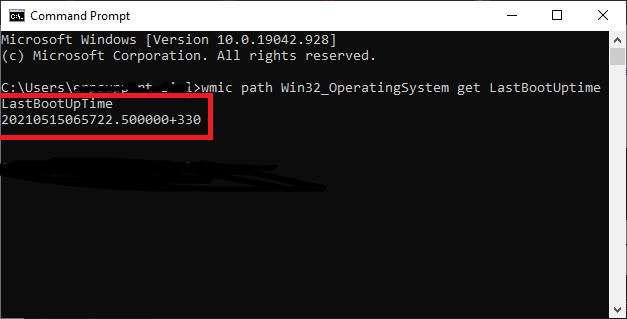
Někteří mohou chtít zjistit dobu provozuschopnosti pomocí číselné informace, jak je znázorněno výše. Je to vysvětleno níže:
- Rok posledního restartu: 2021.
- Měsíc posledního restartu: května (05).
- Den posledního restartu: 15.
- Hodina posledního restartu: 06.
- Minuty posledního restartu: 57.
- Vteřiny posledního restartu: 22.
- Milisekundy posledního restartu: 500000.
- GMT posledního restartu: +330 (5 hodin před GMT).
To znamená, že váš systém byl restartován 15čt května 2021, v 18:57, přesně ve 22nd druhý. Můžete jednoduše vypočítat dobu provozuschopnosti vašeho systému odečtením aktuální provozní doby od této doby posledního restartu.
Pokud váš systém Windows 10 má, nemůžete zobrazit přesnou dobu provozu při posledním spuštění Rychlé spuštění funkce povolena. Toto je výchozí funkce poskytovaná systémem Windows 10. Chcete-li zobrazit přesnou dobu provozuschopnosti, vypněte tuto funkci rychlého spuštění spuštěním následujícího příkazu:
powercfg -h vypnuto

Metoda 6: Použijte příkaz Net Statistics Workstation
1. Příkazový řádek můžete spustit tak, že přejdete do nabídky hledání a napíšete buď příkazový řádek nebo cmd.

2. Doporučujeme vám spustit příkazový řádek jako správce.
3. Zadejte následující příkaz a stiskněte Enter:
čistá statistická pracovní stanice.
4. Jednou ty klikněte na Enter, na obrazovce se zobrazí některá data a v horní části uvedených dat se zobrazí požadovaná doba provozu systému Windows 10 takto:
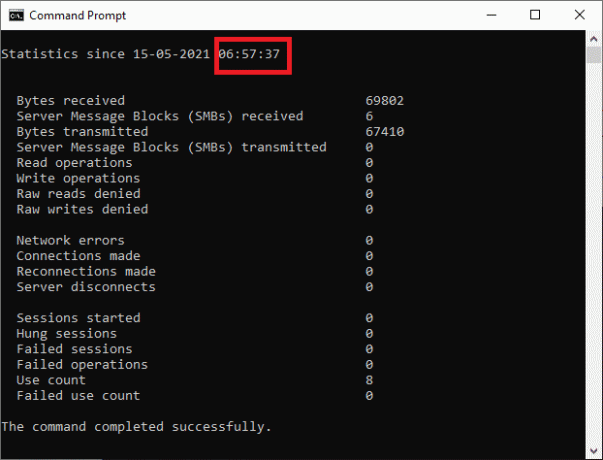
Metoda 7: Použijte příkaz systeminfo
1. Spusťte příkazový řádek výše uvedeným způsobem.
2. Zadejte následující příkaz do cmd a stiskněte Enter:
systémová informace
3. Jakmile se trefíte zadejte, můžete vidět některá data zobrazená na obrazovce a vaše požadovaná doba provozu Windows 10 se zobrazí spolu s datem, které jste provedli během posledního restartu.

Všechny výše uvedené metody se snáze sledují a lze je implementovat nejen pro Windows 10, ale také pro jiné verze Windows, jako je Windows 8.1, Windows Vista a Windows 7. Stejné příkazy jsou použitelné ve všech verzích.
Doporučeno:
- Jak zkontrolovat rychlost, velikost a typ paměti RAM v systému Windows 10
- 6 způsobů, jak restartovat nebo restartovat počítač s Windows 10
- 7 způsobů, jak opravit, že se ventilátor CPU neotáčí
- Opravte nefunkční moduly Fallout 4
Doufáme, že tento článek byl užitečný a že jste byli schopni viz Doba provozu systému ve Windows 10. Pokud máte nějaké dotazy týkající se tohoto článku, kontaktujte nás prostřednictvím sekce komentářů níže.



