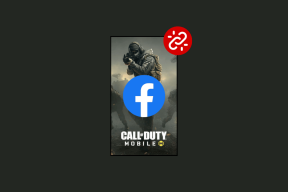Opravte žádný zvuk z reproduktorů notebooku
Různé / / November 28, 2021
Pokud z reproduktorů notebooku neslyšíte žádný zvuk a když používáte sluchátka, zvuk slyšíte bez problémů, znamená to, že reproduktory notebooku nefungují. Reproduktory do včerejška fungovaly dobře, ale najednou přestaly fungovat a i když zařízení správce tvrdí, že zařízení funguje správně. Ovladače jsou aktualizovány, pak máte potíže, protože musíte problém co nejdříve vyřešit.

Neexistuje žádná konkrétní příčina tohoto problému, ale může k němu dojít z důvodu zastaralých, poškozených nebo nekompatibilních ovladačů, selhání hardwaru, chyby aktualizace systému Windows, poškozených systémových souborů atd. Aniž bychom ztráceli čas, podívejme se, jak skutečně opravit žádný zvuk z reproduktorů notebooku v systému Windows 10 pomocí níže uvedeného průvodce řešením problémů.
Obsah
- Opravte žádný zvuk z reproduktorů notebooku
- Metoda 1: Zkontrolujte, zda senzor Audio Jack funguje správně
- Metoda 2: Ujistěte se, že zvuk vašeho notebooku není ztlumen pomocí ovládání hlasitosti
- Metoda 3: Spusťte Poradce při potížích se zvukem systému Windows
- Metoda 4: Nastavení výchozích reproduktorů v systému Windows 10
- Metoda 5: Zkontrolujte pokročilá nastavení přehrávání
- Metoda 6: Přeinstalujte ovladač zvukové karty
- Metoda 7: Aktualizujte ovladač zvukové karty
- Metoda 8: Spusťte nástroj Obnovení systému
- Metoda 9: Aktualizujte svůj BIOS
- Metoda 10: Odinstalujte ovladač zvuku Realtek High Definition Audio
Opravte žádný zvuk z reproduktorů notebooku
Ujistěte se vytvořit bod obnovení jen pro případ, že by se něco pokazilo.
Metoda 1: Zkontrolujte, zda senzor Audio Jack funguje správně
Pokud se váš počítač domnívá, že je zvukový konektor stále zasunutý, nebude moci přehrávat zvuk nebo zvuk prostřednictvím reproduktorů notebooku. Tento problém nastává, když snímač zvukového konektoru nefunguje správně a jediný způsob, jak tento problém vyřešit, je vzít jej do servisního střediska, protože se jedná o hardwarový problém, ale můžete zkusit jemně vyčistit zvukový konektor bavlněným kusem.
Chcete-li ověřit, zda se jedná o problém s hardwarem nebo softwarem, musíte kliknout pravým tlačítkem na ikonu reproduktoru na hlavním panelu a vybrat Zařízení pro přehrávání.
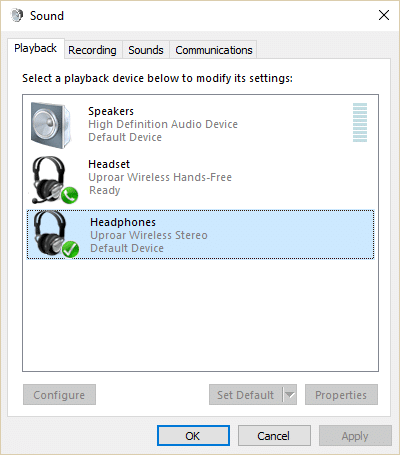
Nyní vidíte v přehrávacích zařízeních, že váš počítač je zaseknutý v režimu náhlavní soupravy, což dále ověří že se jedná o hardwarový problém, v každém případě pokus o níže uvedenou metodu neudělá nic těžkého, abyste je stále vyzkoušeli ven.
Metoda 2: Ujistěte se, že zvuk vašeho notebooku není ztlumen pomocí ovládání hlasitosti
1. Klikněte pravým tlačítkem na Ikona reproduktoru na hlavním panelu a vyberte Otevřete Směšovač hlasitosti.

2. Nyní nezapomeňte přetáhnout posuvník úplně nahoru, abyste zvýšili hlasitost a vyzkoušejte, zda reproduktory notebooku fungují nebo ne.

3. Podívejte se, zda to dokážete Opravte problém bez zvuku z reproduktorů notebooku pomocí výše uvedené metody.
Metoda 3: Spusťte Poradce při potížích se zvukem systému Windows
1. Otevřete ovládací panel a do vyhledávacího pole zadejte odstraňování problémů.

2. Ve výsledcích vyhledávání klikněte na Odstraňování problémů a poté vyberte Hardware a zvuk.

3. Nyní v dalším okně klikněte na „Přehrávání zvuku“ uvnitř podkategorie Zvuk.

4. Nakonec klikněte Pokročilé možnosti v okně Přehrávání zvuku a zaškrtněte „Aplikujte opravy automaticky“ a klikněte na tlačítko Další.

5. Nástroj pro odstraňování problémů automaticky diagnostikuje problém a zeptá se vás, zda chcete opravu použít nebo ne.
6. Klikněte Použijte tuto opravu a restartujte počítač použít změny a zjistit, zda to dokážete Opravte žádný zvuk z reproduktorů notebooku.
Metoda 4: Nastavení výchozích reproduktorů v systému Windows 10
1. Klepněte pravým tlačítkem myši na ikonu Hlasitost na hlavním panelu a vyberte Přehrávací zařízení.

2. Vyberte reproduktory, klikněte na ně pravým tlačítkem a vyberte Nastavit jako výchozí zařízení.
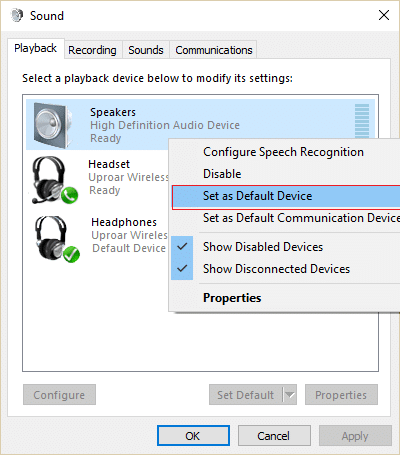
3. Klepněte na tlačítko Použít a poté OK.
4. Pokud jste nemohli najít své výchozí reproduktory, je pravděpodobné, že mohou být deaktivovány, podívejme se, jak je povolit.
5. Znovu se vraťte do okna Přehrávací zařízení a poté klikněte pravým tlačítkem do prázdné oblasti uvnitř a vyberte Zobrazit zakázaná zařízení.

6. Nyní, když se zobrazí vaše reproduktory, klikněte na ně pravým tlačítkem a vyberte Umožnit.
7. Znovu na něj klikněte pravým tlačítkem a vyberte Nastavit jako výchozí zařízení.
8. Klepněte na tlačítko Použít a poté na tlačítko OK.
9. Restartujte počítač, abyste uložili změny a zjistěte, zda můžete Opravte problém bez zvuku z reproduktorů notebooku.
Metoda 5: Zkontrolujte pokročilá nastavení přehrávání
1. Klepněte pravým tlačítkem myši na ikonu Hlasitost na hlavním panelu a vyberte Přehrávací zařízení.

2. Nyní klikněte pravým tlačítkem na reproduktory a vyberte Vlastnosti.

3. Přejděte na kartu Upřesnit a zrušte zaškrtnutí v Exkluzivním režimu:
- Povolit aplikacím převzít výhradní kontrolu nad tímto zařízením
- Dejte přednost aplikacím v exkluzivním režimu

4. Poté klikněte na Použít a poté na OK.
5. Pro uložení změn restartujte počítač.
Metoda 6: Přeinstalujte ovladač zvukové karty
1. Stiskněte klávesu Windows + R a zadejte devmgmt.msc a stisknutím klávesy Enter otevřete Správce zařízení.

2. Rozšířit Ovladače zvuku, videa a her poté klikněte pravým tlačítkem na Audio zařízení (High Definition Audio Device) a vyberte Odinstalovat.

Poznámka: Pokud je zvuková karta zakázána, klepněte pravým tlačítkem a vyberte Umožnit.

3. Poté zaškrtněte „Odstraňte software ovladače pro toto zařízení“ a kliknutím na OK potvrďte odinstalaci.

4. Pro uložení změn restartujte počítač a systém Windows automaticky nainstaluje výchozí ovladače zvuku.
Metoda 7: Aktualizujte ovladač zvukové karty
1. Stiskněte klávesu Windows + R a zadejte devmgmt.msc a stiskněte Enter.
2. Rozšířit Ovladače zvuku, videa a her poté klikněte pravým tlačítkem na Audio zařízení (High Definition Audio Device) a vyberte Aktualizujte ovladač.

3. Vybrat “Automaticky vyhledat aktualizovaný software ovladače“ a nechte jej nainstalovat příslušné ovladače.

4. Restartujte počítač a zjistěte, zda můžete Opravte problém bez zvuku z reproduktorů notebooku, pokud ne, pokračujte.
5. Znovu se vraťte do Správce zařízení, klikněte pravým tlačítkem na Zvukové zařízení a vyberte Aktualizujte ovladač.
6. Tentokrát vyberte „Vyhledejte v mém počítači software ovladače.“

7. Dále klikněte na "Nechte mě vybrat ze seznamu dostupných ovladačů v mém počítači."

8. Vyberte nejnovější ovladače ze seznamu a klepněte na tlačítko Další.
9. Počkejte na dokončení procesu a poté restartujte počítač. Podívejte se, zda to dokážete Opravte problém bez zvuku z reproduktorů notebooku.
Metoda 8: Spusťte nástroj Obnovení systému
1. Stiskněte klávesu Windows + R a zadejte"sysdm.cpl“ a poté stiskněte Enter.

2. Vybrat Ochrana systému kartu a vyberte Obnovení systému.

3. Klikněte na Další a vyberte požadované Bod obnovení systému.

4. Obnovení systému dokončete podle pokynů na obrazovce.
5. Po restartu možná budete moci Opravte problém bez zvuku z reproduktorů notebooku.
Metoda 9: Aktualizujte svůj BIOS
Někdy aktualizaci systému BIOS může tuto chybu opravit. Chcete-li aktualizovat systém BIOS, přejděte na web výrobce základní desky a stáhněte si nejnovější verzi systému BIOS a nainstalujte ji.

Pokud jste vyzkoušeli vše, ale stále jste uvízli u problému s nerozpoznaným zařízením USB, podívejte se na tuto příručku: Jak opravit zařízení USB nerozpoznané systémem Windows.
Metoda 10: Odinstalujte ovladač zvuku Realtek High Definition Audio
1. Zadejte control ve Windows Search a poté klikněte na Ovládací panely.

2. Klikněte na Odinstalujte program a pak hledat Záznam ovladače zvuku Realtek High Definition Audio.

3. Klikněte na něj pravým tlačítkem a vyberte Odinstalovat.

4. Restartujte počítač a otevřete Správce zařízení.
5. Klikněte na Akce a poté na „Vyhledejte změny hardwaru.“

6. Váš systém bude automaticky znovu nainstalujte ovladač Realtek High Definition Audio Driver.
Doporučeno:
- Opravte chybový kód jednotky CD nebo DVD 39
- Opravit výjimku neznámého softwaru (0xe0434352)
- Jak opravit SD kartu nerozpoznaná počítačem
- Oprava Nelze změnit prioritu procesu ve Správci úloh
To je to, co máte úspěšně za sebou Opravte žádný zvuk z reproduktorů notebooku v systému Windows 10 ale pokud máte stále nějaké otázky týkající se tohoto příspěvku, neváhejte se jich zeptat v sekci komentářů.