Komplexní průvodce, jak pořídit snímek obrazovky na notebooku Razer – TechCult
Různé / / May 19, 2023
Pokud jste hráč, kreativní profesionál nebo technicky zdatný člověk, je důležité vědět, jak pořizovat snímky obrazovky na svém notebooku Razer. Pomůže vám zachytit skvělé herní momenty a uložit důležité věci na obrazovku. Tato příručka vám pomůže naučit se vše, co potřebujete vědět o pořizování snímků obrazovky na vašem oblíbeném počítači Razer, jako je notebook Razer Blade 15.

Obsah
Komplexní průvodce, jak pořídit snímek obrazovky na notebooku Razer
Vlastnictví notebooku Razer má své výhody a znalost různých technik pro vylepšení vašeho zážitku je jednou z nich. S tímto průvodcem odemkněte plný potenciál vašeho notebooku Razer tím, že prozkoumáte umění pořizování snímků obrazovky.
Rychlá odpověď
Chcete-li pořídit snímek obrazovky na notebooku Razer, můžete použít klávesu PrintScreen:
1. zmáčkni Tisk obrazovkynebo klíč PrtSc na vaší klávesnici. Obvykle se nachází v pravé horní části klávesnice, poblíž funkčních kláves.
2. Snímek obrazovky je nyní zachycen a uložen ve vašem Schránka.
Je Razer dobrý notebook?
Ano. Notebooky Razer jsou na trhu notebooků dobře známé a respektované. Mají jasné a ostré displeje, snadno použitelné klávesnice a výkonné grafické karty, to vše dohromady vytváří příjemný a pohlcující uživatelský zážitek.
Je Razer vhodný do školy?
Ano, můžete se na notebooky Razer spolehnout i při školní práci. Vzhledem k tomu, že je dodáván s dobře postaveným procesorem užitečným pro hraní her, můžete jej použít i pro školní práce.
Vydrží notebook Razer?
Ano. Notebooky Razer jsou navrženy pro odolnost a dlouhou životnost. Se silným zaměřením na kvalitu a výkon mohou tyto notebooky odolat náročnému používání a poskytovat spolehlivé služby po mnoho let. Je však důležité s notebookem zacházet opatrně, provádět pravidelnou údržbu a udržovat jej aktualizovaný, aby vám vydržel co nejdéle. Pokračujte ve čtení tohoto článku a zjistěte, jak pořizovat snímky obrazovky na vašem notebooku Razer různými metodami.
Přehřívají se notebooky Razer?
Ano. Herní notebooky jsou obvykle teplejší než běžné notebooky kvůli jejich vyšší nároky na výkon a energii.
Novější procesory mají funkci tzv tepelné škrcení což je pomáhá chladit efektivněji než starší procesory. AMD i Intel představili novinky, jako např AMD Ryzen a Intel Core i7, které obsahují informace o jejich maximu provozní teplota CPU.
Hliníkové šasi notebooku Razer Blade napomáhá odvodu tepla a pomáhá udržovat teplejší povrch. Udržování větracích otvorů ventilátoru čisté je tedy důležité, abyste zabránili jejich ucpání.

Přečtěte si také: Jak opravit přehřívající se notebook
Jsou notebooky Razer dodávány s Windows 10?
Ano. Notebooky Razer jsou dodávány s Windows 10 nebo Windows 11, v závislosti na modelu, který si vyberete.
Jak pořídit snímek obrazovky na notebooku Razer?
Existují různé alternativní způsoby, jak pořídit snímek obrazovky na notebooku Razer. Pokračujme ve čtení, abychom se dozvěděli podrobné kroky.
Metoda 1: S kombinacemi tlačítek PrintScreen (PrtSc).
K pořízení snímků obrazovky můžete použít různé kombinace tlačítek PrtSc, například:
- Stiskněte pouze Tlačítko PrtSc uložit snímek obrazovky na váš Schránka
- zmáčkni Alt + PrtSc tlačítka kombinaci pro pořízení snímku obrazovky a jeho uložení do Schránka
- Použijte Tlačítka Windows + PrtSc kombinaci pro uložení obrazovky do Složka snímků obrazovky v Průzkumníku souborů
Poznámka: Do schránky se dostanete stisknutím tlačítka Klávesy Windows + V z klávesnice a vložte požadovaný snímek obrazovky kamkoli chcete.

Metoda 2: Použití nástroje pro vystřihování
Notebooky Razer vám také umožňují pořizovat snímky obrazovky pomocí vestavěné Nástroj pro vystřihování. Podívejme se, jak jej používat:
1. zmáčkni Klávesy Windows + Shift + S kombinaci na klávesnici vašeho notebooku Razer.
2. Nyní použijte kurzor značky pro výběr požadovanou oblast obrazovky pro snímání obrazovky pomocí levým tlačítkem myši na myši.
3. Uvolněte levým tlačítkem myši z myši k zachycení snímku obrazovky vybrané oblasti.

Přečtěte si také: Jak pořídit snímek obrazovky na Overwatch
Metoda 3: Přes Xbox Game Bar
Další metoda zahrnuje použití Xbox Game Bar k pořízení snímku obrazovky vašeho notebooku Razer.
1. zmáčkni klávesy Windows + G současně spustit Herní lišta Xbox.
2. Dále klikněte na Ikona zachycení z panelu nástrojů nahoře.
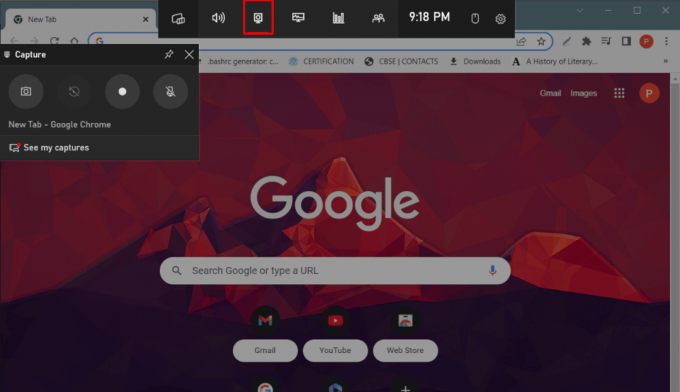
3. Nyní vyberte Ikona fotoaparátu z Zachyťte nabídky nalevo pro snímek aktuální obrazovky.

Jak mohu používat SS na svém notebooku Razer?
Přečtěte si a dodržujte výše uvedené metody můžete snadno pořídit snímek obrazovky notebooku Razer Blade 15.
Jak uděláte snímek obrazovky na Razer Blade?
Chcete-li pořídit snímky obrazovky na Razer Blade, bude nejrychlejší metodou použití Tlačítko PrintScreen (PrtSc). pořídit snímek obrazovky. Další metody, jak se naučit, viz výše uvedená sekce.
Jak mohu používat SS na mé klávesnici Razer?
K pořízení snímku obrazovky (SS) na notebooku Razer můžete použít následující kombinace kláves:
- Klíč PrtSc: K zachycení snímku obrazovky do schránky notebooku
- Klávesy Alt + PrtSc: Chcete-li uložit snímek obrazovky do schránky notebooku
- Klávesy Windows + PrtSc: Pořiďte snímek obrazovky a uložte jej do složky Screenshot
- Klávesy Windows + Shift + S: Vyberte požadovanou oblast pro snímek obrazovky
- klávesy Windows + G: Otevřete herní panel Xbox a pomocí ikony Fotoaparát získejte snímek obrazovky aktuální obrazovky
Přečtěte si také: Jak pořídit snímek obrazovky na notebooku Lenovo?
Jak pořídit snímek obrazovky na notebooku Razer Blade 15?
Můžete číst a sledovat kombinace kláves a související výše uvedené metody v tomto článku.
Jak pořídit snímek obrazovky na Razer Huntsman Mini?
Podívejme se, jak snadno pořizovat snímky obrazovky na Razer Huntsman Mini:
1. zmáčkni Tlačítko PrtSc (Print Screen). na klávesnici vašeho notebooku Razer a pořiďte snímek obrazovky.
2. OTEVŘENO MS Paint nebo jakýkoli program pro úpravu obrázků.
3. Vložit a Snímek obrazovky stisknutím Ctrl + V nebo pomocí funkce vložení programu.
Chcete-li pořídit snímky obrazovky ve hře, použijte určený klíč pro snímky obrazovky, který hra poskytuje. Hledejte hru Složka snímků obrazovky pro přístup k nim.
Přečtením této příručky jste se možná také naučili, jak brát snímek obrazovky na notebooku Razer, včetně notebooku Razer Blade 15. Pokud máte nějaké dotazy nebo návrhy, zanechte je prosím v sekci komentářů níže. Dejte nám vědět, jakému tématu byste se chtěli věnovat příště!
Pete je vedoucím pracovníkem TechCultu. Pete miluje všechny věci technologie a je také srdcem nadšený kutil. Má desetileté zkušenosti s psaním návodů, funkcí a technologických příruček na internetu.



