Oprava mobilního hotspotu nefunguje ve Windows 10
Různé / / November 28, 2021
Oprava mobilního hotspotu nefunguje: Internet se stal nutností pro každého z nás. Proto vždy zajišťujeme, aby naše zařízení byla připojena k internetu. V některých případech však musíme sdílet náš internet s jinými zařízeními, která nemají aktivní internet. Mobilní hotspot je technologie, která nám umožňuje sdílet naše aktivní internetové připojení jednoho zařízení s jinými zařízeními. Není skvělé, že můžete připojit další zařízení bez internetu k jednomu zařízení, které má aktivní připojení? Ano, tato funkce Windows 10 operační systém je určitě skvělý doplněk. Někdy se však uživatelům stává, že mobilní hotspot na jejich zařízeních nefunguje. Zde v tomto článku vás provedeme nejúčinnějšími řešeními tohoto problému.

Obsah
- Oprava mobilního hotspotu nefunguje ve Windows 10
- Metoda 1 – Zbývající nastavení brány Windows Firewall
- Metoda 2 – Resetujte bezdrátové adaptéry
- Metoda 3 – Spusťte Poradce při potížích se systémem Windows
- Metoda 4 – Povolte sdílení internetového připojení
- Metoda 5 – Dočasně vypněte bránu firewall a antivirový software
- Metoda 6 – Vypněte Bluetooth
Oprava mobilního hotspotu nefunguje ve Windows 10
Ujistěte se vytvořit bod obnovení jen pro případ, že by se něco pokazilo.
Metoda 1 – Zbývající nastavení brány Windows Firewall
Tento bezpečnostní mechanismus systému Windows jej chrání před všemi malware a podezřelé programy v síti. Proto může být jednou z příčin problému s nefunkčním mobilním hotspotem. Můžeme resetovat nastavení brány firewall systému Windows a zkontrolovat, zda problém vyřeší.
1.Otevřete Nastavení. Zadejte nastavení do vyhledávacího pole systému Windows a kliknutím na výsledek vyhledávání jej otevřete.

2. Nyní vyberte Aktualizace a zabezpečení z Nastavení systému Windows.

3. Na levém panelu musíte kliknout na Windows Defender.
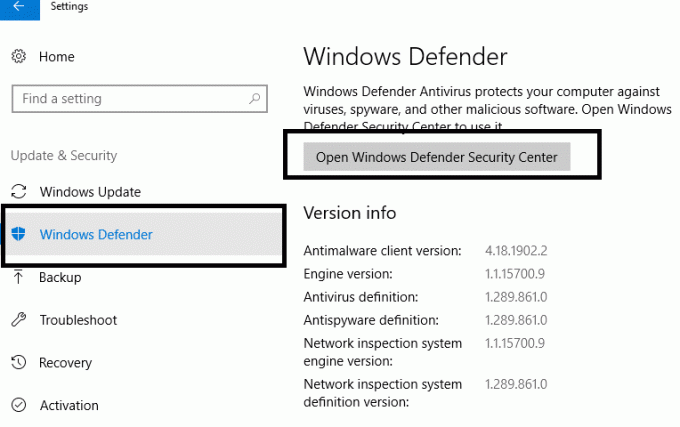
4. Pro přístup k nastavení firewallu musíte kliknout na „Otevřete Centrum zabezpečení programu Windows Defender“.
5. Zde musíte klepnout na Ikona sítě na levé straně a pro výběr přejděte dolů Obnovte výchozí nastavení brány firewall.
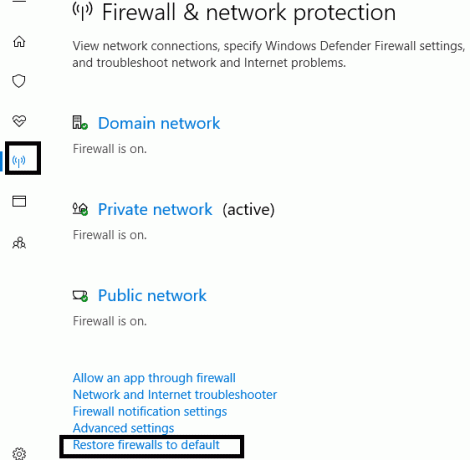
6.Jen potvrďte, že chcete resetujte nastavení, když vás systém Windows vyzve.
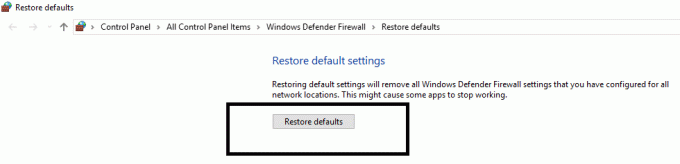
Nyní restartujte systém a zkontrolujte, zda je problém s mobilním hotspotem vyřešen nebo ne.
Metoda 2 – Resetujte bezdrátové adaptéry
Pokud výše uvedené řešení nefungovalo, nemusíte se obávat, protože vám pomůžeme s jinými řešeními. Někdy se stává, že s nejnovějšími aktualizacemi systému Windows je třeba resetovat nebo aktualizovat konfiguraci některých adaptérů. Nejprve zkusíme resetovat adaptéry a pokud to nebude fungovat, zkusíme také aktualizovat ovladač, abychom zkontrolovali, zda je problém vyřešen.
1. Stiskněte klávesu Windows + R a zadejte devmgmt.msc a stisknutím klávesy Enter otevřete Správce zařízení.

2. Zde musíte dvakrát kliknout na „Síťové adaptéry” a rozbalte ji. Nyní, klikněte pravým tlačítkemk na Bezdrátový adaptér pro Windows a vyberte „Zakázat zařízení”.
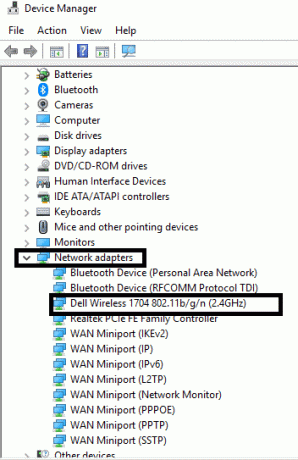
3.Ujistěte se, že Bezdrátový adaptér je zakázán.
4. Nyní klikněte pravým tlačítkem na Windows Wireless Adapter a vyberte Umožnit. Počkejte několik sekund, než se zařízení znovu aktivuje.
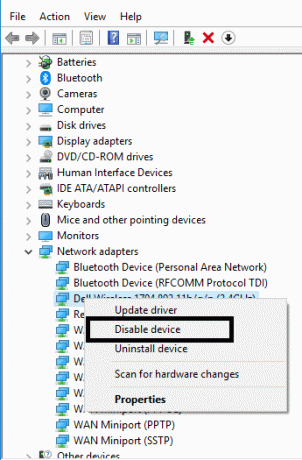
Nyní zkontrolujte, zda je problém s mobilním hotspotem vyřešen.
Poznámka:Můžete se také rozhodnout pro možnost aktualizace ovladače. Postupujte podle kroků 1 a 2, ale místo výběru deaktivovat zařízení musíte vybrat Možnost aktualizace ovladače. Toto je další způsob, jak vyřešit problém s mobilním hotspotem. Pokud se systému Windows nepodaří aktualizovat ovladač automaticky, můžete si ovladač stáhnout z webu výrobce a aktualizovat jej ručně.
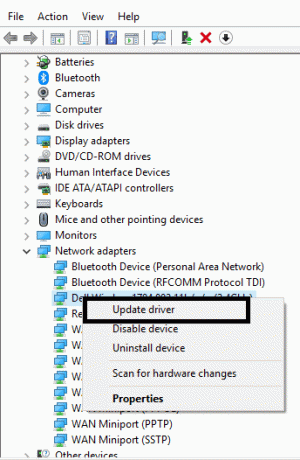
Metoda 3 – Spusťte Poradce při potížích se systémem Windows
Jednou z nejzajímavějších a nejužitečnějších funkcí ve Windows 10 je jeho Poradce při potížích. Systém Windows vám poskytuje řešení všech problémů, se kterými se ve vašem systému setkáte.
1.Typ Odstraňte problémy na vyhledávacím panelu Windows a otevřete Nastavení odstraňování problémů.
2. Přejděte dolů a vyberte Síťový adaptér a klikněte na Spusťte Poradce při potížích.

3. Nyní Windows zkontroluje, zda všechna nastavení a ovladače adaptéru a sítě fungují správně nebo ne.
4. Jakmile je proces dokončen, musíte restartovat systém a zkontrolovat, zda je to možné opravit problém s mobilním hotspotem v systému Windows 10.
Metoda 4 – Povolte sdílení internetového připojení
Pokud se pokoušíte použít připojení k síti Ethernet pro hotspot, můžete také zkusit znovu povolit sdílení nastavení připojení k internetu.
1. Stiskněte klávesu Windows + I pro otevření nastavení a poté klikněte na Síť a internet.

2. Vyberte Internetové připojení kartu a klikněte na Ethernet na kartě aktuální připojení.
3. Klikněte na Vlastnosti sekce.
4. Přejděte na Karta sdílení a zrušte zaškrtnutí obou možností.
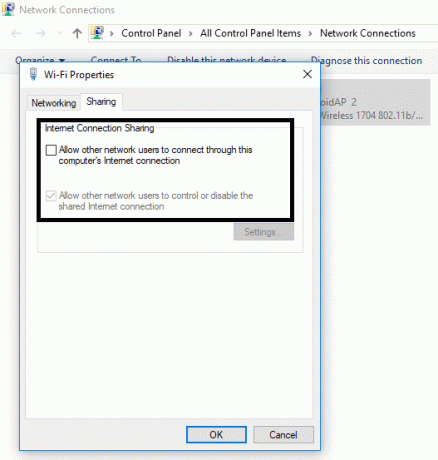
5.Nyní přejděte na stejná nastavení a zaškrtnutím obou možností nastavení znovu povolíte.
Jakmile uložíte nastavení, můžete zkontrolovat, zda je problém vyřešen nebo ne.
Metoda 5 – Tdočasně Vypněte bránu firewall a antivirový software
Někdy vám nastavení brány firewall a antivirový software zabrání v připojení k nastavení mobilního hotspotu. Proto můžete vyzkoušet i tuto metodu a zkontrolovat, zda je problém vyřešen nebo ne.
1. Klepněte pravým tlačítkem myši na Ikona antivirového programu ze systémové lišty a vyberte Zakázat.

2. Dále vyberte časový rámec, pro který bude Antivirus zůstane vypnutý.

Poznámka: Zvolte co nejmenší možnou dobu, například 15 minut nebo 30 minut.
3. Po dokončení se znovu pokuste o přístup k mobilnímu hotspotu a zkontrolujte, zda se chyba vyřešila nebo ne.
4. Stiskněte klávesu Windows + S, zadejte control a klikněte na Kontrolní panel z výsledku vyhledávání.

5. Dále klikněte na Systém a zabezpečení.
6. Poté klikněte na Brána firewall systému Windows.

7. Nyní v levém podokně klikněte na Zapněte nebo vypněte bránu Windows Firewall.

8.Vyberte možnost Vypnout bránu Windows Firewall a restartujte počítač.
Zkuste znovu získat přístup k Mobile Hotspot a zjistěte, zda to dokážete Oprava mobilního hotspotu nefunguje ve Windows 10. Pokud výše uvedená metoda nefunguje, ujistěte se, že pro opětovné zapnutí brány firewall postupujte podle stejných kroků.
Metoda 6 – Vypněte Bluetooth
Tuto metodu lze také použít k vyřešení vašeho problému, protože to mnoho uživatelů považuje za užitečné. Někdy může problém způsobit povolení Bluetooth. Pokud jej tedy vypnete, může to problém vyřešit. Navigovat do Nastavení>Zařízení>Bluetooth a poté jej vypněte.

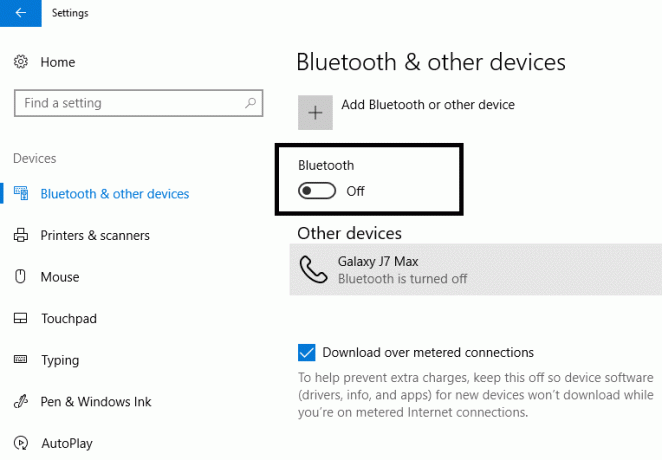
Doporučeno:
- Proměňte svůj smartphone v univerzální dálkové ovládání
- Povolte nebo zakažte klávesnici na obrazovce v systému Windows 10
- Jak zavřít a smazat svůj účet Microsoft
- Jak používat novou schránku Windows 10?
Snad vám k tomu pomohou výše uvedené metody Oprava mobilního hotspotu nefunguje ve Windows 10. Bylo by dobré, kdybyste nejprve určili problémy způsobující tuto chybu ve vašem systému, abyste mohli použít nejúčinnější řešení. Také, pokud máte nějaké dotazy týkající se tohoto tutoriálu, neváhejte se jich zeptat v sekci komentářů.



