7 rychlých způsobů, jak otevřít nástroj Sledování zdrojů ve Windows 11
Různé / / May 20, 2023
Společnost Microsoft od vydání systému Windows Vista obsahuje nástroj Sledování zdrojů ve svém operačním systému. Nástroj zobrazuje skutečnou spotřebu prostředků hardwarových komponent přítomných ve vašem systému. Kromě toho také uvádí procesy a PIDa všechny moduly spojené s procesem nebo službou.

Resource Monitor také zobrazuje grafické znázornění spotřeby hardwaru v reálném čase. Navzdory přepracování uživatelského rozhraní ve Windows 11, Resource Monitor vypadá stejně jako Windows 7. Zde je osm jedinečných způsobů, jak spustit Monitor zdrojů na počítači se systémem Windows 10 nebo Windows 11.
1. Otevřete Sledování prostředků pomocí nabídky Start
Nabídka Start je z nějakého důvodu nejčastěji otevíranou částí operačního systému Windows. Sledování zdrojů tedy můžete otevřít přímo, aniž byste se museli ponořit do nabídek a oken aplikací. Zde je postup:
Krok 1: Stisknutím klávesy Windows spustíte nabídku Start.
Krok 2: Klikněte na panel Hledat v nabídce Start a zadejte Monitor zdrojů. Stisknutím klávesy Enter spustíte nástroj v počítači.

2. Otevřete Sledování zdrojů pomocí připnutého zástupce
Můžete připnout zástupce pro otevření Sledování zdrojů v nabídce Start i na hlavním panelu. Připnutá zkratka eliminuje potřebu hledat nástroj pomocí Windows Search. Zde je návod, jak na to:
Krok 1: Stisknutím klávesy Windows spustíte nabídku Start.
Krok 2: Klikněte na vyhledávací lištu a zadejte Monitor zdrojů. Přejděte do pravého podokna a klikněte na možnost Připnout ke spuštění. Ikona zástupce Monitoru zdrojů se objeví v nabídce Start.

Krok 3: Opětovným stisknutím klávesy Windows spustíte nabídku Start. Klikněte pravým tlačítkem na připnutou zkratku aplikace Resource Monitor. Z kontextové nabídky vyberte možnost Připnout na hlavní panel.

Krok 4: Na hlavním panelu se objeví zástupce programu Sledování zdrojů. Kliknutím a podržením připnuté ikony upravíte její pozici na hlavním panelu.
3. Otevřete Sledování prostředků pomocí dialogového okna Spustit
Dialogové okno Spustit může spustit jakoukoli aplikaci nebo složku na vašem počítači. Většina apletů ovládacího panelu má zkratky pro jejich spuštění. Sledování zdrojů tedy můžete spustit také pomocí dialogového okna Spustit. Opakujte následující kroky:
Krok 1: Stisknutím klávesy Windows + R otevřete dialogové okno Spustit.
Krok 2: Klikněte na pole pro zadání textu a zadejte resmon. Stisknutím klávesy Enter spusťte nástroj Resource Monitor na vašem počítači.

4. Otevřete Sledování prostředků pomocí Průzkumníka souborů
Stejně jako většina nástrojů Windows je i Sledování prostředků umístěno ve složce System32 na jednotce C:. Pomocí Průzkumníka souborů tedy můžete přejít do složky a spustit nástroj odtud. Postup:
Krok 1: Stisknutím klávesy Windows + E spusťte Průzkumníka souborů.
Krok 2: Přejděte do adresního řádku nahoře a klikněte na něj. Do adresního řádku vložte následující cestu a stiskněte Enter:
C:\Windows\System32
Krok 3: Přejděte dolů a vyhledejte soubor resmon.exe. Případně můžete soubor vyhledat pomocí vyhledávací lišty v pravém horním rohu Průzkumníka souborů.

Krok 4: Poklepáním na spustitelný soubor spustíte nástroj.
5. Otevřete Sledování zdrojů pomocí Správce úloh
Pomocí Správce úloh můžete spouštět nové úlohy a spravovat aktivní procesy a služby. Kromě toho můžete dokonce nakonfigurovat spouštěcí aplikaci a získat přístup ke sledování zdrojů. Zde je postup:
Krok 1: Klepnutím pravým tlačítkem myši na tlačítko Start spustíte nabídku Power User. Klikněte na možnost Správce úloh.

Krok 2: Přejděte na horní lištu nabídky v okně Procesy a klikněte na tlačítko Spustit novou úlohu. Typ resmon.exe v okně Spustit novou úlohu a stisknutím klávesy Enter spusťte nástroj.

Krok 3: Případně můžete kliknout na kartu Výkon ve Správci úloh.

Krok 4: Klikněte na nabídku masových kuliček umístěnou vedle tlačítka Spustit novou úlohu. Kliknutím na možnost Resource Monitor v kontextové nabídce spustíte nástroj.

6. Otevřete Sledování zdrojů pomocí aplikace Terminal
The Aplikace terminálu lze spustit PowerShell i příkazový řádek. Můžete dokonce otevřít více karet těchto nástrojů příkazového řádku. Opakujte následující kroky:
Krok 1: Kliknutím pravým tlačítkem na tlačítko Start otevřete nabídku Power User. Ze seznamu vyberte možnost Terminál.

Krok 2: V okně aplikace Terminal zadejte následující příkaz a stiskněte Enter:
resmon.exe
Krok 3: Resource Monitor se spustí v samostatném okně. Zavřete aplikaci Terminál.
7. Otevřete Sledování zdrojů pomocí zástupce na ploše
Můžeš vytvořit zástupce na ploše pro rychlejší otevření nástroje Sledování zdrojů. Neexistuje však žádný způsob, jak vytvořit zástupce na ploše pomocí připnutého zástupce aplikace v nabídce Start. Takže to musíte udělat ručně.
Krok 1: Stisknutím klávesy Windows + D přepnete na plochu.
Krok 2: Klepněte pravým tlačítkem myši na plochu a klepněte na možnost Nový. Z kontextové nabídky vyberte možnost Zástupce.

Krok 3: Otevře se okno Vytvořit zástupce. Vložte následující cestu do textového pole a klikněte na tlačítko Další.
C:\Windows\System32\resmon.exe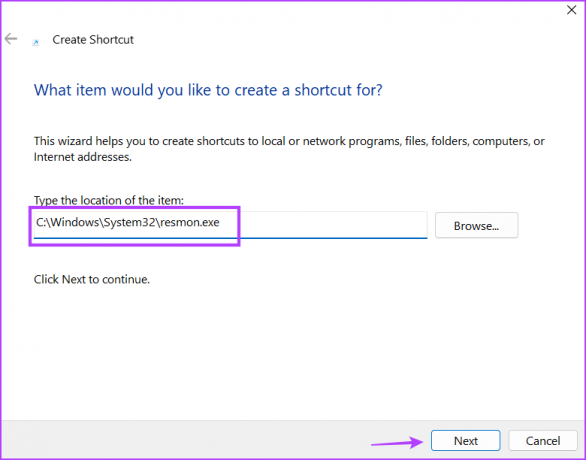
Krok 4: Nyní musíte zkratku pojmenovat. Typ Monitor zdrojů a klikněte na tlačítko Dokončit. Nově vytvořený zástupce se objeví na ploše.

Krok 5: Přepněte se na plochu a poklepáním na nově vytvořeného zástupce otevřete Sledování zdrojů.

Rychlejší přístup k nástroji Sledování zdrojů
Windows Resource Monitor eliminuje stahování nástroje třetí strany pro zobrazení přesné spotřeby zdrojů v počítači. Společnost Microsoft však potřebuje aktualizovat uživatelské rozhraní nástroje, aby odpovídalo schématu návrhu systému Windows 11.
Naposledy aktualizováno 2. května 2023
Výše uvedený článek může obsahovat přidružené odkazy, které pomáhají podporovat Guiding Tech. Nemá to však vliv na naši redakční integritu. Obsah zůstává nezaujatý a autentický.
Napsáno
Abhishek Mishra
Abhishek se držel operačního systému Windows od té doby, co si koupil Lenovo G570. Jakkoli je to zřejmé, rád píše o Windows a Androidu, dvou nejběžnějších a zároveň fascinujících operačních systémech, které má lidstvo k dispozici. Když zrovna nevypracovává příspěvek, rád hltá OnePiece a cokoli, co Netflix nabízí.



