Top 4 způsoby, jak extrahovat zvuk z videa na Macu
Různé / / May 22, 2023
Jsou chvíle, kdy chcete sdílet zvuk z videa. Místo odesílání celého videa z něj můžete extrahovat zvuk a klip bezproblémově sdílet s ostatními. Mezi všemi metodami jsou zde nejlepší způsoby, jak ripovat zvuk z videa na Macu.

Můžete použít výchozí aplikace QuickTime Player, použijte aplikaci třetí strany nebo zvolte webovou verzi pro extrahování zvuku z videa na Macu. K ukládání zvuku z videa nepotřebujete placený ani složitý software. Na Macu existuje několik bezplatných a snadno použitelných metod. Podívejme se na všechny hlavní možnosti pro rychlé dokončení úlohy.
1. Použijte QuickTime Player k uložení zvuku z videa
QuickTime je výchozí přehrávač videa na Macu. Můžete přehrávat svá oblíbená videa a dokonce je exportovat v jiném rozlišení nebo zvukový klip. Nabízí nejjednodušší způsob, jak ripovat zvuk z videa. Postupujte podle níže uvedených kroků.
Krok 1: Otevřete Finder na Macu.
Krok 2: Procházejte soubor videa, klikněte na něj pravým tlačítkem a vyberte Otevřít pomocí QuickTime Player.
Krok 3:
Když se otevře QuickTime Player, vyberte soubor nahoře a rozbalte Exportovat jako. Vyberte možnost Pouze zvuk.
Krok 4: Přiřaďte název zvukovému souboru, zkontrolujte umístění exportu a stiskněte Uložit.

QuickTime Player exportuje vaše video do zvukového souboru .m4a. Zvukový soubor můžete snadno sdílet prostřednictvím aplikace pro rychlé zasílání zpráv nebo e-mailu.
2. iMovie pro extrahování zvuku z videa
QuickTime je v podstatě přehrávač videa na Macu. Pokud chcete upravit video před extrahováním zvuku, použijte iMovie na Macu. Můžete oříznout video, odstranit nepotřebné části a exportovat relevantní zvukový klip. Aplikace nabízí robustní exportní nástroje pro změnu typu souboru, rozlišení a velikosti. Během procesu exportu vám také umožňuje vybrat si ze čtyř typů zvuku.
Zde je to, co musíte udělat. Pokud jste odinstalovali iMovie z vašeho Macu, použijte níže uvedený odkaz ke stažení z Mac App Store.
Stáhněte si iMovie na Mac
Krok 1: Otevřete iMovie na Macu.
Krok 2: Vyberte tlačítko Importovat nahoře a najděte své video v aplikaci Finder.
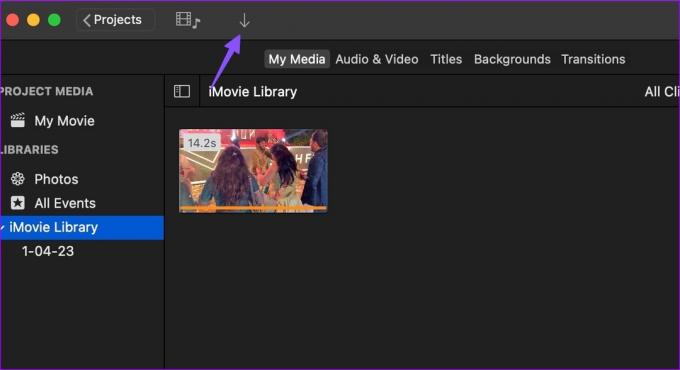
Krok 3: K provedení nezbytných úprav můžete použít vestavěné nástroje.
Krok 4: Klepněte na ikonu Sdílet nahoře a vyberte Exportovat soubor.

Krok 5: Změňte Formát na Pouze zvuk.
Krok 6: Rozbalte Formát souboru a vyberte AAC, MP3, AIFF nebo WAV. Zkontrolujte délku a velikost zvuku. Stiskněte Další.
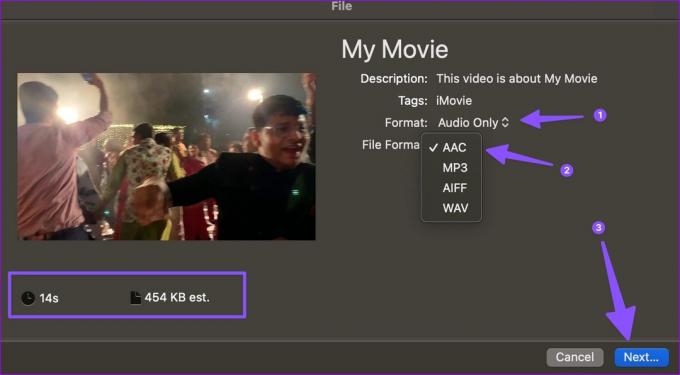
Krok 7: Přejmenujte soubor, zkontrolujte umístění exportu a klikněte na Uložit.
iMovie je bezplatný editor videa pro Mac. Můžete to použít snížit velikost videa na Macu také.
VLC je open source bezplatný video přehrávač pro Mac. Je k dispozici i na jiných platformách. Zatímco většina používá přehrávač VLC ke streamování videí, můžete jej použít k extrahování zvuku z videa. Postupujte podle níže uvedených kroků.
Krok 1: Stáhněte a nainstalujte VLC Player z oficiálních stránek.
Stáhněte si VLC na Mac
Krok 2: Spusťte VLC. Klikněte na Soubor nahoře a vyberte Převést/Stream.

Krok 3: Vyberte Otevřít média a najděte své video z Finderu.
Krok 4: Z rozevíracího seznamu vedle položky Vybrat profil vyberte možnost Zvuk – MP3 (MP4).

Krok 5: Vyberte cílovou složku, přejmenujte soubor a stiskněte Uložit.

VLC Player exportuje video do souboru .m4v na Mac. Zvukový soubor můžete přehrávat na VLC a dalších přehrávačích médií, aniž byste čelili jakýmkoli problémům.
Pokud nechcete stahovat specializovaný software pro extrahování zvuku z videa, dokončete úlohu pomocí webového nástroje. Pokud však máte soukromé video, nedoporučujeme vám jej nahrávat do webové aplikace. Měli byste zůstat u iMovie nebo QuickTime Player. Tyto webové aplikace nahrávají vaše video na své servery a mohou porušovat vaše soukromí.
Zatímco na webu jsou desítky nástrojů, audio extraktor z 123APPS vyniká svým efektivním rozhraním a několika editačními nástroji. Pojďme si to ověřit v akci.
Krok 1: Navštivte 123APPS na webu.
Zkontrolujte 123APPS
Krok 2: Vyberte Nahrát video.
Krok 3: Nahrát soubor. Vyberte své video a nahrajte jej na servery.

Krok 4: V závislosti na velikosti vašeho videa může nahrání videa na firemní servery nějakou dobu trvat.
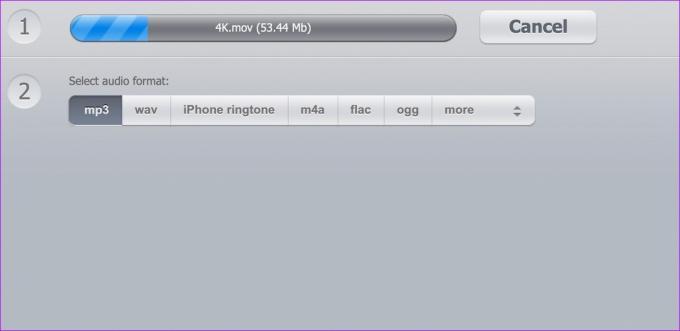
Krok 5: Vyberte formát zvuku. Můžete si vybrat formát mp3, wav, m4a, flac, ogg nebo amr.
Krok 6: Vyberte možnost Extrahovat zvuk.

Krok 7: Klepnutím na Stáhnout uložíte zvukový soubor na Mac.
Přeměňte video na zvukový soubor
Extrahovat zvuk z videa na Macu je docela snadné. QuickTime Player je zdarma, iMovie nabízí flexibilitu během procesu exportu, VLC je všestranné řešení a webové nástroje jsou docela účinné při ripování zvuku z videa.
Naposledy aktualizováno 2. května 2023
Výše uvedený článek může obsahovat přidružené odkazy, které pomáhají podporovat Guiding Tech. Nemá to však vliv na naši redakční integritu. Obsah zůstává nezaujatý a autentický.
VĚDĚL JSI
Audacity, bezplatný digitální audio editor, byl vydán 28. května 2000.
Napsáno
Parth Shah
Parth dříve pracoval ve společnosti EOTO.tech a pokrýval technické novinky. V současné době je na volné noze ve společnosti Guiding Tech a píše o porovnávání aplikací, návodech, softwarových tipech a tricích a ponoří se hluboko do platforem iOS, Android, macOS a Windows.



