Oprava Obnovení systému nebyla úspěšně dokončena
Různé / / November 28, 2021
Obnovení systému je velmi užitečná funkce ve Windows 10, protože se používá k obnovení počítače do dřívější pracovní doby v případě jakýchkoliv problémů v systému. Obnovení systému však někdy selže a zobrazí se chybová zpráva „Obnovení systému nebylo úspěšně dokončeno“ a počítač nelze obnovit. Ale nebojte se, protože je zde nástroj pro odstraňování problémů, který vás provede tím, jak tuto chybu opravit a obnovit počítač pomocí bodu obnovení systému. Aniž bychom ztráceli čas, podívejme se, jak skutečně opravit Obnovení systému úspěšně nedokončilo problém s níže uvedenými metodami.
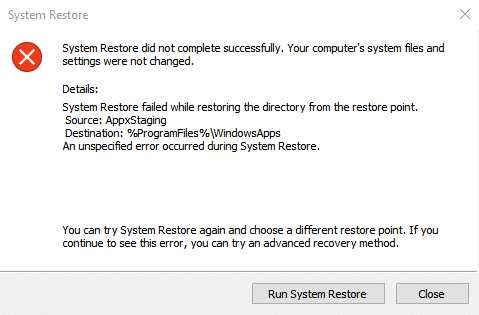
Obnovení systému nebylo úspěšně dokončeno. Systémové soubory a nastavení vašeho počítače nebyly změněny.
Podrobnosti:
Obnovení systému se nezdařilo při obnovení adresáře z bodu obnovení.
Zdroj: AppxStaging
Destinace: %ProgramFiles%\WindowsApps
Během Obnovení systému došlo k nespecifikované chybě.
Níže uvedený průvodce opraví následující chyby:
Obnovení systému nedokončilo úspěšně Chyba 0x8000ffff
Obnovení systému nebylo úspěšně dokončeno s chybou 0x80070005
Během Obnovení systému 0x80070091 došlo k nespecifikované chybě
Opravte chybu 0x8007025d při pokusu o obnovení
Obsah
- Oprava Obnovení systému nebyla úspěšně dokončena.
- Metoda 1: Proveďte čisté spuštění
- Metoda 2: Spusťte nástroj Obnovení systému z nouzového režimu
- Metoda 3: Spusťte nástroj Kontrola systémových souborů (SFC) a Kontrola disku (CHKDSK) v nouzovém režimu
- Metoda 4: Spusťte DISM, pokud SFC selže
- Metoda 5: Před obnovením vypněte antivirus
- Metoda 6: Přejmenujte složku WindowsApps v nouzovém režimu
- Metoda 7: Ujistěte se, že jsou spuštěny služby Obnovení systému
- Metoda 8: Zkontrolujte nastavení ochrany systému
Oprava Obnovení systému nebyla úspěšně dokončena.
Metoda 1: Proveďte čisté spuštění
Někdy může dojít ke konfliktu softwaru třetí strany s nástrojem Obnovení systému, a proto byste neměli být schopni obnovit systém do dřívější doby pomocí bodu obnovení systému. Na Oprava Obnovení systému neproběhla úspěšně úspěšně, musíš provést čisté spuštění v počítači a diagnostikujte problém krok za krokem.

Poté zkuste použít obnovení systému a zjistěte, zda jste schopni této chyby.
Metoda 2: Spusťte nástroj Obnovení systému z nouzového režimu
1. Stiskněte klávesu Windows + R a zadejte msconfig a stisknutím klávesy Enter otevřete konfiguraci systému.

2. Přepnout na spouštěcí karta a zaškrtnutí Možnost bezpečného spuštění.

3. Klepněte na tlačítko Použít a poté na tlačítko OK.
4. Restartujte počítač a systém se spustí Nouzový režim automaticky.
5. Stiskněte klávesu Windows + R a zadejte sysdm.cpl poté stiskněte enter.

6. Vybrat Ochrana systému kartu a vyberte Obnovení systému.
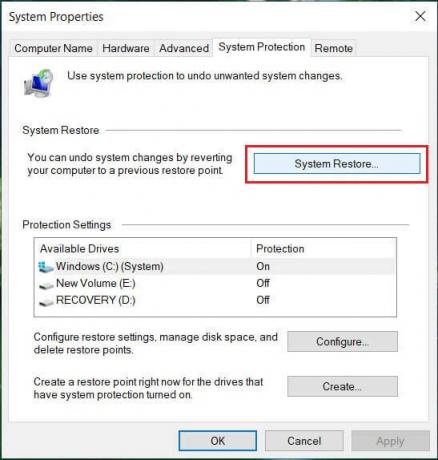
7. Klikněte další a vyberte požadované Bod obnovení systému.

8. Obnovení systému dokončete podle pokynů na obrazovce.
9. Po restartu možná budete moci Oprava Obnovení systému nebyla úspěšně dokončena.
Metoda 3: Spusťte nástroj Kontrola systémových souborů (SFC) a Kontrola disku (CHKDSK) v nouzovém režimu
The sfc /scannow (Kontrola systémových souborů) kontroluje integritu všech chráněných systémových souborů Windows a nahradí nesprávně poškozené, změněné/upravené nebo poškozené verze správnými verzemi, pokud možný.
1. Otevřete příkazový řádek s právy správce.
2. Nyní v okně cmd zadejte následující příkaz a stiskněte Enter:
sfc /scannow

3. Počkejte na dokončení kontroly systémových souborů.
4. Počkejte na dokončení výše uvedeného procesu a zadejte následující příkaz do cmd a stiskněte Enter:
chkdsk C: /f /r /x

5. Zrušte zaškrtnutí možnosti Safe Boot v konfiguraci systému a poté restartujte počítač, aby se změny uložily.
Metoda 4: Spusťte DISM, pokud SFC selže
1. Stiskněte klávesu Windows + X a klikněte na Příkazový řádek (Admin).

2. Zadejte následující a stiskněte enter:
DISM /Online /Cleanup-Image /RestoreHealth

3. Nechte spustit příkaz DISM a počkejte na jeho dokončení.
4. Pokud výše uvedený příkaz nefunguje, zkuste následující:
Dism /Image: C:\offline /Cleanup-Image /RestoreHealth /Zdroj: c:\test\mount\windows. Dism /Online /Cleanup-Image /RestoreHealth /Zdroj: c:\test\mount\windows /LimitAccess
Poznámka: Nahraďte C:\RepairSource\Windows svým zdrojem opravy (instalační nebo obnovovací disk systému Windows).
5. Pro uložení změn restartujte počítač.
Metoda 5: Před obnovením vypněte antivirus
1. Klepněte pravým tlačítkem myši na Ikona antivirového programu ze systémové lišty a vyberte Zakázat.

2. Dále vyberte časový rámec, pro který bude Antivirus zůstane vypnutý.

Poznámka: Zvolte co nejmenší možnou dobu, například 15 minut nebo 30 minut.
3. Po dokončení se znovu pokuste obnovit počítač pomocí nástroje Obnovení systému a zkontrolujte, zda se chyba vyřešila nebo ne.
Metoda 6: Přejmenujte složku WindowsApps v nouzovém režimu
1. Stiskněte klávesu Windows + R a zadejte msconfig a stisknutím klávesy Enter otevřete konfiguraci systému.

2. Přepnout na spouštěcí karta a zaškrtnutí Možnost bezpečného spuštění.

3. Klepněte na tlačítko Použít a poté na tlačítko OK.
4. Restartujte počítač a systém se spustí Nouzový režim automaticky.
5. Stiskněte klávesu Windows + X a vyberte Příkazový řádek (Admin).

3. Zadejte následující příkaz do cmd a po každém stiskněte Enter:
cd C:\Program Files
takeown /f WindowsApps /r /d Y
icacls WindowsApps /grant „%USERDOMAIN%\%USERNAME%“:(F) /t
attrib WindowsApps -h
přejmenujte WindowsApps WindowsApps.old
4. Znovu přejděte do Konfigurace systému a zrušte zaškrtnutí políčka Bezpečné spuštění spustit normálně.
5. Pokud znovu narazíte na chybu, zadejte to do cmd a stiskněte Enter:
icacls WindowsApps /grant administrators: F /T
To by mělo být možné Oprava Obnovení systému nebyla úspěšně dokončena ale pak zkuste další metodu.
Metoda 7: Ujistěte se, že jsou spuštěny služby Obnovení systému
1. Stiskněte klávesy Windows + R a zadejte services.msc a stiskněte enter.

2. Nyní vyhledejte následující služby:
Obnovení systému
Stínová kopie svazku
Plánovač úkolů
Poskytovatel stínové kopie softwaru společnosti Microsoft
3. Klikněte pravým tlačítkem na každou z nich a vyberte Vlastnosti.
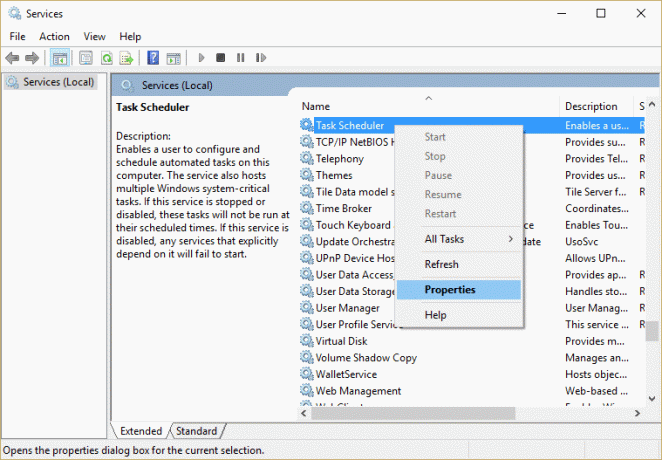
4. Ujistěte se, že každá z těchto služeb běží, pokud ne, klikněte na Běh a nastavte jejich typ spouštění na Automatický.
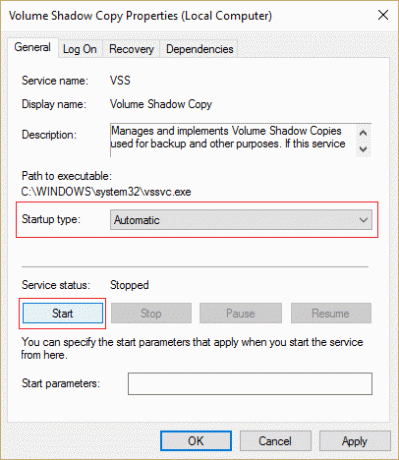
5. Klepněte na tlačítko Použít a poté na tlačítko OK.
6. Restartujte počítač, abyste uložili změny a zjistěte, zda můžete Opravit Obnovení systému nebylo úspěšně dokončeno spuštěním Obnovení systému.
Metoda 8: Zkontrolujte nastavení ochrany systému
1. Klikněte pravým tlačítkem na Tento počítač nebo Můj počítač a vyberte Vlastnosti.

2. Nyní klikněte na Ochrana systému v levém menu.

3. Ujistěte se, že vaše pevný disk má hodnotu sloupce ochrany nastavenou na ON pokud je Vypnuto, vyberte svůj disk a klikněte na Konfigurovat.
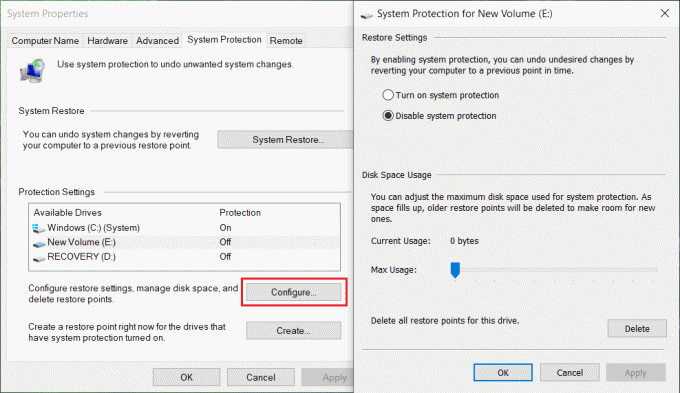
4. Klikněte na Použít, poté na OK a vše zavřete.
5. Pro uložení změn restartujte počítač.
Doporučeno;
- Opravte chybu 0x8007025d při pokusu o obnovení
- Oprava chyby 0x8007000e bránící zálohování
- Zakázat vyskakovací okno při přesouvání oken
- Opravit chybu obnovení systému 0x80070091
Úspěšně jste Opravit Obnovení systému problém úspěšně nedokončilo, ale pokud máte stále nějaké dotazy týkající se této příručky, zeptejte se je prosím v sekci komentářů.



