Jak zabránit OneDrive v automatickém odstraňování souborů v systému Windows 11
Různé / / May 22, 2023
Všimli jste si nedávno, že vaše soubory z OneDrive magicky mizí? Někdy je můžete najít ve složce koše, zatímco jindy v koši vašeho zařízení. Ale proč se to děje? A existuje nějaký způsob, jak zabránit OneDrive v automatickém mazání souborů ve Windows 11? Čtěte dále, abyste věděli.

Chyby na disku, čekající aktualizace systému, problémy se systémovými soubory nebo jednoduše problém s a Nastavení OneDrive lze předběžně považovat za důvod, proč OneDrive stále maže soubory z vašeho Plocha počítače.
A tak se v tomto článku nejprve podíváme na to, jak můžete obnovit smazané složky a soubory OneDrive, a poté na to, jak zabránit OneDrive v automatickém odstraňování souborů ve Windows 11. Začněme.

Koupit
Obnovte smazané fotografie nebo jakékoli jiné soubory na OneDrive
Než se dostaneme k opravě automatického mazání fotografií na OneDrive, nejprve se rychle podíváme na to, jak můžeme obnovit smazané položky položky OneDrive ve Windows 11.
1. Obnovit z koše
Pokud OneDrive přesouval soubory do koše sám, můžete tuto složku použít k obnovení položek ve Windows. Zde je návod.
Na ploše systému Windows:
Krok 1: Přejděte na Hledat a zadejte Odpadkový koš. Poté otevřete aplikaci z výsledků vyhledávání.

Krok 2: Zde, chcete-li obnovit konkrétní soubory nebo fotografie, přejděte na cílový soubor a klikněte na něj pravým tlačítkem.
Krok 3: Klikněte na Obnovit.

Krok 4: Chcete-li navíc obnovit všechny soubory bin najednou, klikněte na ikonu se třemi tečkami.
Krok 5: Zde klikněte na „Obnovit všechny položky“.

Tím se soubory okamžitě obnoví do jejich předchozích složek.
Ve webovém prohlížeči:
Krok 1: Otevřete OneDrive v libovolném webovém prohlížeči.
Otevřete OneDrive
Krok 2: Zde přejděte do možností nabídky a klikněte na Koš.

Krok 3: Poté, pokud chcete obnovit konkrétní soubory nebo fotografie, vyberte je z možností a klikněte na Obnovit.

Krok 4: Pokud chcete obnovit všechny soubory, které se aktuálně nacházejí v koši, klikněte na „Obnovit všechny položky“.

Všechny smazané soubory budou nyní obnoveny na OneDrive. Poté můžete odpojit a znovu propojit svůj účet OneDrive, abyste zajistili, že všechny nedávno obnovené soubory budou dostupné i na vaší ploše. Zde je návod.
Krok 1: Přejděte na hlavní panel systému Windows.
Krok 2: Zde klikněte na ikonu OneDrive.
Krok 3: Klikněte na ikonu ozubeného kola.
Krok 4: Poté vyberte Nastavení.

Krok 5: V nabídce možností klikněte na Účet. Poté klikněte na „Odpojit tento počítač“.

Krok 6: Zde klikněte na Odpojit účet.

Krok 7: Restartujte OneDrive a zadejte své registrované e-mailové ID.
Krok 8: Klikněte na Přihlásit se.

Krok 9: Zde zadejte heslo účtu Microsoft a klikněte na Přihlásit se.

Po dokončení přihlašování zkontrolujte OneDrive, zda nechybí nějaké soubory. Pokud určité soubory stále nejsou k dispozici, můžete pokračovat v obnovení OneDrive k předchozímu datu.
2. Obnovte OneDrive na předchozí datum
OneDrive umožňuje svým uživatelům obnovit disk k předchozímu datu 30 dní zpět. Jakmile provedete výběr, budete moci během této doby obnovit smazané fotografie nebo jakékoli jiné soubory na OneDrive. Tuto možnost použijte, pokud chcete hromadně obnovit položky na OneDrive.
Zde je návod, jak na to.
Poznámka: Tato funkce je dostupná pouze pro uživatele s platným předplatným Microsoft 365.
Krok 1: Otevřete OneDrive v libovolném webovém prohlížeči.
Krok 2: Poté klikněte na ikonu ozubeného kola.
Krok 3: Zde klikněte na Možnosti.

Krok 4: V možnostech nabídky klikněte na „Obnovit OneDrive“.
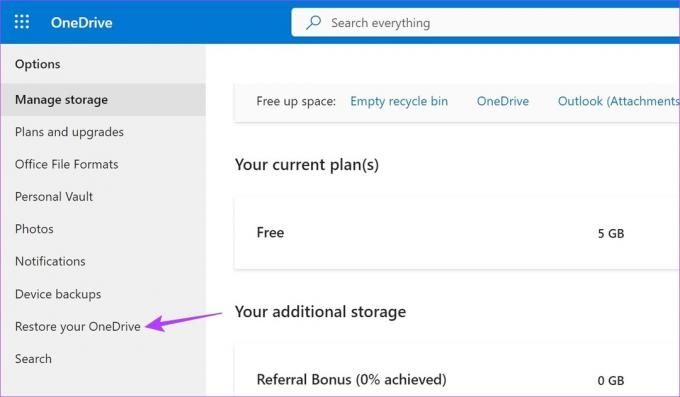
Poté vyberte datum, ke kterému chcete OneDrive obnovit, a klikněte na Obnovit. Jakmile to uděláte, zkontrolujte, zda byly smazané soubory obnoveny na OneDrive.
Zastavte OneDrive v přesouvání souborů do koše
Nyní, když jste obnovili smazané soubory z OneDrive, je čas podívat se na všechny způsoby, jak zabránit OneDrive v automatickém mazání souborů. Zde je návod.
1. Vypnutí Storage Sense ve Windows
Jak jeho název napovídá, Windows Storage Sense neustále sleduje dostupný úložný prostor na vašem zařízení. A jakmile toto místo dojde, může začít automaticky mazat dočasné soubory a další obsah cloudového úložiště. To může být také jeden z důvodů, proč OneDrive neustále maže soubory z vaší plochy.
Chcete-li tomu zabránit, můžete ve Windows vypnout Storage Sense. Zde je návod.
Krok 1: Pomocí klávesy Windows + I otevřete Nastavení.
Krok 2: Zde z možností nabídky klikněte na Systém.
Krok 3: Poté přejděte dolů a klikněte na Úložiště.

Krok 4: Vypněte přepínač Storage Sense.

Tím zabráníte náhodnému mazání souborů a fotografií na vašem zařízení s Windows 11, aby se ušetřilo místo.
2. Pomocí příkazového řádku resetujte OneDrive
Pokud OneDrive automaticky maže soubory kvůli nastavení nebo chybě, resetování aplikace OneDrive to může pomoci vyřešit. Může také pomoci opravit další problémy, ke kterým dochází v důsledku poškozené mezipaměti nebo špatné aktualizace. Chcete-li resetovat OneDrive pomocí příkazového řádku, postupujte podle následujících kroků.
Krok 1: Klikněte pravým tlačítkem na Start a klikněte na Terminál (Admin).

Krok 2: Pokud budete požádáni o povolení, klikněte na Ano.
Krok 3: Zde klikněte na ikonu šipky a vyberte Příkazový řádek.

Krok 4: Poté zadejte následující příkaz a stiskněte enter.
%localappdata%\Microsoft\OneDrive\onedrive.exe /reset
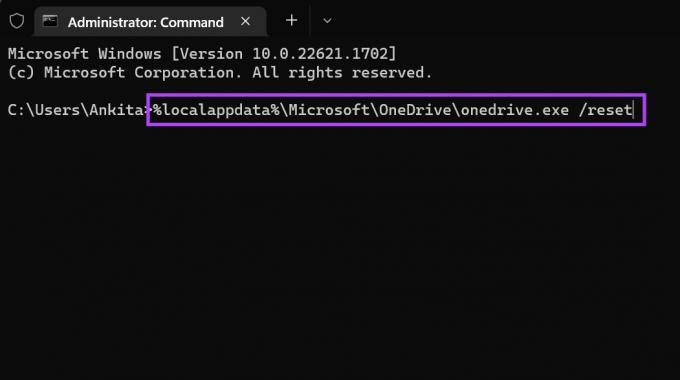
Počkejte, až se OneDrive resetuje. Poté otevřete OneDrive a sledujte, zda nechybí nějaké další soubory.
3. Znovu nainstalujte OneDrive
Pokud OneDrive stále maže soubory z plochy, zkuste aplikaci OneDrive odinstalovat a znovu nainstalovat. To vám pomůže zbavit se všech nechtěných nastavení nebo funkcí, které by mohly způsobovat problémy, a nainstalovat novou kopii aplikace. Postupujte podle níže uvedených kroků.
Poznámka: Před opětovnou instalací OneDrive se ujistěte, že jste obnovili smazané soubory (stejné kroky najdete v další části tohoto článku).
Krok 1: Klikněte na Hledat a zadejte Přidat nebo odebrat programy. Otevřete aplikaci z výsledků vyhledávání.

Krok 2: V tomto seznamu vyhledejte Microsoft OneDrive a klikněte na ikonu se třemi tečkami.
Krok 3: Klepněte na Odinstalovat.

Krok 4: Zde znovu klikněte na Odinstalovat pro potvrzení.

Tím se odinstaluje aplikace OneDrive ze zařízení. Jakmile to uděláte, otevřete libovolný webový prohlížeč a podle níže uvedených kroků aplikaci znovu nainstalujte.
Krok 5: Otevřete OneDrive v Microsoft Storu.
Získejte OneDrive
Krok 6: Poté klikněte na „Získat aplikaci Store“.
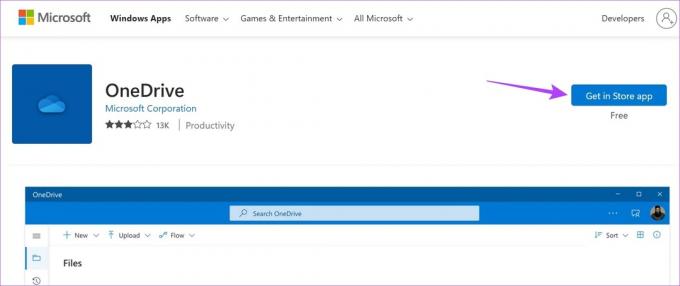
Krok 7: Zde klikněte na Získat.

Tím přeinstalujete aplikaci OneDrive na zařízení s Windows 11. Poté průběžně kontrolujte, zda OneDrive přesouvá soubory do koše sám. Pokud problém stále není vyřešen, přejděte k další opravě.
4. Zkontrolujte Windows Update
Windows obvykle automaticky aktualizují váš systém. Ale mimochodem Aktualizace systému Windows jsou vypnuténebo an během aktualizace systému Windows došlo k chybě, vaše zařízení může být zastaralé. To může také vést k problémům, jako je samotný přesun souborů OneDrive do koše. Chcete-li tento problém vyřešit, můžete aktualizace zkontrolovat ručně. Zde je návod.
Krok 1: Přejděte na Hledat a zadejte Windows Update. Klepnutím na aplikaci otevřete.

Krok 2: Klikněte na „Zkontrolovat aktualizace“.

Po dokončení stahování aktualizace restartujte systém Windows a nainstalujte aktualizaci. Pokud však aktualizace není k dispozici, můžete také vyhledat další aktualizace a zjistit, zda nějaké další systémové aplikace nebo funkce nemají čekající aktualizace. Zde je návod.
Krok 3: Na stránce aktualizací klikněte na Pokročilé možnosti.

Krok 4: Přejděte dolů a klikněte na Volitelné aktualizace.

Při instalaci dostupných aktualizací postupujte podle pokynů na obrazovce. To by mělo pomoci vyřešit problém s automatickým mazáním souborů OneDrive z vašeho počítače.
Nejčastější dotazy k používání OneDrive v systému Windows 11
Li OneDrive se při spuštění neotevře, možná ji budete muset povolit jako spouštěcí aplikaci v nastavení. Chcete-li to provést, otevřete Nastavení a v možnostech nabídky klikněte na Aplikace. Zde klikněte na Startup. Přejděte na Microsoft OneDrive a zapněte přepínač. Tím zajistíte, že se OneDrive automaticky otevře při spouštění systému.
Na zkontrolujte úložiště na OneDrive, otevřete aplikaci ze systémového hlavního panelu. Poté klikněte na ikonu ozubeného kola v pravém horním rohu. Jakmile se zobrazí možnosti, klikněte na Nastavení. V levém dolním rohu. Zobrazí se celkový úložný prostor, který je aktuálně dostupný na vašem OneDrive.
Obnovte smazané soubory OneDrive
Zmizení souborů na OneDrive je vždy zdrojem obav. Doufáme tedy, že vám tento článek pomohl zastavit automatické mazání souborů OneDrive ve Windows 11. Můžete se také podívat do našeho průvodce, pokud jste viděli Chyba OneDrive 0x80070194 a nemáte přístup k vašim dokumentům v systému Windows 11.



